În acest tutorial vom explica în detaliu pașii de urmat pentru a instala Windows 7 pe computerul nostru. În ea, vom instala Windows 7 Ultimate 64 biți, dar procesul de instalare pentru celelalte versiuni ale Windows 7 este similar.
Cerințe sau cerințe de sistem:
Trebuie să avem o copie Windows 7 și va trebui să îndeplinim cerințele minime de sistem:
- 1 GHz procesor (32-biți sau 64 biți)
- 1 GB de memorie RAM (pentru versiuni 32- bit) sau 2 GB de RAM (pentru versiuni de 64 de biți)
- 16 GB de spațiu pe hard disk (pentru versiuni pe 32 de biți) sau 20 GB de spațiu pe disc (pentru versiuni pe 64 de biți)
- card grafic cu suport DirectX 9 și cu driverul WDDM 1.0 sau mai mare
Dar, dacă vrem să folosim modul de compatibilitate Windows XP în Windows 7, cerințele minime sunt Ridicat la următoarele:
- 2 GB de RAM
- 15 GB spațiu pe hard disk
Pașii anteriori către instalarea Windows 7
Dacă avem / îndeplinim totul înainte Rior, atunci putem trece la instalarea sistemului de operare. Pentru a face acest lucru, vom introduce Windows 7 DVD și, dacă este necesar, trebuie să modificăm comanda de pornire a dispozitivului în BIOS, astfel încât programul de instalare Windows 7 să fie rulat de pe DVD.
Odată ce programul de instalare a fost pornit, va apărea următoarea fereastră:

Apăsăm” Următorul „, astfel încât să apară o altă fereastră în care vom începe instalarea:

Apăsăm pe butonul „Instalare acum”, astfel încât programul de instalare să înceapă:

În fereastra următoare, acceptăm termenii de licență și faceți clic pe „Next”:
Acum va trebui să alegem dacă vrem AC TipWind la Windows 7 dintr-o versiune anterioară a Windows deja instalată anterior sau dacă vrem să efectuăm o nouă instalare. Vă recomandăm să instalați de la zero într-o partiție goală (fără date existente), alegerea opțiunii „personalizate”:
Partiționarea hard disk
Ne vom cere la ce hard disk sau partiție Doriți să instalați Windows 7. Aici avem mai multe opțiuni:
Dacă am creat anterior o partiție sau dacă avem un spațiu liber fără partiționare și nu vrem să facem partiții (puteți crea partiții mai târziu) , apoi selectăm discul sau partiția în care vor fi instalate Windows 7, faceți clic pe „Next” și mergeți direct la secțiunea de instalare.
altfel, adică dacă vrem să partiționăm discul în acest moment , atunci vom apăsa pe „Opțiuni unitate”:
Apăsați pe „Nou” pentru a crea o nouă partiție în spațiul nemulțumit:

Am alegem dimensiunea noii partiții (în cazul nostru, creăm o partiție de 30000 MB) și faceți clic pe MOS în „Aplicați”:
 Următoarea fereastră va apărea, în care vom face clic pe „OK:
Următoarea fereastră va apărea, în care vom face clic pe „OK:
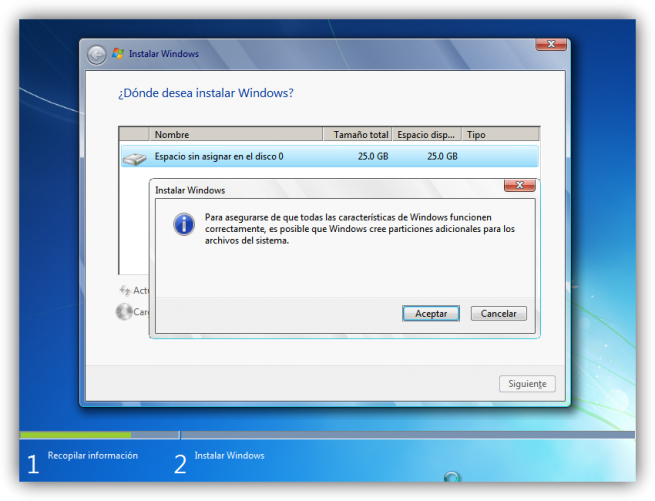
O partiție de dimensiuni Am selectat, în plus față de o partiție rezervată pentru ferestre, dimensiune 100 MB:
pentru a crea o Noua partiție Despre spațiul rămas fără partiționare, selectăm în partea de sus că fără spațiu de partiționare, faceți clic pe „Nou” și indicați dimensiunea noii partiții. Acum, odată ce partițiile au fost create, nu avem nimic de a le forma. Pentru aceasta, selectăm o partiție și faceți clic pe „Format” pe partițiile create.
Odată formatat partițiile, selectăm acea partiție în cazul în care dorim să instalați Windows 7 și faceți clic pe „Next”:
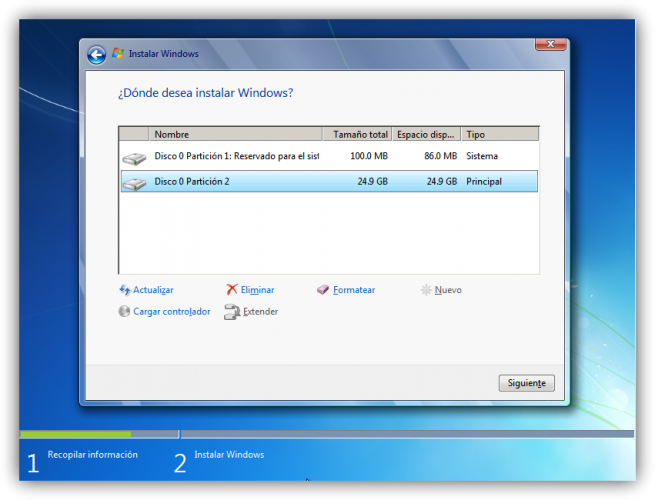
Instalarea Windows 7
În acest fel, procesul de instalare al Windows 7 Începe:

În timpul acestui proces, sistemul va fi reluat de mai multe ori. După reporniți, asistentul va începe din nou să continue cu pașii instalării.Trebuie să fim răbdători, deoarece va dura un pic pentru a instala sistemul de operare:



la De data aceasta, vi se va cere un nume de utilizator și un nume de echipament. Scriem și faceți clic pe „Next”:

Odată ce ați ales numele de utilizator cu cel pe care noi se va conecta la sistemul de operare, va pariza o fereastră pentru a alege parola utilizatorului nostru, precum și o expresie sau indicație a parolei, astfel încât Windows să ne afișească în cazul în care nu este uitat. Completăm astfel de date și faceți clic pe ” Apoi „:

A sosit în acest moment, vi se va cere cheia de produs Windows. Dacă o avem, o scriem și o apăsăm în „Următorul”. Dacă nu o aveți, vom debifa „Activați Windows automat când conectați” și faceți clic pe „Next”, deși trebuie să o introducem într-o perioadă de 30 de zile dacă vrem să continuăm să-l folosim Windows 7. Cu toate acestea, este important să se indice că această „perioadă de har” poate fi extinsă la 90 de zile, până la 120 de zile fără activare:

Programul de instalare ne va cere să alegem dacă vrem să instalăm numai actualizările de securitate și pe care Microsoft le consideră atât de important sau dacă vrem Pentru a utiliza setările recomandate de Microsoft. Este important să știți că această configurație poate fi modificată ulterior odată ce Windows 7 este instalat, deci nu este critică alegerea pe care o facem în acest moment. Vă recomandăm alegerea opțiunii „Instalați numai actualizările importante”:

Vom alege data și timpul sistemului, precum și fusul orar în care ne aflăm și faceți clic pe „Următorul”:

În acest moment, va trebui să alegem configurația de rețea pe care o va avea sistemul, în funcție de locul în care este conectat. Alegem opțiunea care se potrivește cel mai bine caracteristicilor sistemului nostru. În cazul nostru, alegem „Rețea internă”:
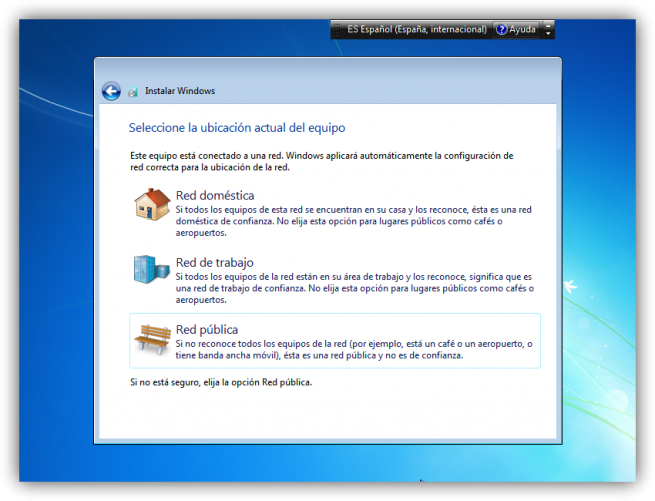
Suntem deja în finală Din instalație, de când a ales toată configurația pe care o dorim, programul de instalare Windows 7 îl va pune în practică:

În acest moment, am terminat deja instalarea și putem vedea ecranul de desktop Windows 7:

Ca o notă finală, trebuie remarcat faptul că instalarea curată a Windows 7 Ultimate 64 biți (fără programe suplimentare) pe care le-am realizat în acest tutorial ocupă aproximativ 13 GB sau 14 GB de spațiu pe hard disk.
Sperăm că acest manual de instalare Windows 7 v-a ajutat. Dacă aveți întrebări sau probleme legate de acest sistem de operare, îl puteți expune în forumul Windows 7 al adslzone.