Neste tutorial, explicaremos em detalhes as etapas a seguir para instalar o Windows 7 em nosso computador. Nele, vamos instalar o Windows 7 Ultimate 64 bits, mas o processo de instalação para as outras versões do Windows 7 é semelhante.
Requisitos ou requisitos do sistema:
devemos ter uma cópia Windows 7 e teremos que atender aos requisitos mínimos do sistema:
- 1 GHz processador (32 ou 64 bits)
- 1 GB de RAM (para versões 32- bit), ou 2 GB de RAM (para versões de 64 bits)
- 16 GB de espaço em disco rígido (para versões de 32 bits), ou 20 GB de espaço em disco (para versões 64-bits)
- cartão gráfico com suporte directo 9 e com driver wddm 1.0 ou superior
mas, se quisermos usar o modo de compatibilidade do Windows XP no Windows 7, os requisitos mínimos são levantado para o seguinte:
- 2 GB de RAM
- 15 GB de espaço em disco rígido adicional
passos anteriores à instalação do Windows 7
Se tivermos / nós cumprimos tudo antes Rior, então podemos nos passar para instalar o sistema operacional. Para fazer isso, introduziremos o DVD do Windows 7 e, se necessário, devemos alterar o pedido de início do dispositivo no BIOS, para que o programa de instalação do Windows 7 seja executado a partir do DVD.
Uma vez que o programa de instalação for iniciado, a seguinte janela será exibida:

Nós pressionamos” Next “, para que outra janela apareça na qual iniciaremos a instalação:

Nós pressionamos no botão “Instalar agora”, para que o programa de instalação inicie:
Na próxima janela, aceitamos os termos da licença e clique em “Next”:

Agora, vamos ter que escolher se queremos AC Tipwind para o Windows 7 de uma versão anterior do Windows já instalado anteriormente ou se quisermos realizar uma nova instalação. Recomendamos a instalação do zero em uma partição vazia (sem dados existentes), escolhendo a opção “personalizada”:
particionamento de disco rígido
nos perguntaremos em que disco rígido ou partição nós Deseja instalar o Windows 7. Aqui temos várias opções:
Se tivermos criado anteriormente uma partição ou se tivermos um espaço livre sem particionar e não queremos fazer partições (você pode criar partições posteriormente) , então selecionamos o disco ou partição em que o Windows 7 será instalado, clique em “Next” e vá diretamente para a seção de instalação.
Caso contrário, ou seja, se quisermos particionar o disco neste momento , então vamos pressionar em “Opções Unit”: Pressione “NOVO” para criar uma nova partição no espaço de semência:

nós escolhemos o tamanho da nova partição (no nosso caso, criamos uma partição de 30000 MB) e clique em MOS em “Aplicar”:
A seguinte janela aparecerá, na qual vamos clicar em “OK:
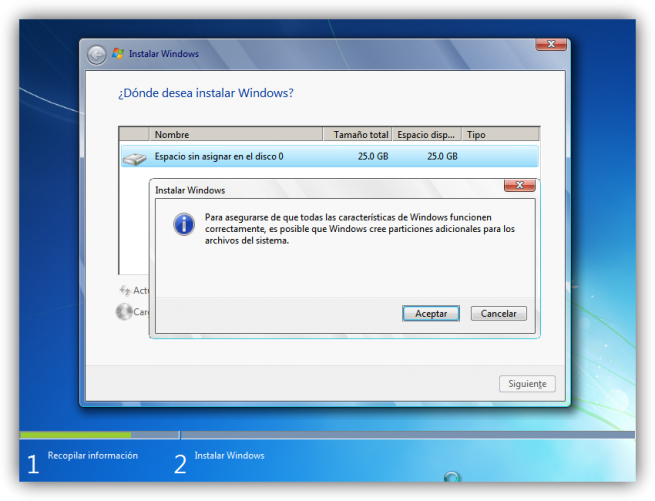
Uma partição de tamanho Nós selecionamos, além de uma partição reservada para Windows, tamanho 100 MB: de
para criar um Nova partição sobre o espaço restante sem particionar, selecionamos no topo que sem o espaço de particionamento, clique em “Novo” e indicar o tamanho da nova partição. Agora, uma vez que as partições foram criadas, não temos mais nada para formatá-los. Para isso, selecionamos uma partição e clicamos em “Formatar” nas partições criadas.
Uma vez formatou as partições, selecionamos essa partição onde queremos instalar o Windows 7 e clique em “Next”:
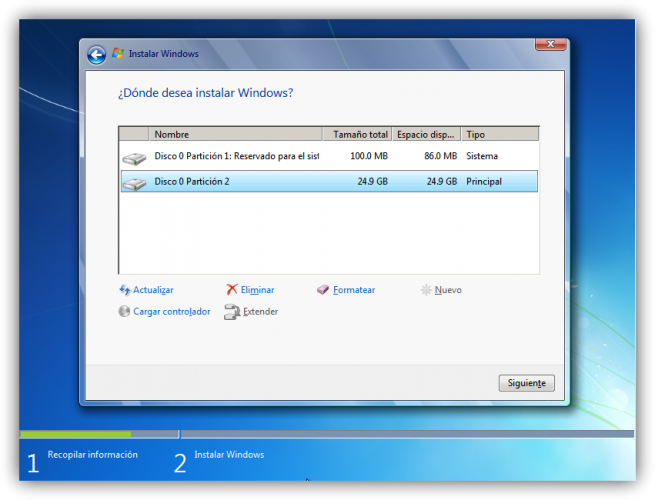
Instalando o Windows 7
desta forma, o processo de instalação do Windows 7 Inicia:

Durante esse processo, o sistema será reiniciado várias vezes. Após a reinicialização, o assistente começará novamente a continuar com as etapas da instalação.Devemos ser pacientes, pois levará um pouco para instalar o sistema operacional:



em Desta vez, nos pediremos para um nome de usuário e nome do equipamento. Nós escrevemos e clicamos em “Next”:

Depois de escolher o nome de usuário com o que nós vai se conectar ao sistema operacional, uma janela aparecerá para escolher a senha do nosso usuário, bem como uma frase ou indicação da senha para que o Windows nos mostre caso não seja esquecido. Nós preenchemos esses dados e clicamos em ” Próximo “:
chegou neste ponto, seremos solicitados a chave do produto do Windows. Se tivermos, escrevemos e a prendemos em “Next”. Se você não tem, vamos desmarcar o “Ativar janelas automaticamente quando conectado” e clicar em “Next”, embora devemos inseri-lo em um período de 30 dias Se quisermos continuar usando o Windows 7. No entanto, é importante indicar que esse “período de graça” pode ser expandido 90 mais dias, até 120 dias sem ativação:
O programa de instalação nos pedirá para escolher se quisermos instalar apenas as atualizações de segurança e que a Microsoft considera tão importante, ou se quisermos Para usar as configurações recomendadas pela Microsoft. É importante saber que essa configuração pode ser alterada posteriormente quando o Windows 7 instalado, por isso não é crítico a escolha que fazemos neste momento. Recomendamos a escolha da opção “Instalar apenas as atualizações importantes”:

Vamos escolher a data e tempo do sistema, bem como o fuso horário em que nos encontramos, e clique em “Next”:

Neste ponto, teremos que escolher a configuração de rede que o sistema terá, dependendo de onde está conectado. Escolhemos a opção que melhor se adapte às características do nosso sistema. No nosso caso, escolhemos “Rede Doméstica”:
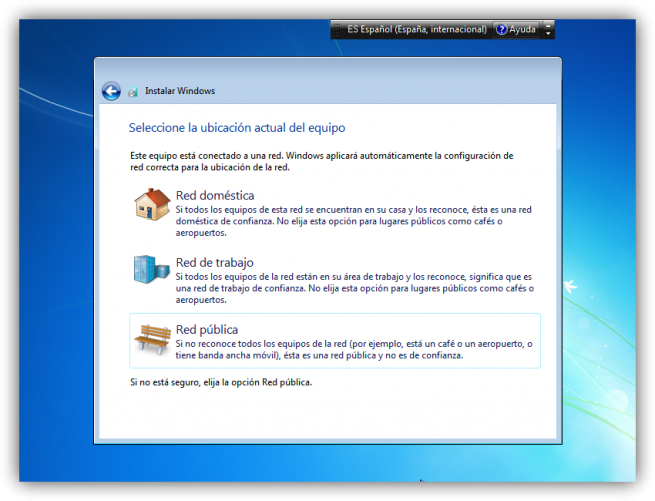
Nós já estamos no trecho final da instalação, desde que tenha escolhido toda a configuração que queremos, o programa de instalação do Windows 7 irá colocá-lo em prática:

Neste momento, já concluímos a instalação e podemos ver a tela de desktop Windows 7:
 Note-se como uma nota final, deve-se notar que a instalação limpa do Windows 7 Ultimate 64 bits (sem programas adicionais) que realizamos neste tutorial ocupa aproximadamente 13 GB ou 14 GB de espaço no disco rígido.
Note-se como uma nota final, deve-se notar que a instalação limpa do Windows 7 Ultimate 64 bits (sem programas adicionais) que realizamos neste tutorial ocupa aproximadamente 13 GB ou 14 GB de espaço no disco rígido.
Esperamos que este manual de instalação do Windows 7 tenha ajudado você. Se você tiver alguma dúvida ou problema relacionado a este sistema operacional, poderá expô-lo no Fórum do Windows 7 do ADSLZone.