In questo tutorial spiegheremo in dettaglio i passaggi da seguire per installare Windows 7 sul nostro computer. In esso, installeremo Windows 7 Ultimate 64 bit, ma il processo di installazione per le altre versioni di Windows 7 è simile.
Requisiti o requisiti di sistema:
Dobbiamo avere una copia Windows 7 e dovremo soddisfare i requisiti minimi di sistema:
- 1 processore 1 GHz (30 bit o 64 bit)
- 1 GB di RAM (per le versioni 32- Bit), o 2 GB di RAM (per versioni a 64 bit)
- 16 GB di spazio su disco rigido (per versioni a 32 bit) o 20 GB di spazio su disco (per versioni a 64 bit)
- scheda grafica con supporto DirectX 9 e con conducente WDDM 1.0 o superiore
Ma, se vogliamo utilizzare la modalità di compatibilità di Windows XP in Windows 7, i requisiti minimi sono sollevato su quanto segue:
- 2 GB di RAM
- 15 GB Spazio a disco rigido aggiuntivo
Passi precedenti per l’installazione di Windows 7
Se abbiamo / realizziamo tutto prima Rior, quindi possiamo passare per installare il sistema operativo. Per fare ciò, introdurremo il DVD di Windows 7 e, se necessario, dobbiamo modificare l’ordine di avvio del dispositivo nel BIOS, in modo che il programma di installazione di Windows 7 sia eseguito dal DVD.
ID = “96F8E45445”> Tutorial Installa Windows 7 Photo 1
Una volta avvisi il programma di installazione, verrà visualizzata la seguente finestra:

Premeremo” Avanti “, in modo che venga visualizzata un’altra finestra in cui inizierà l’installazione:

Premeremo il pulsante “Installa ora”, in modo che il programma di installazione inizierà:

Nella finestra successiva, accettiamo i termini della licenza e clicca su “Avanti”:
Ora dovremo scegliere se vogliamo AC Tipwind a Windows 7 da una versione precedente di Windows già installata in precedenza, o se vogliamo eseguire una nuova installazione. Si consiglia di installare da zero in una partizione vuota (senza dati esistenti), scegliendo l’opzione “personalizzata”:
partizionamento del disco rigido
ci chiediamo in quale hard disk o partizione noi Vuoi installare Windows 7. Qui abbiamo diverse opzioni:
Se in precedenza abbiamo creato una partizione o se abbiamo uno spazio libero senza partizionare e non vogliamo effettuare partizioni (puoi creare partizioni più tardi) , quindi selezioniamo il disco o la partizione in cui verrà installato Windows 7, fare clic su “Avanti” e andare direttamente sulla sezione di installazione.
altrimenti, ovvero se vogliamo partizionare il disco in questo momento , quindi premeremo su “Opzioni UNIT”:
Premere su “Nuovo” per creare una nuova partizione nello spazio involontario:

Sceglieremo la dimensione della nuova partizione (nel nostro caso, creiamo una partizione da 30000 MB) e clicca MOS in “Applica”:
 Apparirà la seguente finestra, in cui faremo clic su “OK:
Apparirà la seguente finestra, in cui faremo clic su “OK:
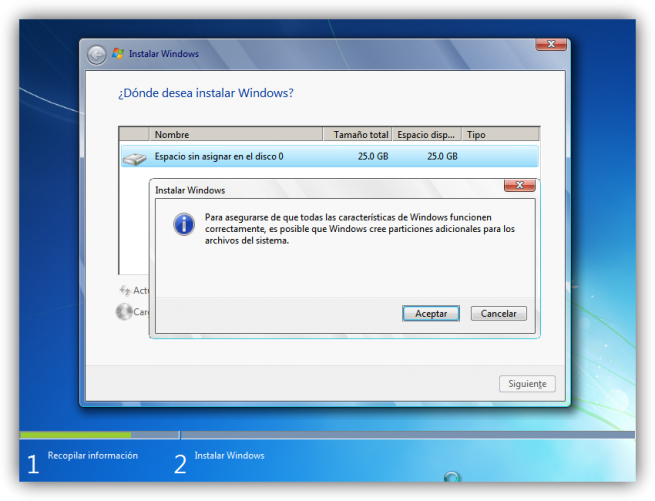
Una partizione di dimensioni che abbiamo selezionato, oltre a una partizione riservata per Windows, Dimensione 100 MB:
per creare A Nuova partizione sullo spazio rimanente senza partizionamento, selezioniamo in alto che senza partizionamento dello spazio, fare clic su “Nuovo” e indicare la dimensione della nuova partizione. Ora, una volta che le partizioni sono state create, non abbiamo nulla da formattarli. Per questo, selezioniamo una partizione e fare clic su “Formato” sulle partizioni create.
Una volta formattati le partizioni, selezioniamo quella partizione dove vogliamo installare Windows 7 e fare clic su “Avanti”:
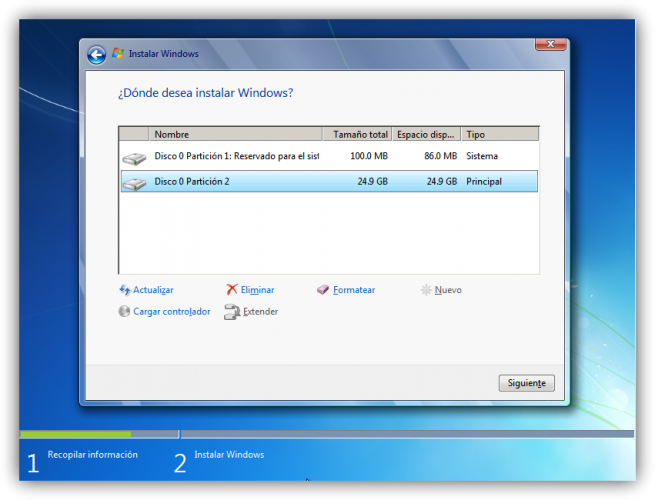
Installazione di Windows 7
In questo modo, il processo di installazione di Windows 7 Inizia:

Durante tale processo, il sistema verrà riavviato più volte. Dopo i riavvio, l’assistente ricomincerà nuovamente per continuare con i passaggi dell’installazione.Dobbiamo essere pazienti, poiché ci vorrà un po ‘per installare il sistema operativo:



AT Questa volta, ti verrà chiesto un nome utente e un nome di equipaggiamento. Scriviamo e clicziamo su “Avanti”:

Una volta scegli il nome utente con quello noi Si collegherà al sistema operativo, una finestra apparirà per scegliere la password del nostro utente, nonché una frase o indicazione della password in modo che Windows ci rivolga nel caso in cui non sia dimenticato. Completano tali dati e clicca su ” Successivo “:

Arrivato a questo punto, verrà chiesto la chiave del prodotto di Windows. Se ce l’abbiamo, lo scriviamo e lo premi in “Avanti”. Se non ce l’hai, deseleiremo “Attiva automaticamente Windows quando connesso” e fare clic su “Avanti”, anche se dobbiamo inserirlo in un periodo di 30 giorni Se vogliamo continuare a utilizzarlo Windows 7. Tuttavia, è importante indicare che questo “periodo di grazia” può essere espanso 90 giorni in più, fino a 120 giorni senza attivazione:

Il programma di installazione ci chiederà di scegliere se vogliamo installare solo gli aggiornamenti di sicurezza e quale Microsoft ritiene importante, o se vogliamo Per utilizzare le impostazioni consigliate da Microsoft. È importante sapere che questa configurazione può essere modificata successivamente una volta installata Windows 7, quindi non è critica la scelta che facciamo in questo momento. Si consiglia di scegliere l’opzione “Installare solo gli aggiornamenti importanti”:

Sceglieremo la data e tempo del sistema, così come il fuso orario in cui ci troviamo e clicca su “Avanti”:

A questo punto, dovremo scegliere la configurazione di rete che il sistema avrà, a seconda di dove è connesso. Scegliamo l’opzione che meglio si adatta alle caratteristiche del nostro sistema. Nel nostro caso, scegliamo “rete domestica”:
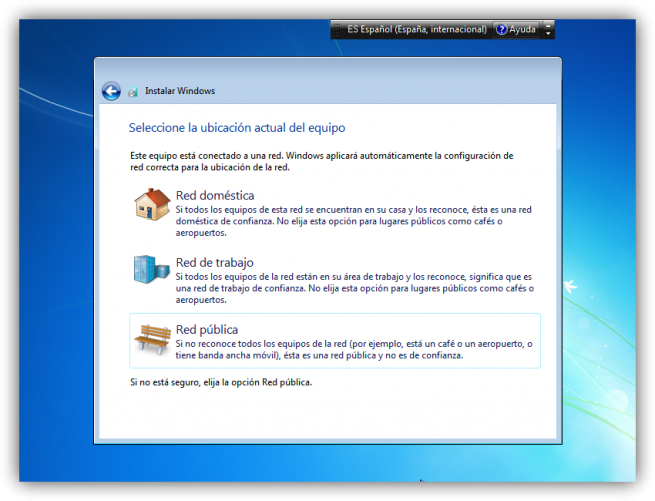
Siamo già nel tratto finale Dall’installazione, poiché avendo scelto tutta la configurazione che desideri, il programma di installazione di Windows 7 lo metterà in pratica:
In questo momento, abbiamo già finito l’installazione e possiamo vedere la schermata desktop di Windows 7 prevista:

Come nota finale, va notato che l’installazione pulita di Windows 7 Ultimate 64 bit (senza programmi aggiuntivi) che abbiamo effettuato in questo tutorial occupa circa 13 GB o 14 GB di spazio su disco rigido.
Speriamo che questo manuale di installazione di Windows 7 ti abbia aiutato. Se avete domande o problemi relativi a questo sistema operativo, è possibile esporlo nel forum di Windows 7 di ADSLZONE.