
condividere
Oggi i computer escono con una bella velocità. Con la capacità di lavoro delle macchine attuali, questo processo non richiede molto tempo per eseguire più di pochi secondi. Tuttavia, potresti avere un problema che non è raro: il tuo computer richiede molto tempo per uscire.
Ci sono diverse cause possibili che possono causare un rallentamento, cercheremo di rivedere in questo Articolo e per il quale forniremo una possibile soluzione per tali problemi quando si terrà utilizzando il computer.
è Windows Eliminazione del file di paging sugli spegnimento?
Windows utilizza una pagina file come ulteriore memoria virtuale. Il sistema operativo ha un’opzione nascosta (disabilitata per impostazione predefinita) per pulire quel file al momento dello spegnimento, cancellando tutto ciò che contiene e assicurarsi che i dati sensibili non siano memorizzati in esso.
Se il computer ha Per eliminare il file di paging ogni volta che è spento, è logico che Windows ti costi per un po ‘. Il tempo che ci vuole dipende da quanto è grande e da quanto velocemente è il tuo disco rigido. Se il disco rigido è crittografato, questa cancellazione non è più necessaria.
Se il computer che ti dà problemi è in un ufficio o in un ambiente aziendale, è probabile che questa opzione sia stata abilitata da qualcosa. In questo caso, l’unica cosa che puoi fare è limitare la dimensione del file di paging.
Prima di tutto dobbiamo controllare se Windows sta cancellando il file o meno. Per questo utilizzeremo l’Editor del Registro di sistema di Windows. Questo strumento, d’altra parte, dovrebbe essere usato con attenzione. È molto potente e se non ci interessa la cautela possiamo lasciare il sistema operativo completamente inutilizzabile.
Per accedere all’Editor del Registro di sistema, scriviamo _regedit_ nel campo di ricerca del menu Start e non appena apparivo il clic sull’icona per aprirlo. Una volta aperto, stiamo velando alla seguente posizione:
HKEY_LOCAL_MACHINE\SYSTEM\CurrentControlSet\Control\Session Manager\Memory Management
Quando abbiamo individuato, controllare il valore di _clearpagefileatshutdown_. Se è “0x0000000000 (0)” significa che Windows non lo cancella, mentre se è “0x00000001 (1)” Sì, lo fai. Se non vedi nulla di questo non c’è problema, anche Windows non pulendo nulla .
Se il valore è “0x00000001 (1)” è possibile cambiarlo facendo doppio clic su di esso e lasciandolo a zero in modo che il sistema operativo non elimina il file di paging:
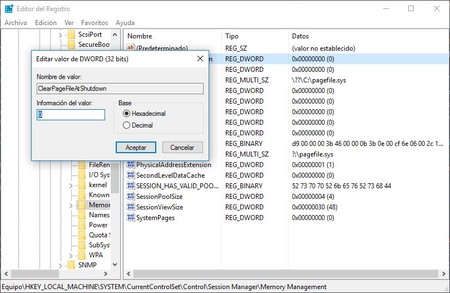
Individuare i servizi che rallentano
Quando il computer non rende come è dovuto, tendiamo a pensare che ci possa essere un servizio in esecuzione in background che consuma molte risorse di sistema. Possiamo controllare se questi servizi vengono eseguiti e che sono esattamente.
Per questo è sufficiente aprire il visualizzatore di eventi. Per individuarlo, fai clic con il tasto destro del mouse sopra il menu Start e selezionalo dal menu a discesa. Una volta che lo hai aperto, vai su questa sezione:
Registros de aplicaciones\Registros\Microsoft\Windows\Diagnostics-Performance\Operativo
vedrai qualcosa del genere:
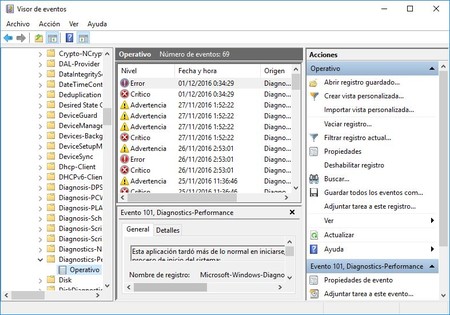
Se fai clic con il pulsante destro sopra “Operational” Vedrai un menu a discesa. In esso seleziona “Filtra record corrente”. Nel campo in cui dici l’evento IDS_ Tipo “203” per mostrare solo quelli che hanno a che fare con lo spegnimento. L’elenco avrebbe dovuto essere abbastanza ridotto:
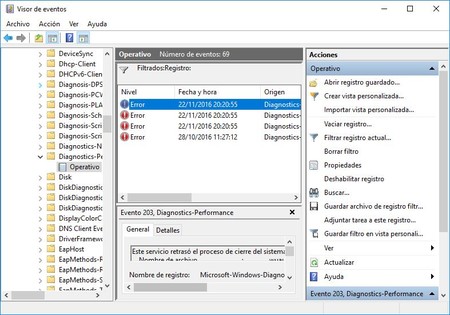
In questo momento dovrei mostrare solo gli eventi che rallentano lo spegnimento. Ora, alcuni di quelli che appariranno sono servizi di sistema contro il quale nulla può essere fatto. D’altra parte, se vedi che un programma sta causando che non riesci a spegnere il PC normalmente controllare che puoi disinstallarlo.
Verifica il valore di waitterkillservicetimeout
Windows lo fa non zitto automaticamente quando premiamo il pulsante di arresto. Invece, invia un segnale a tutte le applicazioni e servizi che vengono eseguiti sullo sfondo. Dopo averlo fatto attendere per un momento per finire e salvare i tuoi dati prima di forzare una chiusura e spegnere il computer.
Per impostazione predefinita il tempo di attesa è di cinque secondi.Tuttavia, se tutti i servizi sono chiusi prima che il timeout si esaurisca, il computer si spegne allo stesso modo.
In ogni caso potrebbe essere che questo timeout sia aumentato sul computer. Potrebbe già essere senza la tua conoscenza, perché il produttore del tuo PC ha stimato che hai dovuto aspettare di più (se è un team OEM) o perché la macchina è all’interno di un ambiente aziendale e un amministratore di sistema è quello che è responsabile del mantenimento manutenzione. In ogni caso, è possibile ridurre il valore di questa funzione inserendo il registro di Windows e navigando nella seguente posizione:
HKEY_LOCAL_MACHINE\SYSTEM\CurrentControlSet\Control
Nel Panel a destra, cerca la funzione “waittokillservicetimeout” e leggere il valore della colonna _Data_. Se il valore è 5.000 è lo standard di Windows, con ciò che si aspetterà cinque secondi prima di spegnere la macchina come abbiamo già commentato.
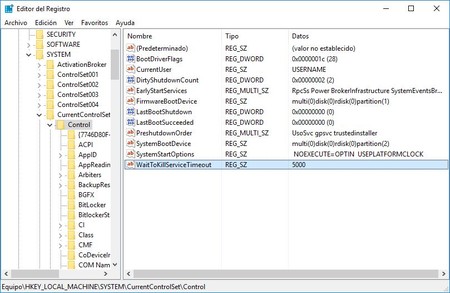
In nessuna circostanza si consiglia di mettere un valore inferiore a 5.000. Alcuni servizi potrebbero non chiudere connessi se non sono dati abbastanza tempo. Tuttavia, se qualsiasi applicazione è aumentata, puoi lasciarlo di nuovo nel tuo Valore predefinito facendo doppio clic sul valore per cambiarlo.
Image | Ariadnerb
in Genbeta | Microsoft vuole fare più soldi con Windows 10: ancora più pubblicità sulla strada?