Dans ce tutoriel, nous expliquerons en détail les étapes à suivre pour installer Windows 7 sur notre ordinateur. En cela, nous allons installer Windows 7 Ultimate 64 bits, mais le processus d’installation des autres versions de Windows 7 est similaire.
Exigences ou exigences système:
Nous devons avoir une copie Windows 7 et nous devrons respecter les exigences système minimales:
- processeur de 1 GHz (32 bits ou 64 bits)
- 1 Go de RAM (pour les versions 32- Bit), ou 2 Go de RAM (pour les versions 64 bits)
- 16 Go d’espace disque dur (pour les versions 32 bits), ou 20 Go d’espace disque (pour les versions 64 bits)
- carte graphique avec prise en charge DirectX 9 et avec pilote WDDM 1.0 ou supérieur
mais, si nous voulons utiliser le mode de compatibilité Windows XP sous Windows 7, les exigences minimales sont élevé sur les éléments suivants:
- 2 Go de RAM
- 15 Go d’espace disque supplémentaire de disque dur
étapes précédentes à l’installation de Windows 7
si nous avons / nous remplissons tout avant Rior, alors nous pouvons passer à installer le système d’exploitation. Pour ce faire, nous introduirons le DVD Windows 7 et, si nécessaire, nous devons modifier l’ordre de démarrage des périphériques dans le BIOS, de sorte que le programme d’installation de Windows 7 est exécuté à partir du DVD.
Une fois le programme d’installation démarré, la fenêtre suivante apparaît:

Nous appuyez sur » Suivant « , de sorte qu’une autre fenêtre apparaisse dans laquelle nous démarrerons l’installation:

Nous appuyez sur le bouton « Installer maintenant », de sorte que le programme d’installation démarre:

Dans la fenêtre suivante, nous acceptons les conditions de la licence et cliquez sur « Suivant »:

Nous devrons choisir si nous voulons TipWind to Windows 7 à partir d’une version précédente de Windows déjà installée précédemment ou si nous voulons effectuer une nouvelle installation. Nous vous recommandons d’installer à partir de zéro dans une partition vide (sans données existantes), en choisissant l’option « Personnalisé »:
Partition du disque dur
Nous nous demanderons à quel disque dur ou partition Voulez-vous installer Windows 7. Nous avons ici plusieurs options:
Si nous avons déjà créé une partition ou si nous avons un espace libre sans partitionnement et que nous ne voulons pas faire des partitions (vous pouvez créer des partitions plus tard) , puis nous sélectionnons le disque ou la partition où Windows 7 sera installé, cliquez sur « Suivant » et allez directement à la section Installation.
Sinon, c’est-à-dire si nous voulons partitionner le disque à ce moment-là. , alors nous appuierons sur « Options unitaires »:
Appuyez sur « Nouveau » pour créer une nouvelle partition dans l’espace unparing:
Nous choisissons la taille de la nouvelle partition (dans notre cas, nous créons une partition de 30000 Mo) et cliquez sur Mos in « Appliquer »:
 La fenêtre suivante apparaîtra dans laquelle nous allons cliquer sur « OK:
La fenêtre suivante apparaîtra dans laquelle nous allons cliquer sur « OK:
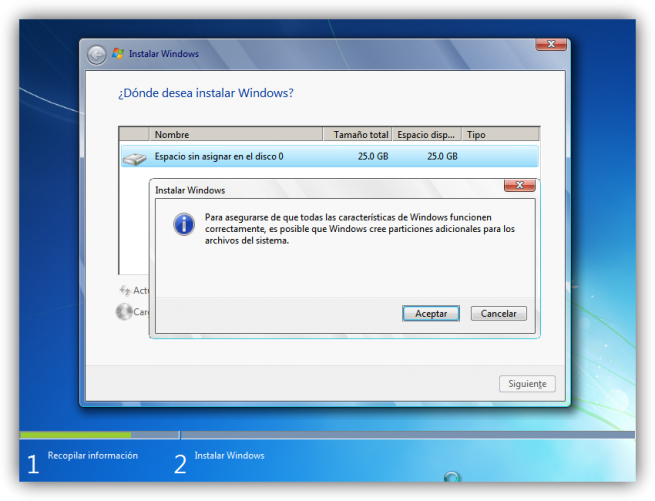
Une partition de taille Nous avons sélectionné, en plus d’une partition réservée pour Windows, taille 100 MB:
pour créer un Nouvelle partition sur l’espace restant sans partitionnement, nous sélectionnons au sommet de l’espace de partitionnement, cliquez sur « Nouveau » et indiquez la taille de la nouvelle partition. Maintenant, une fois que les partitions ont été créées, nous n’avons plus rien à formater pour les formater. Pour cela, nous sélectionnons une partition et cliquez sur « Format » sur les partitions créées.
une fois formaté les partitions, nous sélectionnons cette partition sur laquelle nous souhaitons installer Windows 7 et cliquer sur « Suivant »:
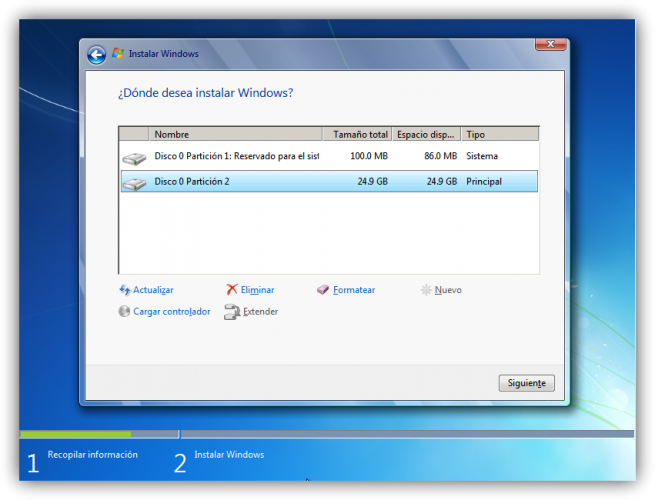
Installation de Windows 7
de cette manière, le processus d’installation de Windows 7 Démarre:
Au cours de ce processus, le système sera redémarré plusieurs fois. Après les redémarrages, l’assistant recommencera à continuer avec les étapes de l’installation.Nous devons être patients, car il faudra un peu pour installer le système d’exploitation:



Cette fois, nous serons invités à un nom d’utilisateur et d’équipement. Nous écrivons et cliquez sur « Suivant »:

Une fois que vous avez choisi le nom d’utilisateur avec celui que nous avons choisi Se connecter au système d’exploitation, une fenêtre apparaît pour choisir le mot de passe de notre utilisateur, ainsi qu’une phrase ou une indication du mot de passe afin que Windows nous le montre au cas où il ne soit pas oublié. Nous remplissons de telles données et cliquez sur » Suivant « :

est arrivé à ce stade, on nous demandera la clé de produit Windows. Si nous l’avons, nous l’écrivons et appuyez dessus dans « Suivant ». Si vous ne l’avez pas, nous décoverons « Activer Windows automatiquement lors de la connexion » et cliquez sur « Suivant », bien que nous ne devons pas le saisir dans une période de 30 jours Si nous voulons continuer à l’utiliser Windows 7. Cependant, il est important d’indiquer que cette « période de grâce » peut être étendue de 90 jours de plus, jusqu’à 120 jours sans activation:

Le programme d’installation nous demandera de choisir si nous voulons installer uniquement les mises à jour de sécurité et que Microsoft considère comme important, ou si nous voulons Pour utiliser les paramètres recommandés par Microsoft. Il est important de savoir que cette configuration peut être modifiée ultérieurement une fois que Windows 7 est installée, il n’est donc pas essentiel du choix que nous faisons à ce moment-là. Nous vous recommandons de choisir l’option « Installez uniquement les mises à jour importantes »:

Nous choisirons la date et heure du système, ainsi que le fuseau horaire dans lequel nous nous trouvons et cliquez sur « Suivant »:

À ce stade, nous devrons choisir la configuration réseau que le système aura, en fonction de l’endroit où elle est connectée. Nous choisissons l’option qui convient le mieux aux caractéristiques de notre système. Dans notre cas, nous choisissons « Réseau national »:
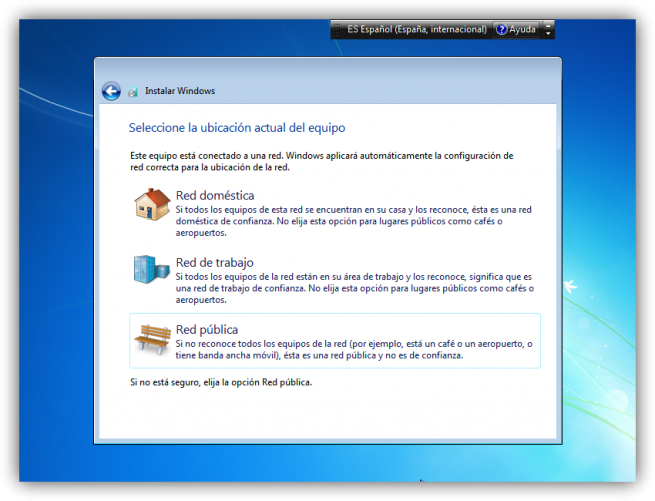
Nous sommes déjà dans le dernier stretch De l’installation, car étant choisie toute la configuration que nous voulons, le programme d’installation Windows 7 le mettra en pratique:

À l’heure actuelle, nous avons déjà terminé l’installation et nous pouvons voir l’écran de bureau Windows 7 attendu:

En tant que note finale, il convient de noter que l’installation propre de Windows 7 Ultimate 64 bits (sans programmes supplémentaires) que nous avons effectuées dans ce tutoriel occupe environ 13 Go ou 14 Go d’espace disque dur.
Nous espérons que ce manuel d’installation de Windows 7 vous a aidé. Si vous avez des questions ou des problèmes liés à ce système d’exploitation, vous pouvez l’exposer dans le forum Windows 7 de Adslzone.