Neste tutorial explicaremos detalladamente os pasos a seguir para instalar Windows 7 no noso ordenador. Nela, instalaremos Windows 7 Ultimate 64 bits, pero o proceso de instalación para as outras versións de Windows 7 é similar.
Requisitos ou requisitos do sistema:
Debemos ter unha copia Windows 7 e teremos que cumprir os requisitos mínimos do sistema:
- 1 GHz procesador (32 bits ou 64 bits)
- 1 GB de RAM (para versións 32- bit), ou 2 GB de RAM (para versións de 64 bits)
- 16 GB de espazo no disco duro (para versións de 32 bits) ou 20 GB de espazo en disco (para versións de 64 bits)
- Tarxeta gráfica con soporte DirectX 9 e con controlador WDDM 1.0 ou superior
Pero, se queremos usar o modo de compatibilidade con Windows XP en Windows 7, os requisitos mínimos son elevado ao seguinte:
- 2 GB de RAM
- 15 GB espazo de disco duro adicional
Pasos anteriores á instalación de Windows 7
Se temos / cumprimos todo antes Rior, entón podemos seguir adiante para instalar o sistema operativo. Para iso, imos presentar o DVD de Windows 7 e, se é necesario, debemos cambiar a orde de inicio do dispositivo na BIOS, para que o programa de instalación de Windows 7 sexa executado desde o DVD.
Unha vez que se iniciou o programa de instalación, aparecerá a seguinte xanela:

Prema” Seguinte “, de xeito que aparecerá outra xanela na que iniciaremos a instalación:

Publicamos o botón “Instalar agora”, de xeito que o programa de instalación iniciará:

Na seguinte xanela, aceptamos os termos da licenza e prema en “Seguinte”:

Agora teremos que escoller se queremos ac TIPWIND a Windows 7 a partir dunha versión anterior de Windows xa instalada previamente ou se queremos realizar unha nova instalación. Recomendamos instalar desde cero nunha partición baleira (sen datos existentes), escollendo a opción “personalizada”:
Partición de disco duro
Preguntaremos a que disco duro ou partición Quere instalar Windows 7. Aquí temos varias opcións:
Se previamente creamos unha partición ou se temos un espazo libre sen particionar e non queremos facer particións (pode crear particións máis tarde) , entón seleccionamos o disco ou a partición onde se instalará Windows 7, faga clic en “Seguinte” e vaia directamente á sección de instalación.
Se non, é dicir, se queremos particionar o disco neste momento , entón imos presionar sobre “Opcións unitarias”:
Prema en “Novo” para crear unha nova partición no espazo sen parar:

Escollemos o tamaño da nova partición (no noso caso, creamos unha partición de 30000 MB) e prema MOS en “Aplicar”:
 Aparecerá a seguinte xanela, na que faremos clic en “Aceptar:
Aparecerá a seguinte xanela, na que faremos clic en “Aceptar:
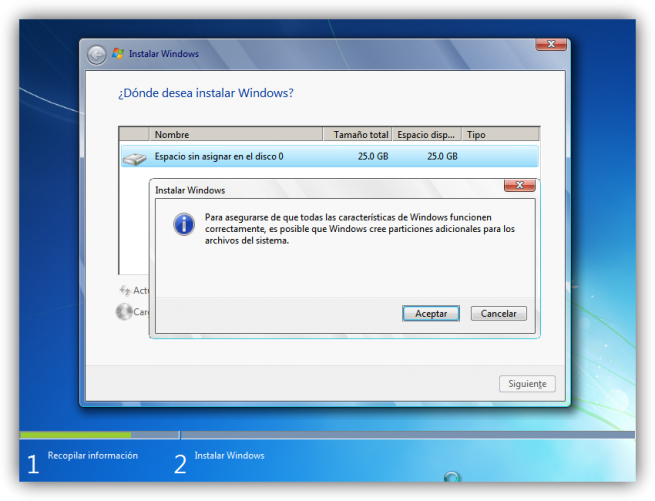
Unha partición de tamaño que seleccionamos, ademais dunha partición reservada para Windows, tamaño 100 MB:
para crear un Nova partición sobre o espazo restante sen particionar, seleccionamos na parte superior que sen partición de espazo, faga clic en “Novo” e indique o tamaño da nova partición. Agora, unha vez que se crearon as particións, non temos nada que formarlles. Para iso, seleccionamos unha partición e prema en “Formato” nas particións creadas.
Unha vez formatados as particións, seleccionamos esa partición onde queremos instalar Windows 7 e facer clic en “Seguinte”:
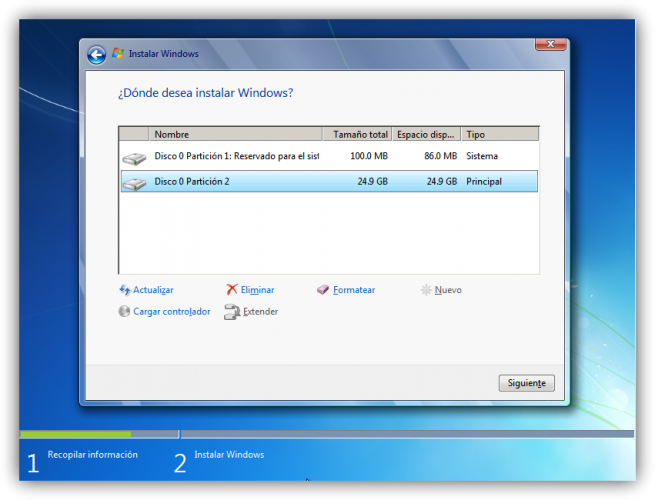
Instalar Windows 7
Deste xeito, o proceso de instalación de Windows 7 Inicia:

Durante ese proceso, o sistema reiniciarase varias veces. Despois dos reinicios, o asistente comezará de novo a continuar cos pasos da instalación.Debemos ser paciente, xa que levará un pouco de instalar o sistema operativo:



en Nesta ocasión, pediremos un nome de usuario e nome de usuario. Escribimos e fai clic en “Seguinte”:

Unha vez que escolla o nome de usuario co que nós Conectarase ao sistema operativo, aparecerá unha xanela para escoller o contrasinal do noso usuario, así como unha frase ou indicación do contrasinal para que Windows nos móstrase no caso de que non sexa esquecido. Enchemos estes datos e faga clic en ” A continuación “:

Chegou a este punto, pediremos a clave de produto de Windows. Se o temos, escribímolo e presionalo en “Seguinte”. Se non o ten, desmarcaremos a “activar Windows automaticamente cando estea conectado” e prema en “Seguinte”, aínda que debemos ingresalo nun período de 30 días se queremos seguir usando o Windows 7. Non obstante, é importante indicar que este “período de graza” pode expandirse 90 días máis, ata 120 días sen activación:

O programa de instalación pediranos que elixamos se queremos instalar só as actualizacións de seguridade e que Microsoft considera tan importante ou que queremos Para usar a configuración recomendada de Microsoft. É importante saber que esta configuración pode ser modificada posteriormente unha vez instalado Windows 7, polo que non é crítico a elección que realizamos neste momento. Recomendamos escoller a opción “Instalar só as actualizacións importantes”:

Elixiremos a data E o tempo do sistema, así como a zona horaria na que nos atopamos e prema en “Seguinte”:

Neste punto, teremos que elixir a configuración da rede de que o sistema terá, dependendo de onde estea conectado. Eliximos a opción que mellor se adapte ás características do noso sistema. No noso caso, eliximos “rede doméstica”:
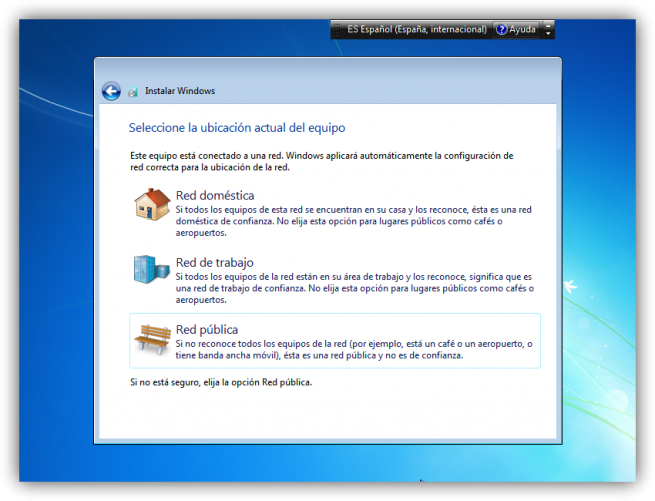
Xa estamos no tramo final da instalación, xa que escolleu toda a configuración que queremos, o programa de instalación de Windows 7 poñerase en práctica:

Neste momento, xa rematamos a instalación e podemos ver a esperada pantalla de escritorio de Windows 7:

como nota final, hai que sinalar que a instalación limpa de Windows 7 Ultimate 64 bits (sen programas adicionais) que realizamos neste tutorial ocupa aproximadamente 13 GB ou 14 GB de espazo no disco duro.
Esperamos que este manual de instalación de Windows 7 axudoulle. Se ten algunha dúbida ou problema relacionado con este sistema operativo, pode expoñelo no foro de Windows 7 de Adslzone.