En aquest tutorial anem a explicar detalladament els passos a seguir per instal lar Windows 7 al nostre equip. En ell, instal·larem Windows 7 Ultimate 64 bits, però el procés d’instal·lació per a la resta de versions de Windows 7 és similar.
Requeriments o requisits de sistema:
Haurem de tenir una còpia de Windows 7 i haurem de complir els requeriments mínims de sistema:
- Processador d’1 GHz (de 32 bits o 64 bits)
- 1 GB de memòria RAM (per a versions de 32 bits), o 2 GB de memòria RAM (per a versions de64 bits)
- 16 GB d’espai en el disc dur (per a versions de 32 bits), o 20 GB d’espai en disc (per a versions de 64 bits)
- Targeta gràfica amb suport DirectX 9 i amb driver WDDM 1.0 o superior
Però, si volem utilitzar el mode de compatibilitat amb Windows XP a Windows 7 , s’eleven els requeriments mínims als següents:
- 2 GB de memòria RAM
- 15 GB addicionals d’espai en disc dur
Passos previs a la instal·lació de Windows 7
Si tenim / complim tot el davant anterior, llavors podrem passar a començar a instal·lar el sistema operatiu. Per a això, introduirem el DVD de Windows 7 i, si cal, haurem de canviar a la BIOS l’ordre d’arrencada de dispositius, perquè s’executi el programa d’instal lació de Windows 7 des del DVD.

Un cop arrencat el programa d’instal·lació, ens apareixerà la següent finestra:

Feu clic en” Següent “, de manera que ens apareixerà una altra finestra en la qual començarem la instal·lació:

Premem en el botó “instal·lar ara”, de manera que s’iniciarà el programa d’instal·lació:

en la següent finestra, acceptem els termes de llicència i premem a “següent”:

Ara haurem de triar si volem ac tualitzar a Windows 7 des d’una versió anterior de Windows ja instal·lada prèviament, o si volem fer una instal·lació nova. Recomanem instal·lar des de zero en una partició buida (sense dades existents), triant l’opció “Personalitzada”:
Particionament del disc dur
Se’ns preguntarà en quin disc dur o partició volem instal·lar Windows 7. Aquí tenim diverses opcions:
si tenim ja creada prèviament una partició o si tenim un espai lliure sense particionar i no volem fer particions (es poden crear particions posteriorment), llavors seleccionem el disc o partició on s’instal·larà Windows 7, premem a “Següent” i passarem directament a l’apartat d’instal·lació.
en cas contrari, és a dir, si volem particionar el disc en aquest moment, llavors premerem sobre “Opcions d’unitat”: a Premem sobre “Nou” per crear una partició nova en l’espai sense particionar:
 a Triem la mida de la nova partició (en el nostre cas, vam crear una partició de 30000 MB) i prem rem a “Aplicar”:
a Triem la mida de la nova partició (en el nostre cas, vam crear una partició de 30000 MB) i prem rem a “Aplicar”:
 a Ens apareixerà la següent finestra, en la qual farem clic a “D’acord:
a Ens apareixerà la següent finestra, en la qual farem clic a “D’acord:
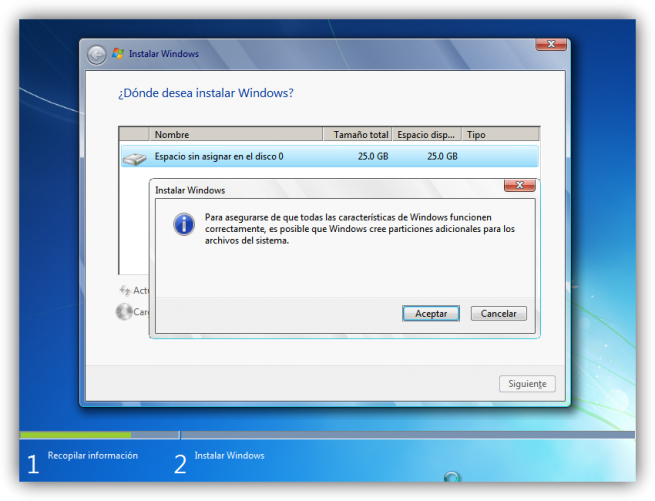 a s’haurà creat una partició de la mida que hem seleccionat, a més d’una partició reservada per a Windows, de mida 100 MB:
a s’haurà creat una partició de la mida que hem seleccionat, a més d’una partició reservada per a Windows, de mida 100 MB:
Per a crear una nova partició sobre l’espai restant sense particions, seleccionar a la part de dalt esmentat espai sense particionar, premem a “Nou” i indiquem la mida de la nova partició. Ara, un cop creades les particions, no ens queda més que formatar. Per a això, vam seleccionar una partició i premem sobre “Formata” sobre les particions creades.
Un cop formatades les particions, seleccionar aquella partició on vulguem instal·lar Windows 7 i premem sobre “Següent”:
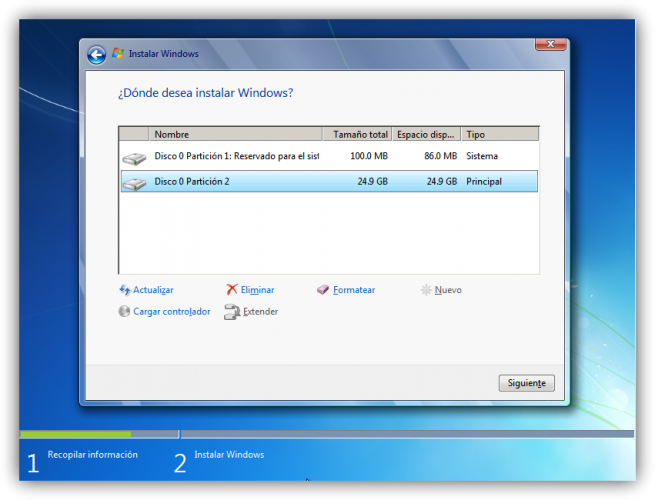
instal·lació de Windows 7
d’aquesta manera, el procés d’instal·lació de Windows 7 comença :

Durant el procés, es reiniciarà el sistema diverses vegades. Després dels reinicis s’iniciarà de nou l’assistent per prosseguir amb els passos de la instal·lació.Haurem de ser pacients, ja que trigarà una mica en instal·lar el sistema operatiu:



En aquest moment, se’ns demanarà un nom d’usuari i d’equip. Els escrivim i premem a “Següent”:

Un cop escollit el nom d’usuari amb el que ens connectarem a sistema operatiu, ens apareixerà una finestra per triar la contrasenya del nostre usuari, així com una frase o indici de la contrasenya perquè Windows ens la mostri en el cas que es no s’oblidés. Omplim les dades i premem a “Següent “:

Arribats a aquest punt, se’ns demanarà la clau de producte de Windows. Si la tenim, l’escrivim i premem a “Següent”. En cas de no tenir-la, desmarcaremos la casella “Activa Windows automàticament quan estigui connectat” i premerem a “Següent”, tot i que haurem de introduir-la en un període de 30 dies si volem seguir fent servir Windows 7. No obstant això, és important indicar que aquest “període de gràcia” es pot ampliar 90 dies més, fins als 120 dies sense activació:

El programa d’instal·lació ens demanarà que escollim si volem instal·lar només les actualitzacions de seguretat i les que Microsoft consideri com a importants, o si volem fer servir la configuració recomanada per Microsoft. És important saber que aquesta configuració es pot canviar posteriorment un cop instal lat Windows 7, per la qual cosa no és crítica l’elecció que fem en aquest moment. Recomanem escollir l’opció “Instal·lar només les actualitzacions importants”:

Escollirem la data i hora de l’ sistema, així com la zona horària en què ens trobem, i premem a “Següent”:

En aquest punt, haurem de triar la configuració de xarxa que tindrà el sistema, depenent d’on estigui connectat. Triem l’opció que més s’ajusti a les característiques del nostre sistema. En el nostre cas, vam triar “Xarxa domèstica”:
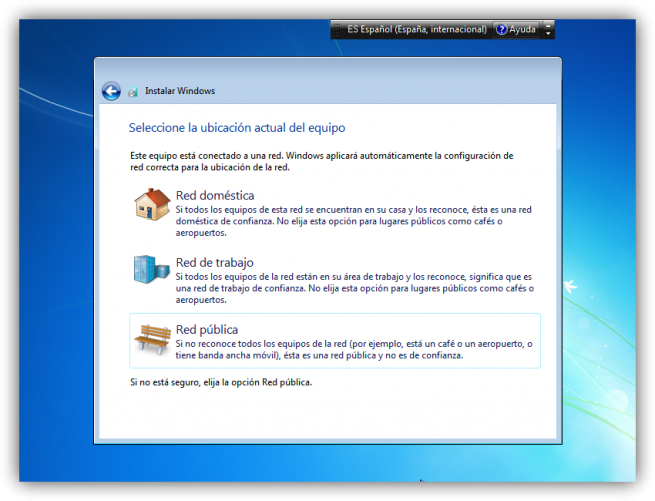
Ja som a la recta final de la instal·lació, ja que havent escollit tota la configuració que desitgem, el programa d’instal·lació de Windows 7 la posarà en pràctica:

En aquest moment, ja hem acabat la instal·lació i podem veure l’esperada pantalla de l’escriptori de Windows 7:

Com a nota final, cal indicar que la instal·lació neta de Windows 7 Ultimate 64 bits (sense programes addicionals) que hem realitzat en aquest tutorial ocupa aproximadament uns 13 GB o 14 GB d’espai al disc dur.
Esperem que aquest manual d’instal·lació de Windows 7 us hagi servit d’ajuda. Si teniu qualsevol dubte o problema relacionat amb aquest sistema operatiu, podeu exposar-lo al fòrum Windows 7 de ADSLZone.