Windows 10 et Ubuntu 18 est une excellente combinaison pour tirer parti du système d’exploitation de référence dans Microsoft et GNU Distribution / Marché plus populaire Linux proposé par Canonical.
La dernière version de Ubuntu 18.04 LTS (version importante de son support à long terme) et la libération imminente de la nouvelle version supérieure de Windows 10, appelée mise à jour des créateurs de ressort. Et cela peut arriver comme Windows 10 avril 2018 Mise à jour, nous permet de mettre à jour un guide d’installation que nous avons effectué avec les versions précédentes de Windows et Ubuntu.
Windows 10 et Ubuntu 18 est une combinaison idéale, mais pas Le seul, et le guide sert essentiellement à installer deux systèmes d’exploitation ou plus, qu’il s’agisse d’autres Windows, Linux ou même MacOS sous Hacknthesh. Dans tous les cas et au-delà des discussions instantanantes sur ce qui est « le meilleur système d’exploitation » du marché, l’objectif est de tirer parti de chacun (qui les ont) et dans ce cas particulier, qu’un utilisateur Windows typique peut installer et essayer Linux . Quelque chose qui n’a jamais été aussi simple que vous le verrez.
Windows 10 et Ubuntu 18: Approche initiale
Ubuntu 18.04 LTS (Nom de la clé Bionic Beaver) peut être installé comme n’importe quel système d’exploitation dans un équipement compatible, de différentes manières. Il peut fonctionner comme « Live CD » ou « Live USB » à partir de ces mêmes périphériques externes et sans avoir à jouer des systèmes installés tels que Windows du tout. C’est l’option préférée de démarrer dans le monde Linux et de tester. Une autre façon sans avoir à modifier les systèmes installés utilise des machines virtuelles sur Windows, OS X ou Linux ordinateurs.
peut également être installé sur un ordinateur qui a déjà d’autres systèmes d’exploitation. C’est l’option idéale pour la performance et l’utilité, bien qu’elle nécessite déjà une série de changements dans l’équipement. C’est l’option que nous allons examiner dans cette pratique, installant Ubuntu 18 sur un ordinateur portable Windows 10 mis à jour à la dernière version. Le résultat sera deux systèmes d’exploitation sur la même équipe (ensemble mais non brouillé) sur lesquels nous pouvons accéder en quelques secondes grâce au gestionnaire de démarrage qui offre Ubuntu.
équipement matériel
à propos de Le papier, tout équipement Windows 10 installé ou où nous installons une nouvelle copie du système Microsoft, est formé pour exécuter Ubuntu 18 car vos besoins matériels minimaux sont très similaires. Bien sûr, nous ne pouvons pas oublier que Windows a un support matériel beaucoup plus complet que Linux et les grands fabricants ne prennent généralement pas en charge Ubuntu officiellement et généralement à moins que des équipements spécifiques.
pour cela, il peut arriver que certains composants secondaires Ne travaillez pas correctement. Heureusement, le matériel primaire (assiette, processeur et graphique) fonctionnera sur la grande majorité des équipements car Ubuntu dispose d’un excellent support pour les architectures principales et les contrôleurs, qu’ils soient des pilotes gratuits ou privés.
Pour vous Avoir une référence, l’équipement où nous effectuons le test est un ordinateur portable MSI léopard avec processeur Core I7-700HQ, 16 Go de RAM, un graphe intégré Intel 630, une geForce GTX 1050 dédiée et un SSD qui remplacé dans votre quotidien installé à l’origine. L’équipement se chevauche les exigences matérielles des deux systèmes et est mis à niveau vers la mise à jour des créateurs d’automne.
Préparation des partitions
Comme cela va se passer sur la plupart des équipes Windows, notre ordinateur portable occupé le Capacité totale du SSD de 256 Go avec une partition, mais dispose d’espace libre pour installer Ubuntu 18.04 comme nous allons voir. Si votre ordinateur a une partition supplémentaire (comme nous l’avons recommandé dans d’autres guides) que vous pouvez vider ou avoir un deuxième disque SSD (ou disque dur), vous pouvez l’utiliser. Le même si vous allez effectuer l’installation sur un ordinateur de bureau. Si vous avez plusieurs SSDS ou installé des disques durs, vous pouvez vous en déduire l’un d’entre eux pour Linux.
Il n’est pas obligatoire de le faire et pour ce cas, il n’est pas possible, nous n’avons donc pas besoin d’une place libre pour Ubuntu Partitions de la manière suivante:
- Nous accédons au gestionnaire de disques Windows 10 à partir du panneau de commande > Outils administratifs ou à l’aide de la commande « compmgmt.msc » de la fenêtre d’exécution.

- Comment vous voyez, nous avons une partition réservée pour le Système et le reste dans une partition principale « C » occupée par l’installation de Windows 10, ce que nous devrons réduire pour atteindre l’espace. Pour cela, nous appuyez sur avec le bouton droit et nous marquons sur « Réduire le volume ».

- L’outil vérifiera l’espace libre disponible dans la partition « C » et Montrez le maximum dans lequel nous pouvons réduire la partition (dans notre cas 88730 MB. Nous avons défini à 60000 MB l’espace pour réduire et que ce sera la taille de la partition pour Ubuntu. La taille est indicative. Un utilisateur qui travaille tous les jours avec Ubuntu aura besoin de plus de capacités mais dans notre cas, pour les tests, nous avons beaucoup de choses et nous ne pouvons pas vraiment libérer plus d’espace. Comme nous l’avons dit, dans une équipe de production, vous aurez besoin de plus d’espace.

- Nous verrons à quelle vitesse un espace disque supplémentaire aura été créé. Ne touchez rien d’autre ou créez de nouvelles partitions. L’Ubuntu L’installateur sera responsable de la création de partitions nécessaires dans l’espace libre que nous avons créé.
Le gestionnaire de disques Windows 10 est suffisant pour la gestion de base des particules Ceux, mais si vous avez besoin de quelque chose de plus avancé, vous pouvez aller au logiciel spécialisé. Parmi les plus, nous aimons le plus que nous soulignons le maître de la partition Easuus qui a une version gratuite. Votre manutention n’est pas facile et vous devez savoir ce qui est fait, mais cela fonctionne automatiquement et avec cela, nous obtiendrons le contrôle total des partitions.
Téléchargement Ubuntu
Nous accédons au web Officier de page qui a préparé Canonical et télécharge la version qui nous intéresse. Dans notre cas, nous avons opté pour l’image .iso de Ubuntu pour le bureau (« Ubuntu-18.04-Desktop-amd64.iso »). Nous vous informons déjà que Canonical a éliminé l’édition 32 bits. L’édition 64 bits est donc la référence. du lancement LUBUNTU 18.04 LTS O UBUNTU BUDGIE 18.04 LTS. En tout cas, le processus d’installation est identique à l’une des variantes pour ce qui nous intéresse dans cet article.
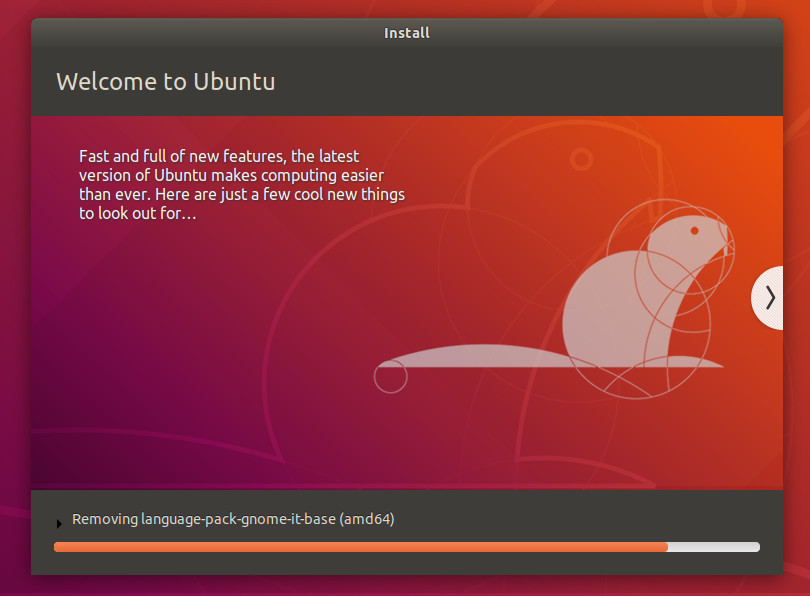
Préparation du support d’installation
Une fois que Ubuntu a été téléchargé 18.04 lts, nous pouvons utiliser un support optique (DVD) ou un lecteur USB (Pendrive ou externe disque). Nous allons utiliser ce dernier, beaucoup plus rapide (USB 3.0) et polyvalent, ainsi que le MSI où nous allons installer, il manque d’opt drive ICA.
Pour cela, nous utilisons un outil qui ne manque jamais dans notre collection, Rufus, bien que vous puissiez utiliser votre application préférée. Nous téléchargons et exécutons Rufus. Il a une option portable qui n’a pas besoin d’installation et fonctionne parfaitement.
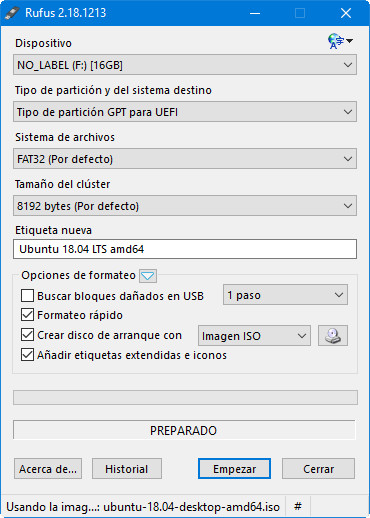
Insérez le support USB que nous utiliserons dans l’enregistrement et sélectionnez l’image ISO récemment téléchargée à partir d’Ubuntu. En tant que type de partition, nous utiliserons « GPT pour UEFI » qui est celui que nous utilisons sur l’ordinateur portable.
Gérer le BIOS / UEFI et la commande de démarrage
Nous avons déjà parlé de la UEFI problématique (remplacement du BIOS) Lors de l’installation d’autres systèmes d’exploitation au-delà de Windows 10/8 préinstallées. De Windows 8, les fabricants ont mis en place le microprogramme appelé UEFI, une extension du projet Intel EFI (également utilisé dans les ordinateurs Mac) écrites en C . Un remplacement (très nécessaire) d’un BIOS âgé de 25 ans qui offre une plus grande flexibilité, une puissance et une plus grande facilité d’utilisation via une interface utilisateur graphique, mais qui complique l’installation d’autres systèmes.
Profitant de Les possibilités d’UEFI, Microsoft activées (à partir de Windows 8) Un « système de démarrage sûr » appelé démarrage sécurisé qui nécessite la signature du micrologiciel et du logiciel en protégeant le processus de démarrage du système. Plusieurs distributions GNU / Linux ont ajouté une assistance à installer. En fait, Ubuntu prend en charge l’UEFI effectue des versions via le système de démarrage officiel de Microsoft pour Linux, publié par la Fondation Linux.
Même ainsi, dans cette équipe, nous avons eu des complications pour ajuster la configuration du démarrage sécurisé. et UEFI. Si vous rencontrez des problèmes de gestion de ce type d’installations en mélangeant des fenêtres avec Linux ou à l’aide de Multi-Windows, telles qu’une installation double Windows 7 et Windows 10, vous devrez utiliser MBR, distribuer avec UEFI et secrète du démarrage sécurisé.
Installation Ubuntu 18.04 LTS
Installation d’un Linux Lorsque la dernière version de Ubuntu a progressé de manière extraordinaire, dans un processus – entièrement automatisé et rapide. Avant d’installer, vous devez vous assurer que l’unité d’où nous allons installer le système est en avance sur celle qui contient le disque dur ou le démarrage SSD. Nous entrons dans le BIOS / UEFI et sélectionnez l’unité USB comme premier périphérique de démarrage.
sur cet ordinateur avec SSD et à partir d’une USB 3.0, l’installation est complétée en seulement 5 minutes. Nous le voyons en détail:
- Nous plaçons la Pendrive que nous avons préparé et redémarré l’équipe. Le menu de démarrage Ubuntu nous permet de tester le système « Live CD » pour tester ou installer sur le disque. Nous avons choisi la deuxième option et continuons:
- Nous sélectionnons l’espagnol comme langue d’installation.
- N’activez pas le téléchargement de mises à jour ou l’installation de logiciels tiers. Nous le fera plus tard du même système.
- L’écran suivant est important et fait référence au type d’installation. Si vous contrôlez les partitions de Linux, vous pouvez les créer à votre goût Utilisation de l’onglet « Plus d’options », de la taille de réglage, du point de montage ou de l’installation du chargeur de démarrage. Si vous n’êtes pas un expert, ne compliquez pas votre vie car il n’est pas obligatoire de faire de cela.
- Comme vous le verrez, le programme d’installation reconnaît une installation Windows 10 et vous propose d’installer Ubuntu à côté de celui-ci. . C’est l’option que vous devez choisir sans toucher les partitions du tout.
- Configuration, Ubuntu créera vos propres partitions dans l’espace SSD (60 Go) que si vous vous en souvenez, laissez-vous gratuitement et installons le système.
- Ne faites rien d’autre à moins d’indiquer le nom de l’utilisateur et le mot de passe de l’administrateur Qu’allons-nous utiliser? L’installation, comme nous l’avons dit, est rapidement dans un SSD.
Windows 10 et Ubuntu 18
Une fois l’installation Ubuntu terminée, nous aurons le chargeur de démarrage disponible. , Mais il est probable que dans ce type de configurations UEFI, sélectionnez l’installation de Windows par défaut. Nous ne voulons pas que nous allons donc devoir retourner au BIOS et modifier l’ordre de démarrage.
La configuration dépendra de chaque ordinateur et du BIOS en particulier, mais l’objectif est identique, sélectionnez l’installation. d’Ubuntu comme une start-up pour charger Grub. À l’ordinateur portable de test MSI, il est fait à partir d’ici:
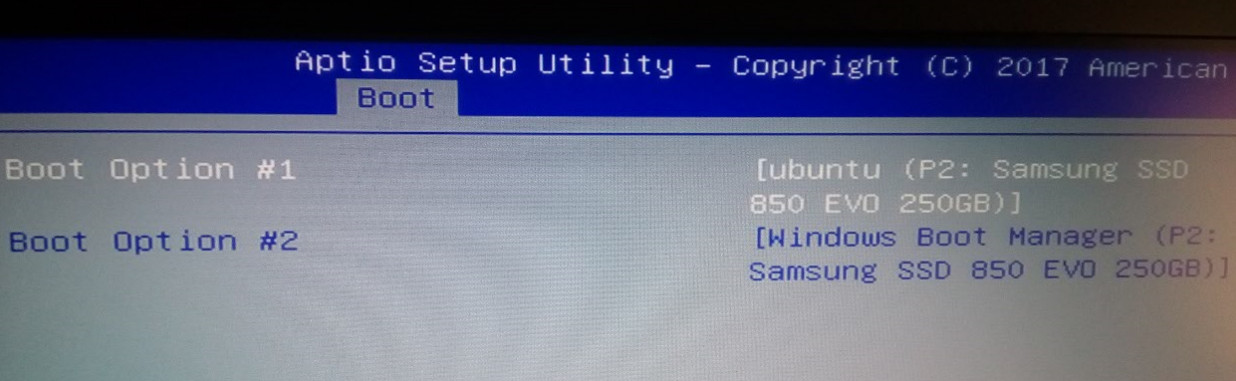
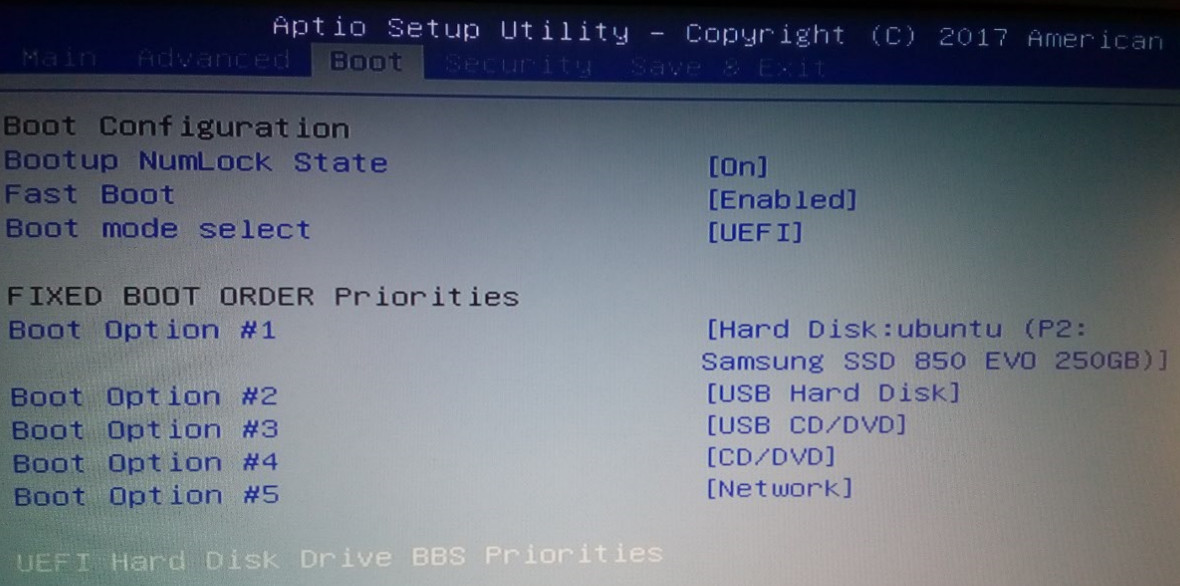
Une fois que le BIOS est déjà géré et que nous pouvons redémarrer l’ordinateur et rencontrer la Gestor Grub qui nous permet de nous permettre de rechercher, Ubuntu ou de la pré-copie de Windows 10 (à partir de Windows Boot Manager).
Enfin, nous avons ici la nouvelle Ubuntu 18.04, offertement comme Logiciel libre sous licence GPL. Une version importante du support à long terme qu’il offre. Nous n’allons pas étendre dans leurs caractéristiques car ce n’est pas l’objectif de cet article, mais si vous en avez besoin, vous pouvez revoir un premier look avec les nouveautés que nos collègues ont publié.

Pour le reste, recommandez ce type d’installations pour utiliser plusieurs systèmes sur le même ordinateur. Vos possibilités ne se retrouvent pas avec les systèmes utilisés et vous pouvez utiliser d’autres systèmes Linux, tels que Windows 7 et même un système d’exploitation X sous Hacknthesh. Il vous suffit d’avoir un espace de stockage gratuit, de prendre soin de l’ordre d’installation, de faire face à l’UEFI et de la démarrage sécurisé (ou d’annuler-les) et d’avoir le temps et le désir de l’ensemble du processus.
Nous concluons insistant sur le fait que Windows 10 et Ubuntu 18 C’est une excellente combinaison pour profiter de la version la plus avancée du principal système d’exploitation du bureau et de la dernière version de la distribution GNU / Linux la plus populaire du marché. N’ayez pas peur. L’installation est simple et si vous n’êtes pas encore sûr, il utilise une machine non productive pour tester et profiter des deux.