(…) !
J’ai sur mon bureau tout nécessaire pour la conduction du pays. C’est le cas grâce à un justicialisme qui nous a fourni un cardinal nord pour nos actions et un logiciel libre qui l’a soutenu.
mais pour travailler normalement, j’adopte le compagnon, fourni à Ubuntu dans sa version 18.04LTS, ce que je recommande. Le bureau fournit – graphiquement – une interface simple auquel nous avons accès en tant qu’utilisateur. Le résultat est de pouvoir utiliser notre système très efficacement dans des tâches générales. Cependant, pour conduire le système, j’utilise le terminal. Parce que je suis un utilisateur ubuntu, je suis un amateur; Ma profession est le conducteur. C’est pour ce que j’ai formé et j’ai étudié toute ma vie.
Maintenant, un conducteur doit savoir que le bureau – ou d’autres interfaces graphiques – ne volez pas dans l’air, mais doit être maintenu sur un matériel graphique qui leur fournit un point de support logique. Cela prend la forme des adaptateurs vidéo, des gestionnaires du traitement des graphiques afin de les projeter à l’écran / s que nous pouvons regarder.
de temps à cette partie le matériel le plus propice pour un tel engagement C’est la marque Nvidia. Il est intégré à de nombreuses cartes mères et a une excellente facture. Pour ce faire concurrence le matériel vidéo AMD. Cependant, une excellente étape est conforme aux graphismes Intel Graphiques Intel, connus et légers d’usage général, également intégré à plusieurs produits portables et de bureau. Chacun a ses avantages: tandis que NVIDIA ou AMD opèrent comme des processeurs « puissance », les graphiques Intel répondent bien dans les environnements à faible consommation et pour les applications qui n’utilisent pas d’utilisation intensive de graphiques en trois dimensions (qui sont la majorité).
Profitant de l’apparition du matériel moderne avec deux types d’adaptateurs vidéo intégrés à la même carte mère, les ingénieurs de justicialisme ont mis au point une technologie de qualité hybride de choix, une initiative logicielle permettant de passer entre des graphiques accélérés (consommation élevée) et une consommation faible non accélérée. graphique. L’idée finale consiste à étendre la durée de vie des batteries sur des appareils portables.
Par exemple, nous pouvons voir notre matériel avec la commande:
LSPCI
… entre tous les adaptateurs, nous pourrions trouver la vidéo Étant donné que le système pouvait nous renvoyer: ..)
00: 02.0 VGA Contrôleur compatible: Intel Corporation SkyLake GT2 (Rev 07)
01: 00.0 Contrôleur 3D: NVIDIA Corporation GM108M (REV A2)
Comme on le voit, cet ordinateur portable consiste dans ce cas de deux chipsets vidéo à la fois: un adaptateur graphique de Skylake Graphics 520 Intel HD et une adaptateur graphique 3D NVIDIA GeForce 940M. Bien bien. On sait que de l’usine, notre système d’exploitation Ubuntu utilise le contrôleur Free Noveau pour mobiliser le graphique Nvidia. C’est un élément de logiciel approprié mais manque d’accélération 3D complète. Dans le cas du chipset Intel, il possède un très bon contrôleur libre, qui offre une accélération 3D.
Si nous voulons avoir une accélération 3D complète, il sera nécessaire d’installer le contrôleur privé NVIDIA. Pour cela, nous pouvons examiner dans notre terminal quel type de contrôleurs recommande d’installer. Pour cela, nous entrons dans la commande: Sudo Ubuntu-pilotes-pilotes
Le système indiquera le type de pilotes que nous pouvons installer. Exemple:
== /sys/devices/pci0000:00/0000:00:1C.0/0000:01:00.0 ==
Modalias: PCI: V000010IDED00001347SV0000103CSSD000080A4BC03SC02I00
Vendeur: Nvidia Corporation
Modèle : GM108M de
pilote: NVIDIA-Driver-390 – Distro Non-Free Recommandé
Driver: XServer-Xorg-Video-Nouveau – Distro Free Basedin
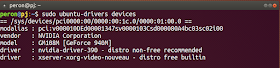
Comme on voit, dans ce cas, nous recommandons le XServer-Xorg-Video-Nouveau (qui est déjà inclus dans l’usine), ou le nvidia-pilote-390 privatif (pas gratuit). Nous voudrons également savoir si notre carte mère prend en charge la technologie Première technologie. Pour cela, nous entrons dans le terminal:
Sudo Premier primorté
Notre système GNU avec Linux doit vous indiquer « oui » (« oui ») ou « non ».
dans un tel cas, nous pourrions installer le Privateur Manette. Pour le rendre facilement du terminal, nous entrons dans la commande: sudo apt installez NVIDIA-Driver-390
…Et nous redémarrons le système avec: Sudo Reboot
de la même manière que nous pourrions le faire à partir du bureau graphique à partir du menu System / Préférences / Matériel / Matériel / Menu de contrôleurs supplémentaires, nous allons sur le volet supplémentaire supplémentaire. Le système cherchera à ITNERNET et nous devrions proposer le contrôleur privé NVIDIA-Driver-390 (ou supérieur). Ensuite, nous appuyons sur « Appliquer des changements ». Le système téléchargera le pilote et nous demandera de nous redémarrer.
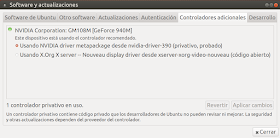
Lorsque vous redémarrez le système, J’aurais déjà dû utiliser le contrôleur NVIDIA avec la technologie Première Technologie. Ceci sera évident pour nous par l’apparition de l’applet PRIME sur le panneau supérieur de l’écran, avec l’icône NVIDIA GREEN. Cet applet nous permettra de basculer entre une session graphique des graphiques de bureau 3D NVIDIA, ou des graphiques d’accélérateur Intel, de moins de consommation. La voie la plus directe de le faire est d’un clic sur l’applet et nous aurons un accès rapide au changeur d’adaptateur graphique.
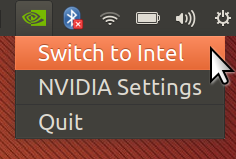
Si nous choisissons l’option » Basculer sur Intel « ( » Basculer sur Intel « ), le changement sera proposé. Pour l’autoriser, nous devons entrer notre mot de passe administrateur. Enfin, pour effectuer un échange efficace de l’adaptateur de graphique, nous devons fermer ou redémarrer notre session d’utilisateur. Pour ce faire, nous allons au menu Système / Fermer la session d’utilisateur.
Ceci fermera la session et nous laissera sur l’écran d’accueil, où nous pouvons choisir l’utilisateur et entrer votre mot de passe, pour rouvrir la session graphique, cette fois-ci. Avec l’adaptateur graphique Intel.
Lorsque le bureau est activé, nous verrons que l’applet de choix comptera maintenant sur l’icône bleue de Intel Graphics au lieu de Nvidia Green. L’adaptateur Intel est très bon aussi et peut fonctionner parfaitement pour la plupart des situations à Ubuntu, y compris l’utilisation de graphiques 3D. Il consomme moins de ressources que NVIDIA mais est moins adapté aux programmes qui utilisent des animations 3D intensives. Si nous voulons réutiliser l’adaptateur graphique de Nvidia, nous devons faire la même procédure et choisir « Switch to Nividia ».
Si, pour une raison quelconque, l’applet PRIME n’est pas apparu ou nous n’avons pas accès à celui-ci, nous pourrions bien apporter ces mêmes changements à partir de l’application NVIDIA-Paramètres. Nous pouvons y accéder en entrant la commande dans le terminal ou à partir du bureau, accédant au menu System / Administration / NVIDIA X Server. Naturellement, nous aurons également un accès rapide à partir de l’applet prime.
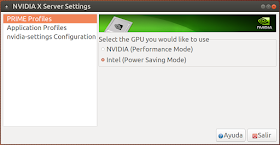
Si nous choisissons un adaptateur de changement , naturellement, il demandera notre mot de passe.
Et une fois entré, vous vous souviendrez de partir Notre session d’utilisateur et re-connecté à elle.


est pour cela que Cas d’utilisation de l’adaptateur vidéo Intel Graphics, nous pouvons configurer les aspects de l’application Préférences du moniteur, qui est l’application native de Ubuntu. Pour y accéder, nous allons dans le menu System / Administration / Matériel / Matériel / Écrans.
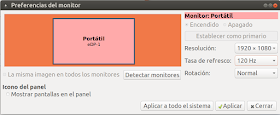
Prime du terminal
sans aucun doute, nous ne pouvons pas changer de « chaud » notre adaptateur vidéo, mais au moins nous pouvons le changer avec cette fonctionnalité principale. Si nous devions faire le changement d’adaptateurs vidéo de notre terminal, nous pouvons également le faire grâce au justicialisme.
pour le système de nous dire quel adaptateur vidéo nous sommes actuellement inscrits:
Prime-Select Query
Si nous voulons activer le tableau vidéo Intel, nous entrons:
Sudo Prime-Select Intel
… et entrez le mot de passe du pilote.
En attendant, pour activer l’accélérateur vidéo NVIDIA, nous devons entrer: Sudo Prime-Select Nvidia
Rappelez-vous que pour modifier efficacement les modifications, nous devons fermer la session graphique de bureau (ou redémarrer l’ordinateur). Si nous sommes dans le terminal, nous pouvons redémarrer la session avec: Redémarrage sudo
Évitez les déchirures à l’écran avec le contrôleur NVIDIA.
Dans certains cas, une coupe peut se produire dans les fenêtres lorsque nous les déplacons très vite à l’écran ( « Déchirure »), présentant un peu d’effet fluide. Pour éviter cela chez Ubuntu 18.04LTS avec le pilote vidéo Nividia, nous devons éditer un fichier de configuration. Pour cela, nous utilisons l’éditeur GNU Nano:
sudo nano /etc/modprobe.d/zz-nvidia-modeset.conf
Un fichier qui devrait être vide sera ouvert.Nous ajoutons le texte suivant:
# /etc/modprobe.d/zz-nvidia-modeset.conf
# Ajouté par Peron pour que la vidéo
Chaque fois que nous modifions ce fichier, nous devons nécessairement
# Exécutez la mise à jour du système de démarrage graphique avec:
# Sudo update-iventaramfs -U
options NVIDIA_DRM Modeset = 1

Une fois les modifications admises, nous économisons avec CTRL + O et nous avons quitté l’éditeur GNU Nano avec Ctrl + X.
finalMene Nous mettons à jour le système (étape obligatoire dans ce cas, donc Soyez désolé de rester avec « Écran noir » ou sans vidéo pendant le démarrage) avec: Sudo Update-Initiramfs -u
Pour les modifications à prendre effet, nous redémarrons le système avec: Sudo Reboot
Remarque: Si pour une raison quelconque Nous aimerions inverser les changements, nous pouvons effacer le fichier avec:
sudo rm /etc/modprobe.d/zz-nvidia-modeset.conf
… ou nous pouvons le modifier pour la variable ModeT Stay Stay à 0 au lieu de 1, nous gardons le modi Ficios avec CTRL + ou, nous avons quitté GNU Nano avec CTRL + X, et nous mettons à jour le système de fichiers obligatory avec sudo update-iventaramfs -u