Si votre Windows 10 redémarre uniquement et sans préavis, à l’étape par étape, nous verrons quelles sont les causes possibles peuvent être et des solutions pour cette erreur système, ou peut-être votre propre équipement.
Après une quantité importante de mises à jour sur le chemin Windows 10, le système a suffisamment de stabilité. Nous venons de voir des écrans bleus, sans parler de la surprise, car la société a été chargée de couvrir toutes ces petites ou grandes erreurs pour gagner en stabilité.
Index de contenu

Cependant, il peut y avoir des causes différentes par Windows 10, il est redémarré sans précédent Avis, et cela peut être dû à de nombreuses causes variées, des mises à jour que nous n’avions même pas réalisé qu’ils étaient installés, même des défaillances physiques dans les composantes de notre équipe. Todo esto lo veremos a continuación.
Como ver eventos de error del sistema
Una forma de identificar cual es el error que se está produciendo en nuestro equipo, es mediante el visor de eventos du système. De cette manière, nous pouvons savoir quelles étaient les causes de l’erreur produites avant que l’équipement soit désactivé ou redémarré. Pour accéder à ce viseur, nous effectuerons les éléments suivants:
- Nous ouvrons le menu Démarrer et écrivez « Viewer d’événements » pour ouvrir le résultat de la recherche avec ce même nom
- Il ouvrira Un outil où nous devrons nous placer sur « Enregistrements Windows » et dans ce cas, dans « Système », soit il ne serait pas faux de regarder le reste des journaux.
Quand nous accédons Nous verrons la liste de tous les événements survenus dans le système. Nous distinguerons les erreurs par le symbole rouge avec le « X ». C’est dans ceux-ci dans lesquels nous devrons examiner plus d’informations sur l’erreur.
Si nous double cliquons sur l’erreur, la fenêtre s’ouvrira pour en savoir plus sur celui-ci. Internet sera notre allié pour voir quoi correspondre cette erreur produite.
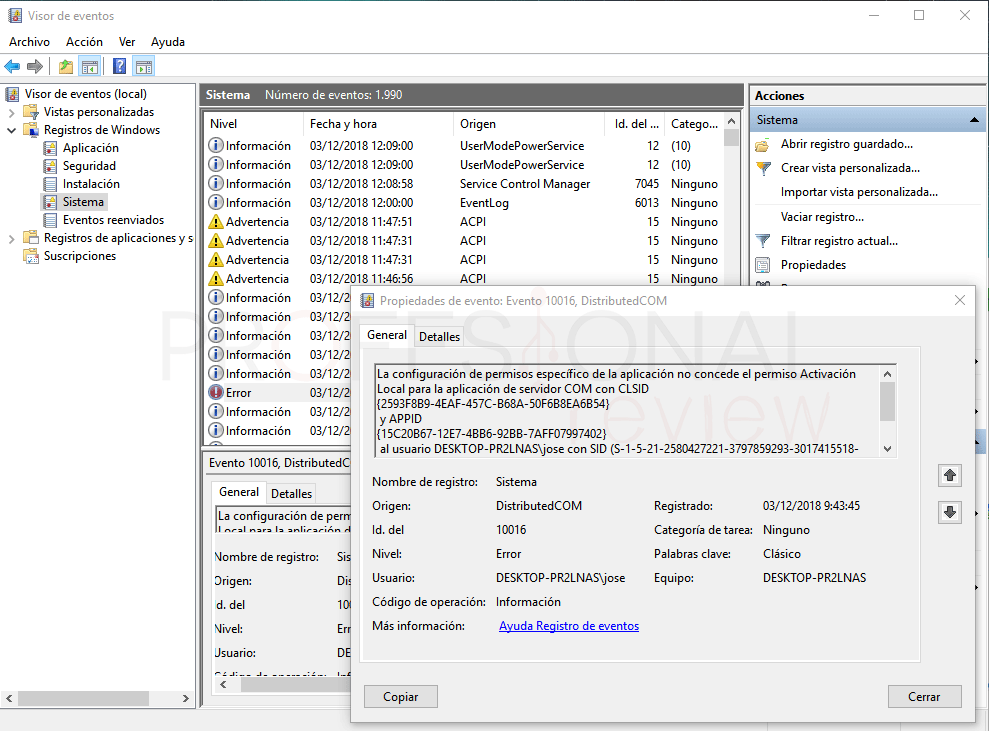
Il serait intéressant de vous intéresser que vous nous avez écrit dans les commentaires L’erreur produite pour les attacher dans ce guide pour rechercher une solution.
Solution 1: Désactiver Démarrage rapide
L’une des causes possibles des redémarrages continus peut être due avec précision à l’option de démarrage rapide de Windows 10. Démarrer rapidement nous permettra d’accélérer considérablement le processus de démarrage de notre Système, bien que parfois cela donne des problèmes lors de la charge de programmes et de configurations.
C’est pourquoi la première chose à faire pour démarrer les erreurs d’excision, est de désactiver cette option dans notre système.
- Nous avons ouvert le menu Démarrer et nous écrivez « Options d’énergie » pour ensuite cliquer sur le résultat de la recherche « Paramètres d’énergie et suspendre Ion «
- une fois à l’intérieur de la fenêtre de configuration, cliquez sur » SETUP EN EURGETURE APPLÉMENTATION «
- Nous allons maintenant « choisir le comportement des boutons de démarrage et d’arrêt »
- dans la nouvelle fenêtre apparaîtra une option dans la partie supérieure « Changement actuellement disponible Configuration «
- Faire cela activera les options juste ci-dessous. Nous devons non marqués l’option « Activer le démarrage rapide »

Nous allons Essayez de voir si le PC ne redémarre plus uniquement.
Solution 2: PC est redémarré et ne s’éteint pas lorsque le bouton d’arrêt d’impulsion
C’est un autre des problèmes les plus courants qui se produisent dans Notre équipe. Cela semble stupide, mais parfois cette configuration est modifiée et lorsque nous appuyons sur le bouton d’arrêt de l’arrêt, ce que l’ordinateur est redémarrer ou suspendre.
précisément à l’écran de la section de réglage de l’alimentation précédente du système. , les deux options apparaîtront pour les boutons d’équipement:
- en appuyant sur la touche START / OFF: nous devons choisir l’option « Arrêt »
- lorsque vous appuyez sur le bouton de suspension. : Nous devons choisir l’option « Suspendre »
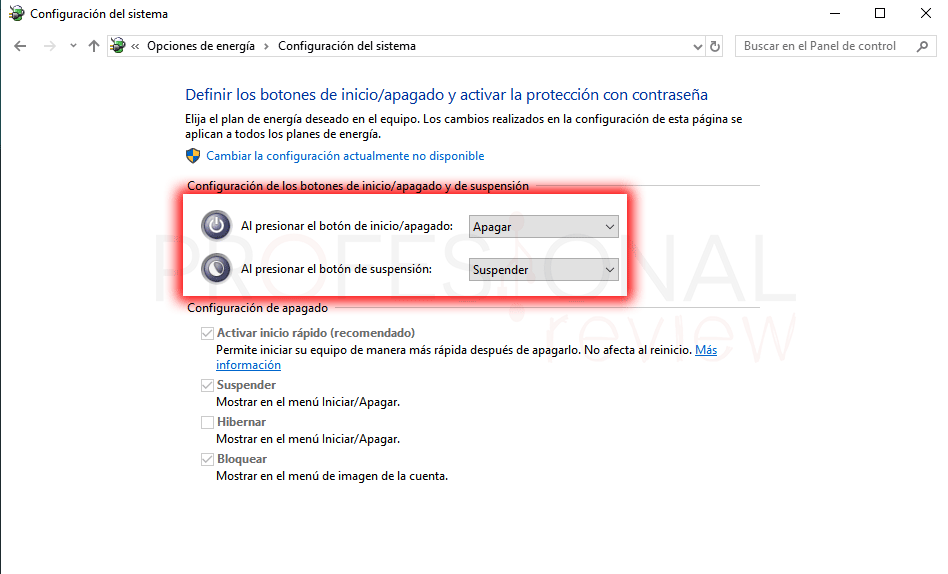
Solution 3: Windows 10 redémarre après quelques heures (1)
Ce défaut peut se produire par des erreurs de système critiques et qu’elle est automatiquement désactivée après une serrure prolongée ou ces types d’erreurs. Cela peut également être dû à des échecs dans nos composants physiques. Nous allons maintenant traiter avec le premier aspect.
Windows 10 byfeach, il redémarrera automatiquement lorsqu’une erreur grave se produit.Ce que nous pouvons faire, c’est la désactivation de cette option et voir comment notre équipe répond. Pour ce faire, nous suivrons la procédure suivante:
- Nous ouvrons le navigateur de fichiers et cliquez avec le bouton droit sur « Cet ordinateur » pour choisir l’option « Propriétés »
- Dans les informations du système de la fenêtre, nous devons cliquer sur l’option « Configuration du système avancé »
- dans la fenêtre Propriétés du système, cliquez sur le bouton « Paramètres » dans la section « Démarrer et récupération »
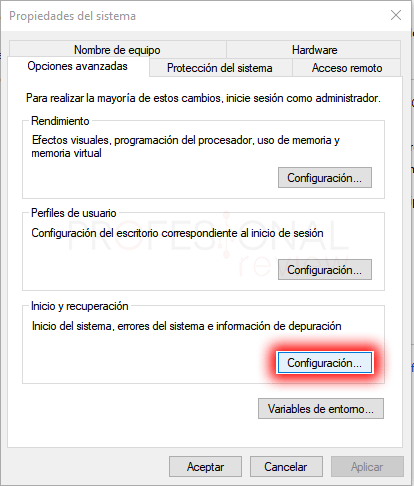
- à l’intérieur de cette fenêtre, appuyez sur l’option « redémarrer automatiquement »
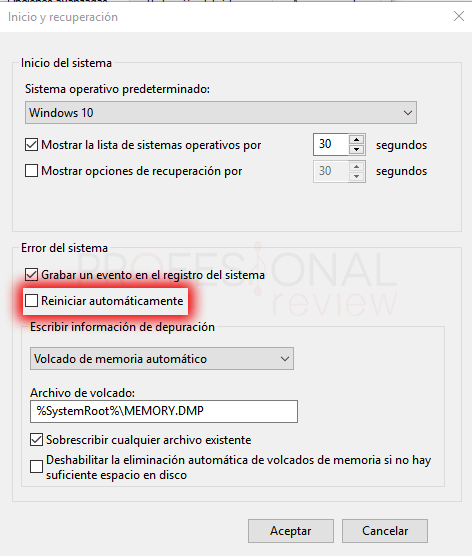
Nous continuerons maintenant à utiliser notre équipement de manière normale, de voir si elles continuent Redémarrage
Solution 4: Windows 10 redémarrent après quelques heures (2)
Une autre cause que notre équipe redémarre après quelques heures, peut être due à l’un de nos composants physiques et Sté fonctionnant anormalement. Il est possible que les éléments de dissipation soient mal fonctionnés, surtout si nous n’avons jamais ouvert notre châssis, il est possible que la quantité de poussière soit un problème.
Dans ce cas, ce que nous devrions faire est de mesurer la température de nos composants Voir si l’un d’entre eux dépasse 70 ou 80 degrés. Ce sera précisément pour cette raison pour cette raison pour que l’équipe soit redémarrée pour essayer de réduire les températures.
Après avoir effectué les chèques pertinents et voir des températures anormales sur l’ordinateur, nous devrions bien nettoyer les composants et vérifier si tous les problèmes Ils ont résolu.
Solution 5: Mises à jour problématiques
Comme dans tant d’autres tutoriels de dépannage, également ici applicable. Les mises à jour Windows ne renouvellent pas seulement notre système, mais ils peuvent également le ruiner. Il y a une fois, une mise à jour est sortie qui a précisé le redémarrage constant de l’équipe. Et récemment, la mise à jour de l’excellente mise à jour Windows 2018 octobre a également éliminé nos fichiers.
C’est pourquoi nous avons récemment reçu la mise à jour et nous avons remarqué ce changement dans notre équipe, ce que nous devons faire, c’est de les désinstaller. Pour ce faire, visitez notre tutoriel:
Solution 6: Commencez en mode sans échec et restauration avec STR et SFC
si les causes précédentes ne sont pas applicables à votre problème, ce que vous pourriez faire Démarrez l’ordinateur en mode sans échec et appliquez une série de commandes.
Il n’est pas nécessaire de toute façon démarrage en mode sans échec, bien que recommandé. De cette façon, nous allons commencer Windows sont des pilotes tiers. De plus, grâce à ce redémarrage en mode sans échec, nous pouvons mieux détecter la cause de l’erreur.
Pour pouvoir redémarrer en mode anti-erreur, suivez ce tutoriel:
comme départ Windows 10 en mode anti-erreur
Dans tous les cas, nous devrons commencer bien powershell ou symbole système. Pour ce faire, nous allons ouvrir le menu Démarrer et écrire « cmd » ou « PowerShell »
Nous allons maintenant entrer les commandes suivantes. Chaque fois que nous introduisons un, appuyez sur ENTER.
DISM/Online /cleanup-image /CheckHealth
DISM/online /cleanup-image /RestoreHealth
Après tout cela, le système va pratiquement restaurer presque complètement, il convient de rétablir le bon fonctionnement de celui-ci.
Solution 7: Début propre Windows 10
Une autre solution consiste à identifier un sur un service et de démarrer des programmes pouvant poser des problèmes dans notre système. C’est un travail fastidieux, mais nous allons sûrement identifier correctement ce qui est celui qui donne des problèmes.
Si cette erreur a commencé à se produire après l’installation d’un programme, ce que nous devrons faire est de désactiver avant aucun, celui-ci, puis redémarrez
- Pour ce faire, nous devons ouvrir l’outil Exécuter à l’aide de la combinaison de touches « Windows + R » et écrivez à l’intérieur « MSConfig »
- Une fois la fenêtre de configuration du système ouvert, nous irons à l’onglet « Services »
- Nous cliquerons ici « Masquer tous les services Microsoft » pour faire le premier écran
- Suivant, Cliquez sur « Désactiver tout », pour désactiver les services restants
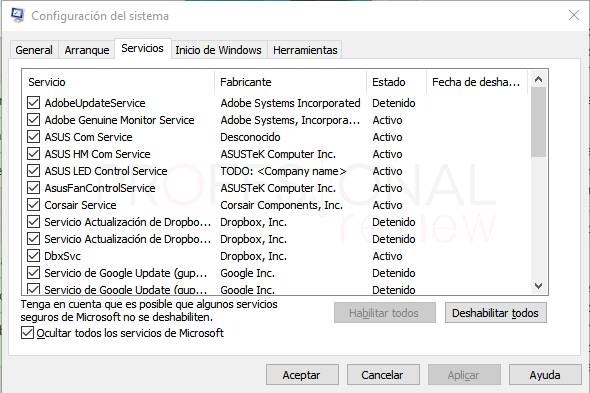
- Ce qui suit sera à l’onglet « Démarrer Windows » dans lequel nous allons cliquer sur le lien de la fenêtre pour accéder au gestionnaire de tâches
- Nous consacrerons chaque programme que Hay a déjà cliqué sur R sur le bouton Désactiver

Que nous devrons faire est Redémarrer le système. Si l’erreur ne réapparaît pas, c’est que l’un de ces programmes et services est celui qui est une erreur. Ce que nous devrons faire consiste à activer chacun de ces programmes avec son service correspondant et à redémarrer jusqu’à ce que nous trouvions ce qui donne des problèmes.
est un travail fastidieux, mais nous trouverons sûrement l’erreur tard ou tôt.
Solution 8: Restaurer ou redémarrer Windows 10
Chaque didacticiel d’erreur doit se terminer par la solution STAR. Si rien n’a fonctionné, comme c’est habituellement habituel, ce que nous devrions faire est de choisir de restaurer Windows 10 ou dans votre cas le réinstaller.