Le scintillement de la vis dans Windows 10 est un phénomène plus courant qu’il n’y parait. Nous vous enseigne nos solutions les plus efficaces.
de Microsoft, ils ne nous aident pas beaucoup, tirant des balles à l’extérieur quand il s’agit de pointer coupable. La vérité est que Windows 10 peut être assez contrarié et un exemple clair est ce scintillement. Nous avons compilé toutes les informations possibles dans l’objectif d’offrir différentes solutions pour résoudre ce problème ou défaillance du système. Plus les solutions, meilleures, car elles ne servent généralement pas la même chose pour tous.
Index de contenu
Mise à jour ou Désinstallez le contrôleur graphique
Ce problème est résolu en éliminant le possible coupable. Nous commencerons donc à mettre à niveau les pilotes de la carte graphique ou à les désinstaller. Dans ce dernier cas, nous les désinstallons pour les réinstaller de zéro.
Avant de commencer les mains, vous avertissez que vous avez des ordinateurs portables avec des cartes graphiques dédiées. Dans ce cas, vous devrez mettre à jour / désinstaller le contrôleur IGPU (graphiques intégrés) et le GPU dédié que vous avez.
MISE À JOUR
Pour mettre à jour le pilote graphique, nous pouvons le faire de la manière suivante:
- Ouverture du gestionnaire de périphériques et mettre à jour le contrôleur directement.

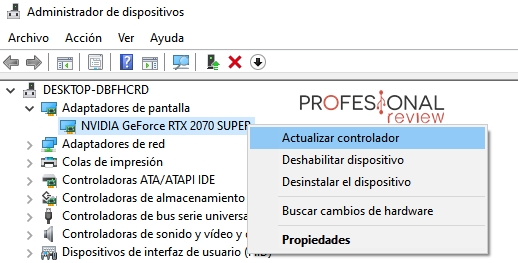
2. Mise à jour des pilotes du logiciel de notre carte graphique. Dans mon cas, mon GPU est Nvidia. Je le ferai donc de Nvidia Geforce Experience. Il peut être ouvert à partir de l’icône à droite de la barre des tâches. Nous allons à l’onglet Contrôleurs et téléchargez la dernière version.
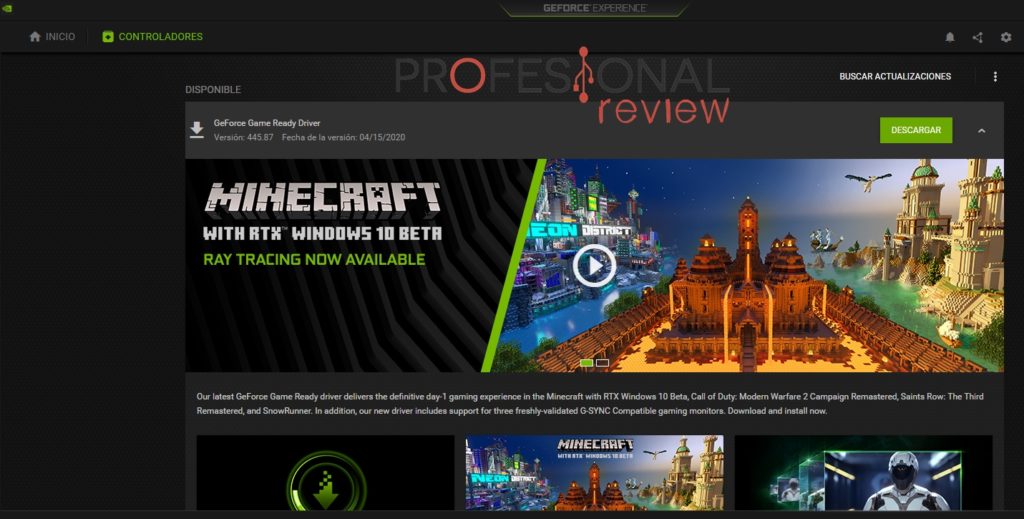
Désinstallation
Pour désinstaller les pilotes graphiques que nous avons installés, nous pouvons également le faire à partir du gestionnaire de périphériques. Cependant, nous allons essayer d’éliminer ce scintillement sur Windows 10 du panneau de commande.
- Pour l’ouvrir, vous pouvez le faire en la recherchant dans le menu Démarrer.

- avec la vue Icon, nous allons sur « Programmes et fonctionnalités ». Nous allons au contrôleur graphique que nous avons installé pour la désinstaller. Dans le cas où vous avez portable, recherchez également Intel ou AMD intégré.
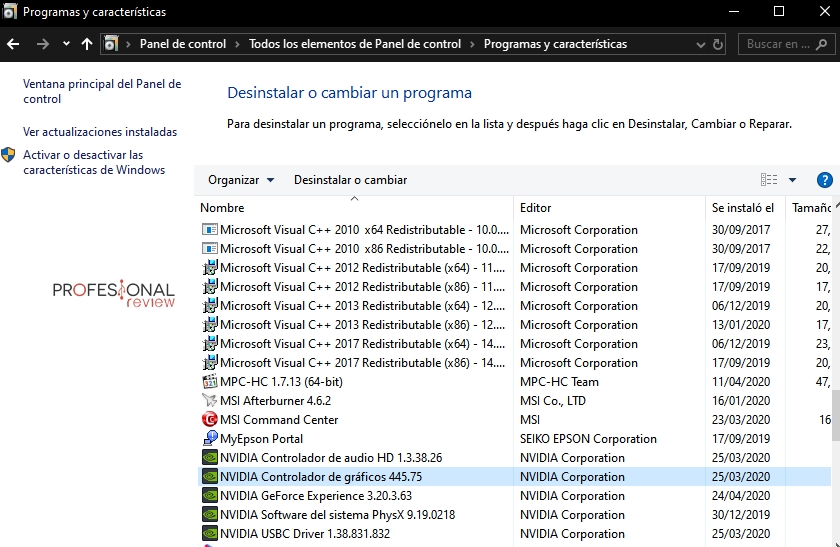
- une fois désinstallé, redémarrez pour renvoyer les pilotes à nouveau.
Changer Hercios (Hz)
Une autre des solutions indiquées pour éliminer le scintillement de l’écran est changer les Hercies. Pour ce faire, nous allons le faire comme suit:
- Cliquez avec le bouton droit de la souris sur le bureau et sélectionnez « Paramètres de l’écran ». Nous allons ouvrir la fenêtre de configuration suivante.
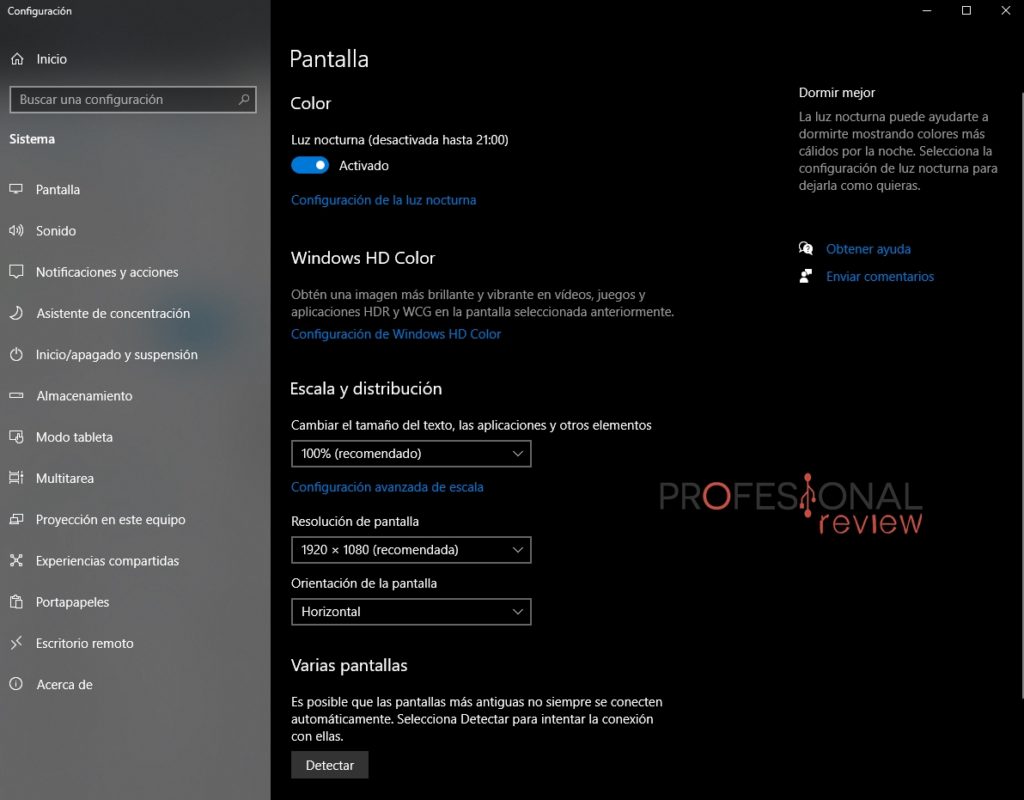
- ci-dessous et choisissez l’option « Paramètres d’écran avancé ».

- vous donner montrez les propriétés de l’adaptateur d’écran.
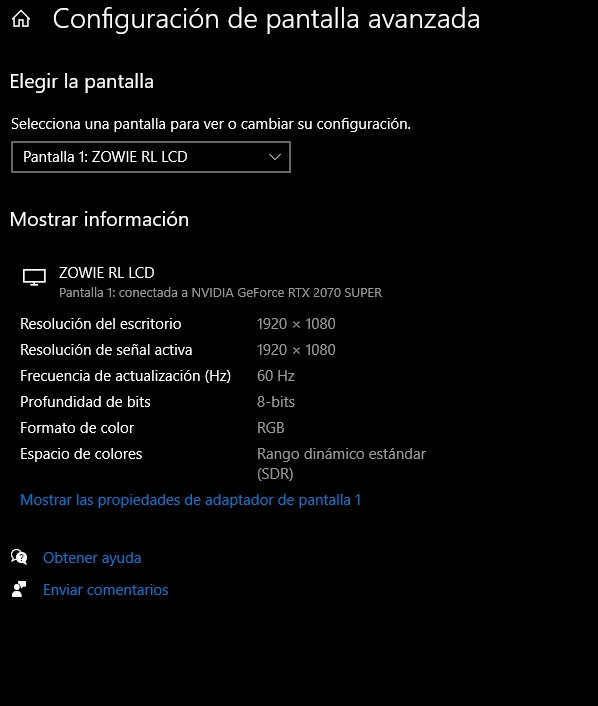
- une nouvelle fenêtre sera ouvert, où nous irons à l’onglet « Monitor » pour modifier les Herces. Essayez différents hauts pour voir quelle est la réponse. f
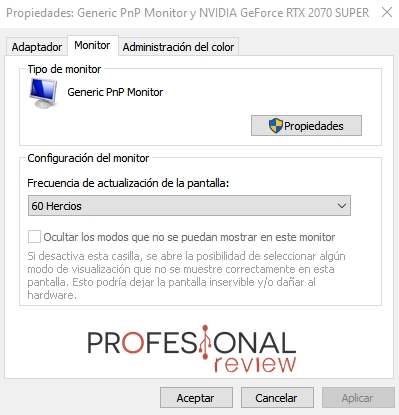
Désactivez les services
Dans ce cas, nous bougeons loin de tout ce qui concerne les options graphiques ou d’écran. Nous allons désactiver deux services Windows pour vérifier que les explosions clignotantes ne sont pas trouvées sur l’écran sous Windows 10. Effectuez les éléments suivants:
- Nous ouvrons le menu Démarrer et écrivez « MSConfig ». Ouvrez la « configuration du système ».

- Nous allons à l’onglet « Services » Et nous allons désactiver les services « Service de rapport d’erreur Windows » et « Aide du panneau de contrôle du rapport et des solutions ». Juste en décochissant la case de chacun.
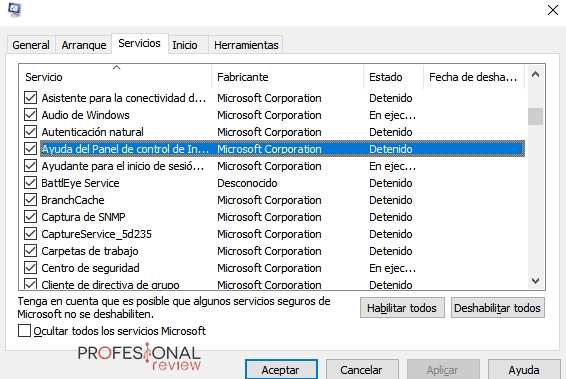
- Redémarrez le PC et vérifiez que l’écran ne clignote plus.
Problème d’origine par application
Ici, vous avez une autre solution possible au problème de clignotant de l’écran sous Windows 10. Microsoft veille à certaines applications susceptibles de provoquer ce phénomène, tel que Norton, iCloud ou IDT audio.
Nous tirons parti de vous dire que vous faites un « flashback » ou un peu de mémoire à retenir lorsque ce clignotement a commencé à se produire. Vous avez peut-être installé une application qui cause le conflit.
Proble pour les désinstaller à partir du panneau de configuration ou en appuyant sur Windows + i et accédez aux applications. Ensuite, redémarrez et vérifiez que le problème a été résolu.
Si avec toutes ces solutions que vous n’avez pas travaillé, peut-être que Vous avez un problème dans la carte graphique ou sur le même moniteur. Essayez de changer le moniteur et, s’il en résulte, faites-le avec le GPU.