da, așa cum am efectuat uneori lucrări de design mici, uneori pentru web sau alte ori sunt pentru tipărire, cu siguranță sa întâmplat Ce faci un loc de muncă și când vine vorba de tipărire, Zas! Culorile nu se potrivesc, culorile pe care le-ați văzut pe ecran cu cei care merg apoi pe hârtie, nu au nimic de făcut. Un clasic!
Cu această ocazie voi încerca să dau câteva sfaturi pentru a face acest lucru un pic mai suportabil, dar, desigur, lucrează mereu cu scribus sau instrumente gratuite de Inkscape.
că Gama de culori RGB este pentru ecran și CMYK pentru imprimare, deci în funcție de faptul dacă vom face cu designul nostru, va trebui să lucrăm cu gama de culori corespunzătoare, deoarece Inkscape nu permite conversia unui interval la altul. Biblioteca care utilizează pentru crearea și manipularea graficelor vectoriale, Cairo, nu acceptă CMYK.
Unele anterioare …
Isus ne-a recomandat câțiva pași anteriori care pot fi foarte Utile pentru a împuternici utilizarea maximă a managementului culorilor cu aceste programe prin instalarea diferitelor profiluri de culoare ale utilizării comune în medii profesionale și imprimante offset.
și, bineînțeles, trebuie să avem paleta de culori Pantone în Inkscape ca deja am comentat deja un timp
Să vedem câteva „soluții” posibile
OPCION 1
Se presupune că este o extensie care facilitează această problemă în Inkscape Este un instrument care Permite generarea PDF cu gama CMYK Culorile, dar în cazul meu, extensia nu a funcționat, am returnat o eroare pe care nu o pot rezolva.
opcion 2
Ggsalas pe blogul dvs. ne oferă o altă opțiune: în Inkscape ar trebui să atrageți cu culorile CMYK pe care le cunoașteți cum sunt tipărite chiar dacă e n Ecranul arată diferit. Apoi, desenul poate fi exportat în format PNG, modul de culoare va fi RGB. În cele din urmă, trebuie să schimbați modul de culoare al RGB la CMYK cu ImageMagic. Pentru a face acest lucru trebuie să utilizați o singură linie de cod:
conversie -COLORSPACE CMYK Image1.png Image2.jpg
Opțiunea 3 și multe altele Professional
O altă opțiune și aparent este cel mai profesionist, este cel care ne oferă de la link-uri sau se referă perfect în tutoriale video video 2.0, fără a sări sau detaliu, este fantastic!
Este vorba despre utilizarea Scribus ca instrument pentru a converti lucrările noastre Inkscape. Vă spun pas cu pas (este lungă, dar nu complicată, încurajare!:
- trebuie să instalezi pachetele de create-resurse și profiluri ICC:
-
apt-get install icc-profiles create-resources
-
- Trebuie să descărcați paleta de culori PANTONE pentru Scribus de aici (apăsați butonul din dreapta și salvați link-ul), introduceți acum Scribus și încărcați paleta utilizând meniul Editare – > Culori – > Import
-
Acum să modificăm preferințele Inkscape de la editare – > Preferințe
-
Trebuie să modificăm „profilul de vizualizare”. Această opțiune este de bază pentru a diferenția modul în care arată pe ecran și cum veți fi apoi imprimate.
-
depune secțiunea „Intrare / ieșire” și în „Managementul culorilor”.
-
Alegeți „Visualizació profil N „: ECIRGB v2 ICCV4 sau Adobe RGB (1988), dar primul va fi întotdeauna preferabil.
-
În restul câmpurilor Alegeți opțiunile pe care le puteți vedea în imagine
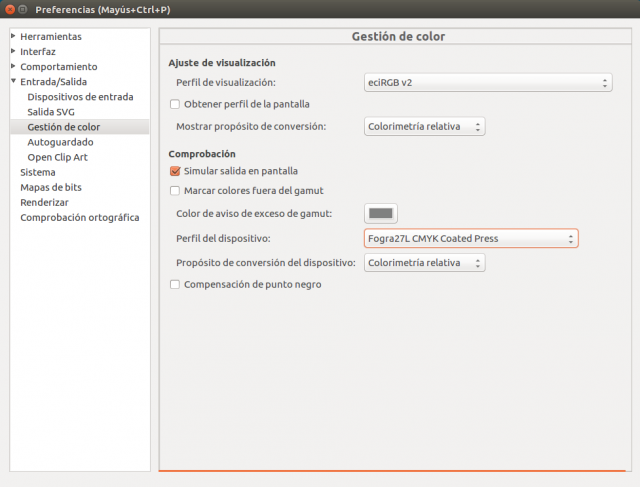
- Culoarea managementului „, până când legenda este afișată în bara de stare:” Ecranul de gestionare a culorii este activ în această fereastră. „

- Apăsați în mod repetat pe această pictogramă Veți vedea diferența dintre anterior și după. Lucrul cu gestionarea culorilor active Vom aborda modul în care munca noastră va fi văzută odată tipărită.
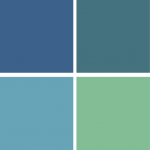
tipărite
-
Figuri Ecran
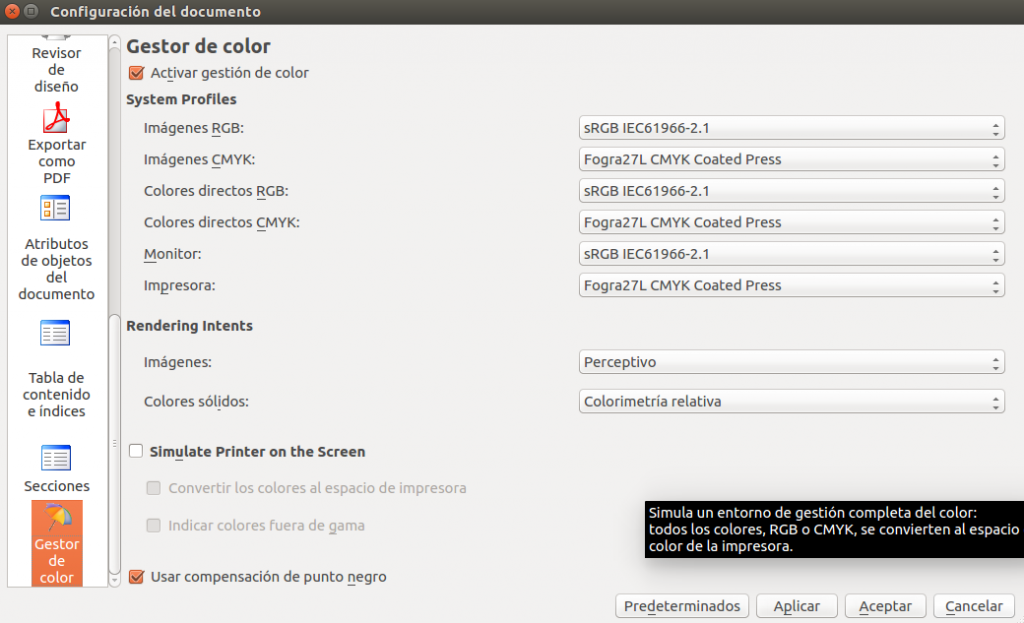
Colectare pentru ieșire Creați un folder (de exemplu pe desktop) unde vor fi salvate lucrările și alte fișiere necesare. Consultați fișierul – > Colectați pentru ieșire; Alegeți locația și marcați casetele: „Includeți TipFace”, „Profiluri de culoare” și acceptați.
-
pe fila” General „Introduceți numele și locul unde va fi salvată lucrarea
-
în fila „Typographies” arată sursele folosite în document, dacă este cazul.
-
în fila „Color”, alegeți opțiunea ” Pentru imprimante „.
-
Oferim-o la” Salvare „și veți fi pregătiți PDF cu toate elementele necesare pentru imprimarea Press.
acum Da, am terminat procesul și vom fi gata să trimitem tipăririi și să nu vă sperie să primim slujba! 😉