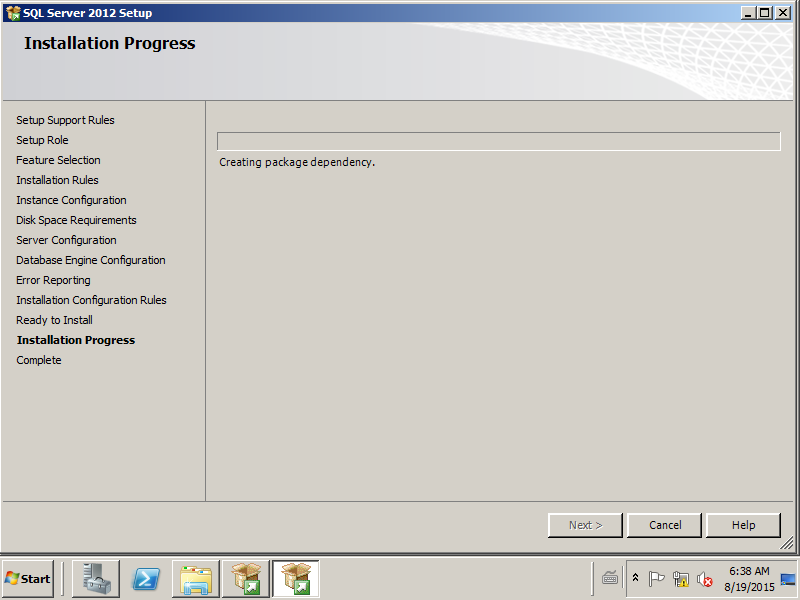Bună ziua, Bine ați venit la un nou tutorial. În acest caz, vom intra în Microsoft World pentru a instala SQL Server.
Instalarea SQL Server nu este complicată, pur și simplu trebuie să fim atenți la unele lucruri, astfel încât instalarea să fie corectă, în ceea ce privește Aplicație pe care trebuie să o suportați.
Odată ce aveți imaginea SQL Server expusă la serverul nor, trebuie să faceți dublu clic pe „D” sau pe CD-ul VM, așa cum apare în următoarea imagine:
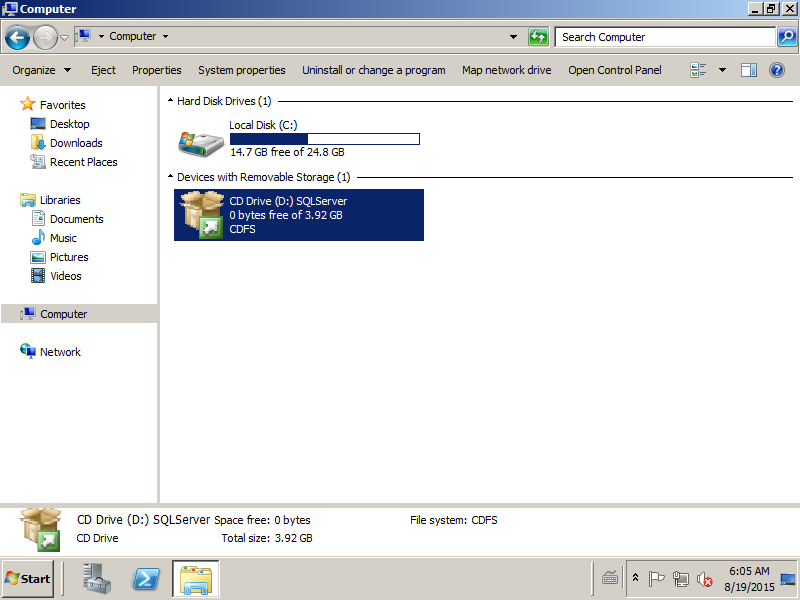
Odată executat, „prezintă întotdeauna o anumită întârziere – un ecran de pornire începe cu unele opțiuni. Vom alege „Instalare” sau „Instalare în limba spaniolă”, apoi opțiunea de a instala SQL Server, așa cum apare în imaginea următoare. Este foarte important să știți că, dacă avem ferestre în limba engleză, trebuie să instalăm SQL în limba engleză; Dacă o avem în spaniolă, SQL trebuie să fie în limba spaniolă. Deși puteți instala pachetele de limbi străine, nu este întotdeauna cea mai bună opțiune. Un alt lucru important: vă recomandăm să utilizați întotdeauna versiunile în limba engleză pentru a obține mai multă compatibilitate cu alte sisteme.
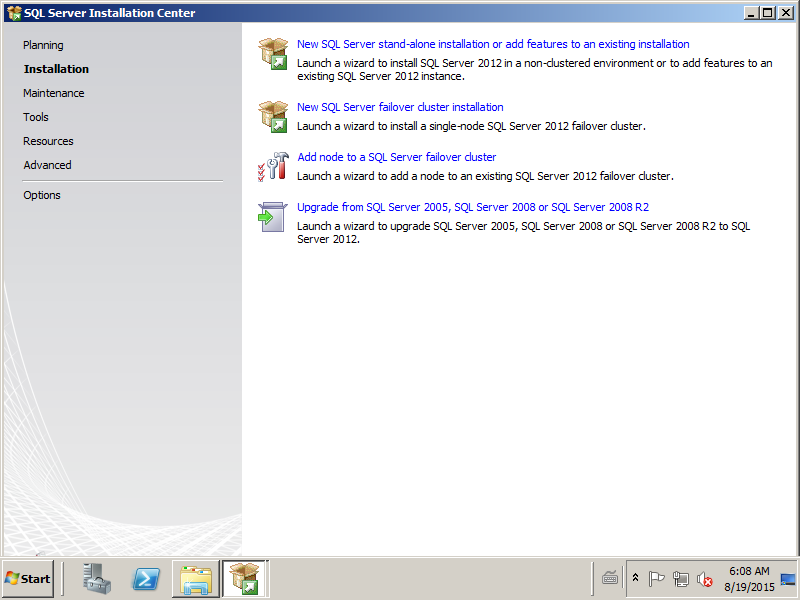
Odată ce am Selectați „New SQL Server” – prezintă întotdeauna o anumită întârziere – va începe un proces care va verifica sistemul E „va instala” fișierele de instalare SQL Server, așa cum apare în următoarea imagine:

După aceea, după ce ați terminat și după ce faceți clic pe butonul „OK”, vrăjitorul se va închide.
va lua puțin, dar ea se va deschide din nou; Nu trebuie să vă sperie că este normal. Aici începe procesul de instalare.
Pasul următor este de a accepta Termenii de utilizare, puteți alege, de asemenea, trimiterea de informații către Microsoft cu privire la utilizarea serverului SQL. Dacă sunteți „pro-microsoft”, faceți-o. Dacă nu, nu este necesar. Acest lucru va fi văzut în următoarea captură:

Odată ce termenii și condițiile de utilizare sunt acceptate, le oferim ” Apoi „(sau următorul) și apoi instalați o componentă suplimentară, așa cum apare în următoarea captare:
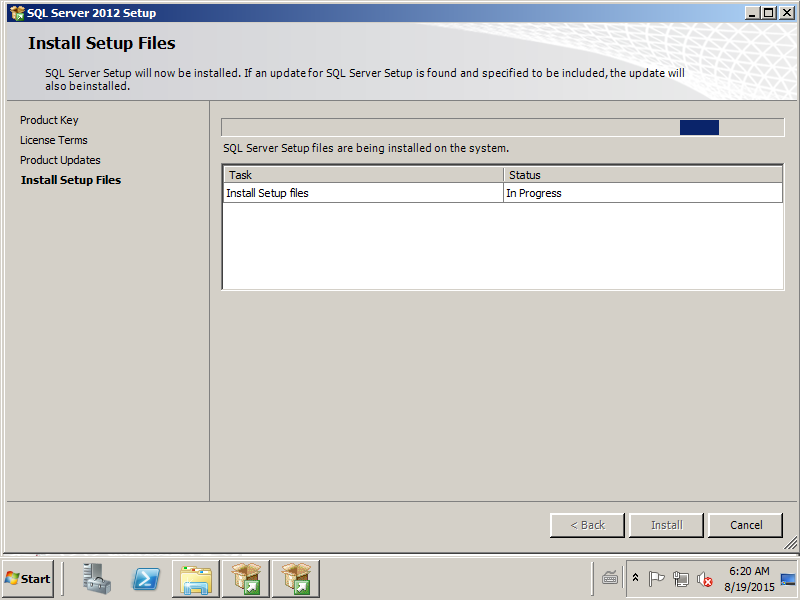
Odată terminat , Vom face clic pe „Instalare” pentru a termina copierea fișierelor de instalare SQL Server, așa cum apare în următoarea captură:
În continuare, vrăjitorul se va închide din nou și va fi deschis din nou. Va lua unele verificări și aici va fi luată în considerare câteva lucruri. Firewall-ul: Dacă aplicația care se va conecta cu baza de date este pe un alt server, asigurați-vă că deschideți portul de pe firewall, astfel încât Windows acceptă conexiunea. Încasa opusă, nu se va conecta niciodată.
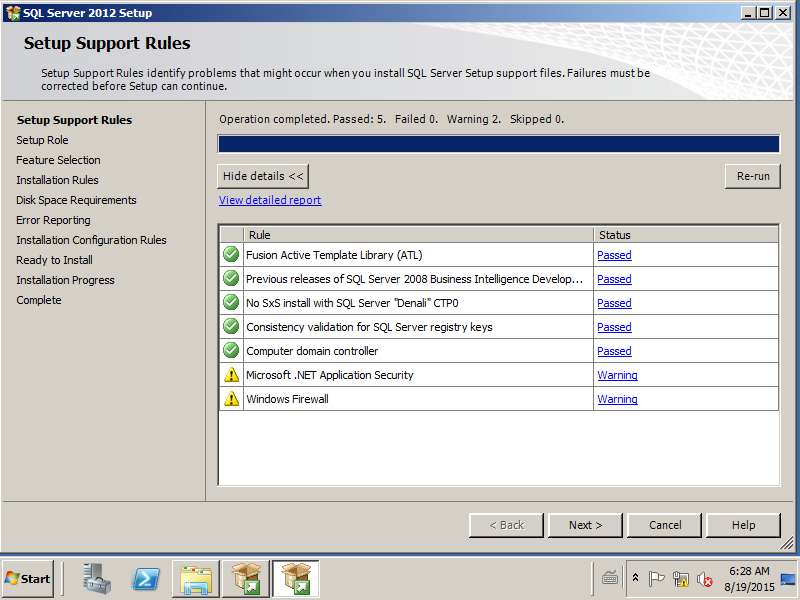
După ce sunteți verificat, facem clic pe „Next” și acolo va dura spre opțiuni. Dacă vom instala SQL Server, trebuie să-l lăsăm selectat în mod implicit, așa cum apare în următoarea captură:
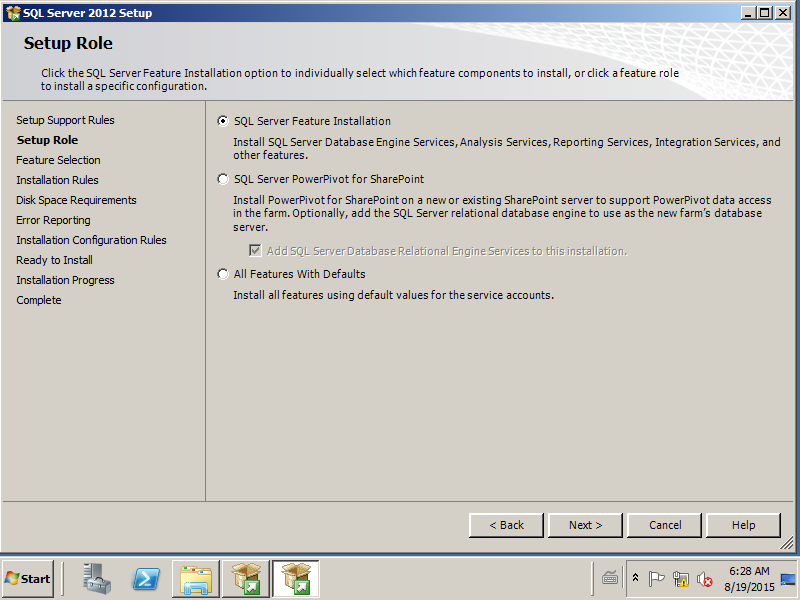
Odată ce am ales rolul serverului nostru SQL, opțiunile pe care trebuie să le acordăm mai multă atenție. Următorul este locul în care vom selecta componentele; Asigurați-vă că serviciul motorului bazei de date și SQL Server Management Studio (nu este permis să fie selectat pe ecran, dar este selectat mai jos). Dacă aveți nevoie de servicii de analiză pentru-pentru exemplu – utilizați SQL Server cu SharePoint, vă recomand să îl instalați. Dacă nu aveți cunoștințe despre acest lucru, selectați numai componentele așa cum apare în următoarea imagine:
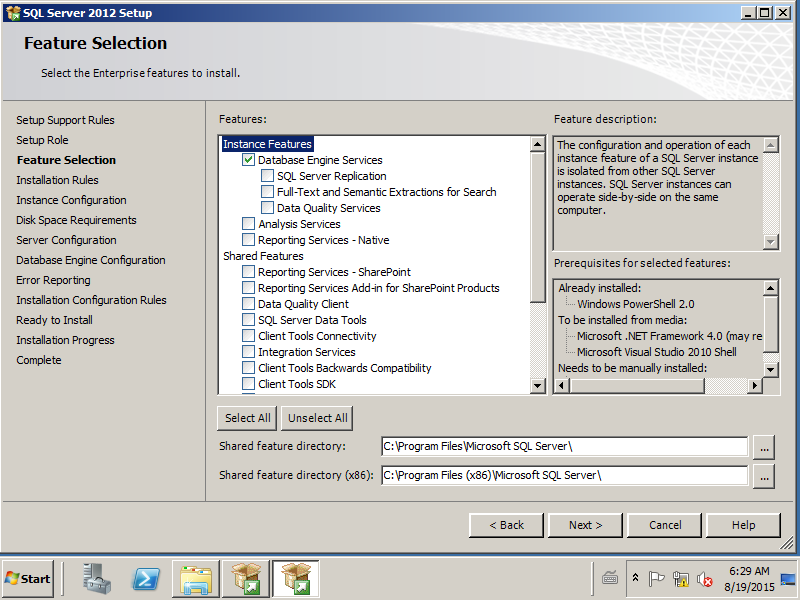
Odată Opțiuni, vom face clic pe „Următorul”, care ne vor forța să verificăm, așa cum apare în următoarea imagine:
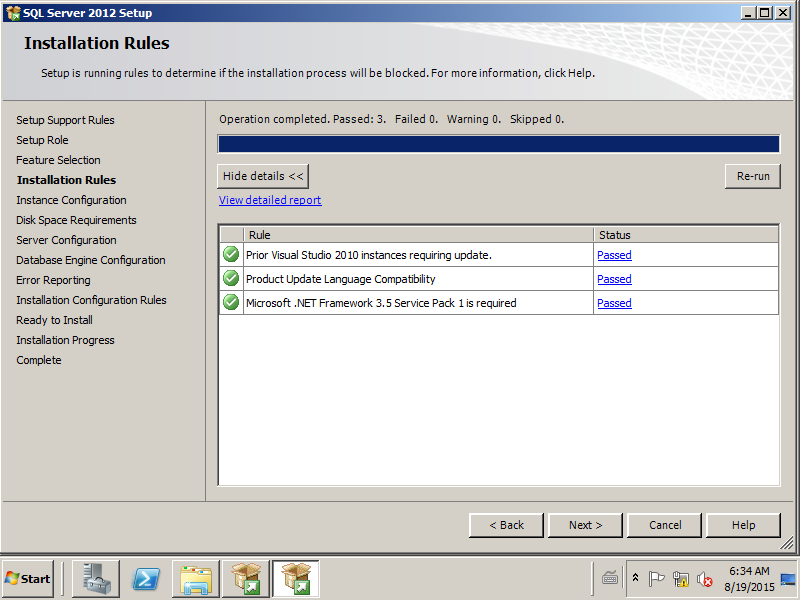
Apoi, trebuie să definim numele instanței. Dacă instalați un alt motor pe un server în care aveți deja un server SQL care rulează, este recomandabil să modificați numele. În caz contrar, este mai bine să o lași așa cum apare în mod implicit.
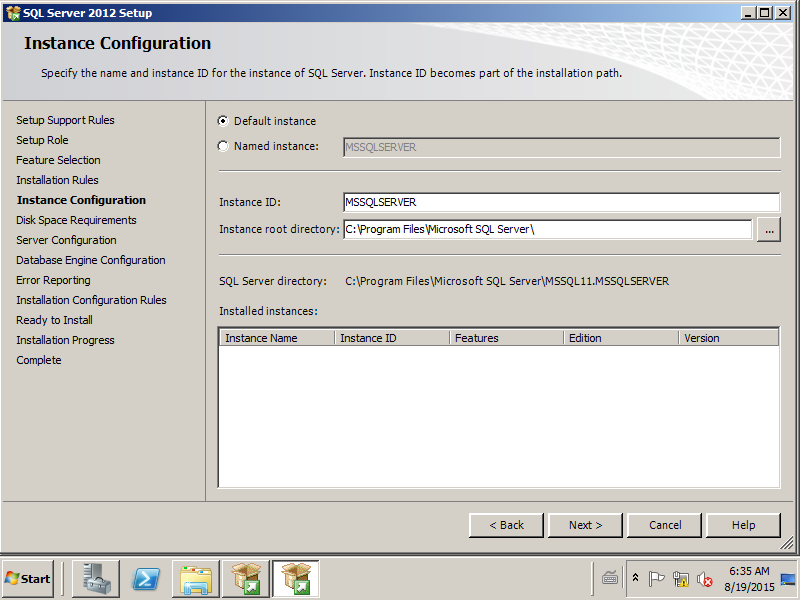
În acest moment al instalării, instalatorul de recenzii SQL dacă spațiul de pe disc este suficient. Verificați-l și, dacă totul este bine, va apărea un ecran cum ar fi următoarele:
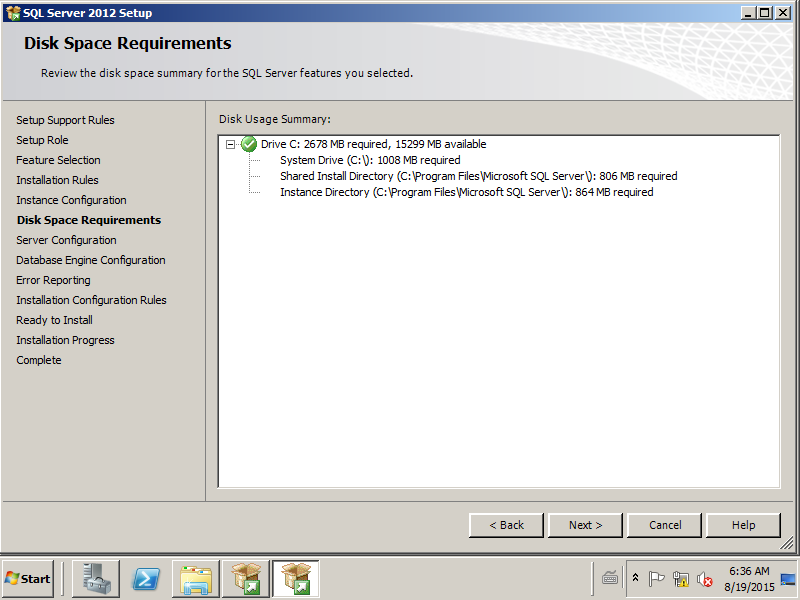
Odată verificat că totul este OK , Faceți clic pe „Următorul”: În cele ce urmează, trebuie să specificăm utilizatorii pentru serviciile componentelor SQL; În acest caz, vă recomand să lăsați-o în mod implicit:
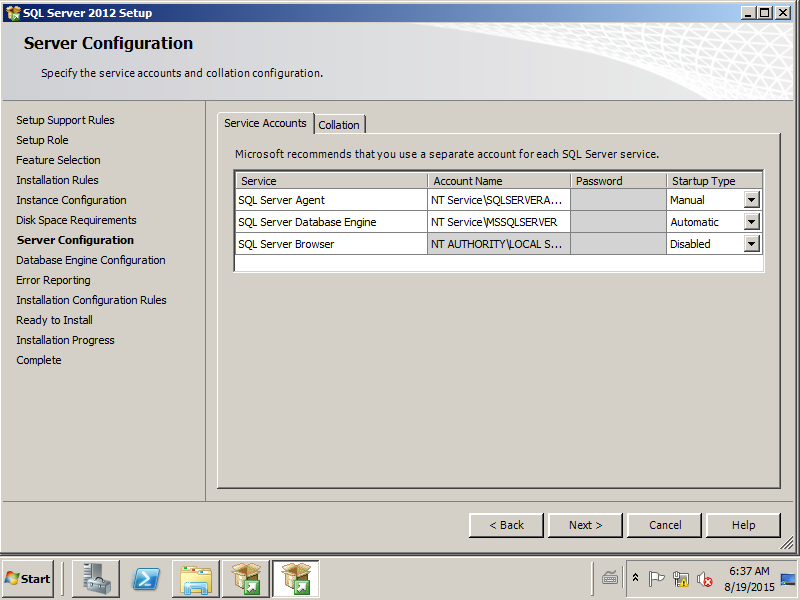
Acum vine un pas foarte important: autentificare. Aici ar trebui să luăm în considerare ce utilizare vom oferi SQL Server.Dacă o vom folosi ca motor pentru o aplicație Microsoft, cum ar fi dinamica, SharePoint sau Server de proiect, trebuie să alegem autentificarea mixtă (mod mixt), deoarece este de obicei cerința produselor Microsoft care funcționează cu SQL. Acest lucru nu elimină alți producători de software care lucrează cu SQL nu necesită aceeași cerință. Deci, este vorba de a vedea cerințele aplicației.
Un alt lucru important este că adăugați utilizatorul dvs. de administrator sau utilizatorul cu care instalați SQL- ca administrator al acelui SQL. Pentru aceasta trebuie să faceți clic pe „Adăugați utilizatorul curent” în Specificați administratorul SQL Server, așa cum apare în următoarea captură:
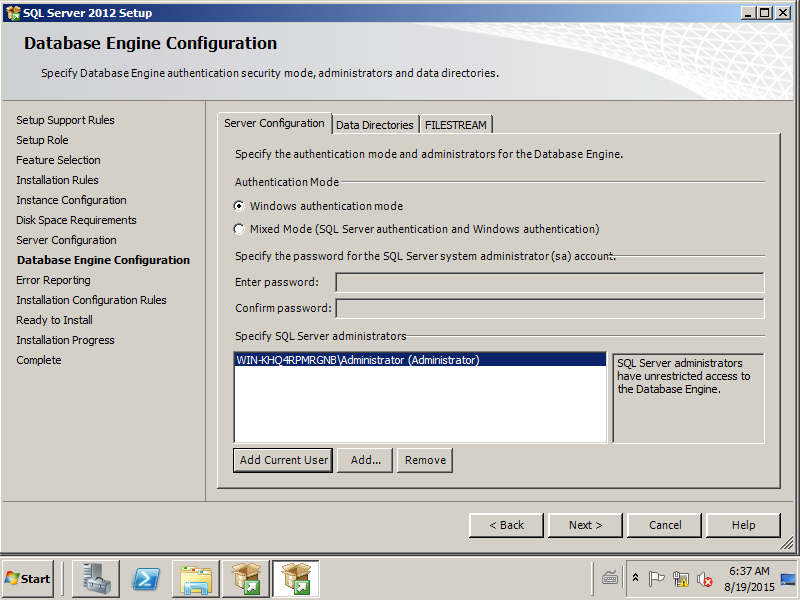
Odată ce acest lucru se face, facem clic pe „Următorul” și din nou ne va cere dacă vrem să trimitem informații confidențiale Microsoft; Am lăsat-o la criteriul dvs. din nou.
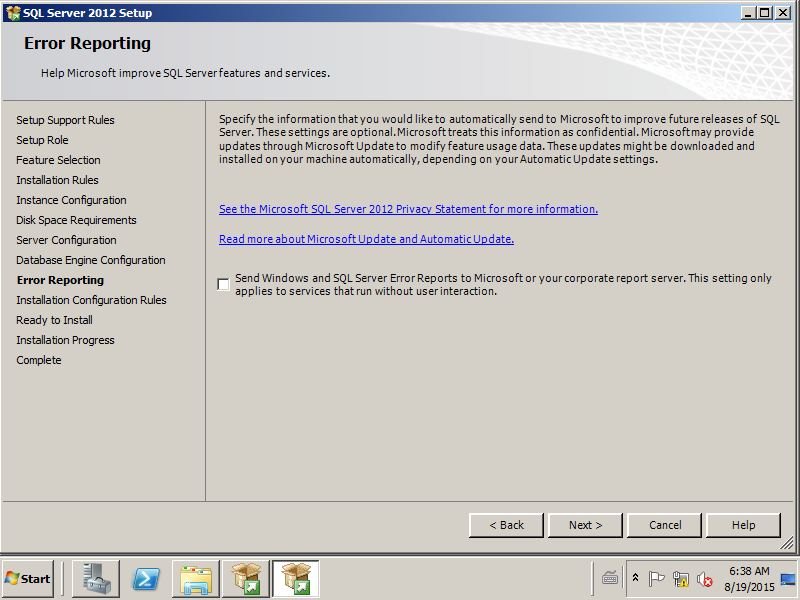
Odată ce apăsăm pe „Următorul”, va face o ultimă verificare și , Dacă totul este în regulă, îl dăm „următor”.
iv id = „F0F6346FA9” 18
În următoarea imagine vom vedea un rezumat al ceea ce instalatorul. Asigurați-vă că totul este așa cum aveți nevoie de ea. Dacă totul este OK, faceți clic pe butonul „Instalare”. 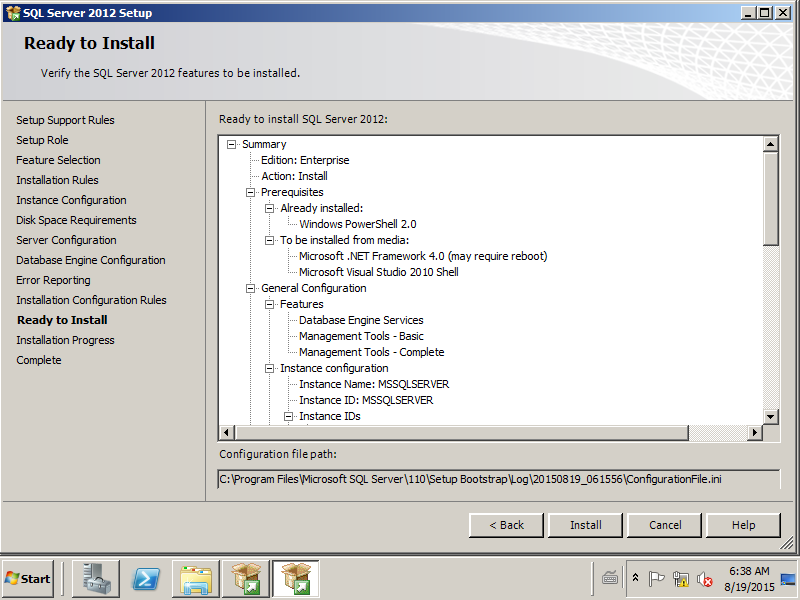
Instalarea este lentă și chiar și la un moment dat vă va oferi sentimentul că instalarea a fost închisă. Nu vă faceți griji: poate dura aproximativ 15 și 45 de minute.