Dacă Windows 10 repornește numai și fără notificare prealabilă, în acest pas cu pas vom vedea ce cauze posibile pot fi și soluții pentru această eroare de sistem sau poate echipamentul propriu.
După o cantitate importantă de actualizări pe calea Windows 10, sistemul are suficientă stabilitate. Vom vedea doar ecrane albastre, să nu mai vorbim de surpriză, deoarece compania a fost comandată pentru a acoperi toate aceste erori mici sau mari pentru a câștiga în stabilitate.
div>
Content Index

Cu toate acestea, pot fi încă diferite cauze ale Windows 10, acesta este repornit fără prealabil Observați, iar acest lucru se datorează multor cauze și variate, de la actualizările pe care nu le-am dat seama nici măcar că au fost instalate, chiar și eșecuri fizice în componentele echipei noastre. Toate acestea vor vedea mai jos.
Cum se poate vedea Evenimente de eroare de sistem
O modalitate de a identifica care este eroarea care are loc pe computerul nostru este prin vizualizatorul de evenimente al sistemului . În acest fel, putem ști care au fost cauzele erorii produse înainte ca echipamentul să fie dezactivat sau repornit. Pentru a accesa acest vizor, vom face următoarele:
- Deschidem meniul Start și scriem „Eveniment Viewer” pentru a deschide rezultatul căutării cu același nume
- se va deschide Un instrument în care va trebui să ne punem în legătură cu „Windows Records” și în acest sens, fie în „Sistem”, nu ar fi greșit să privim restul jurnalelor.
când accesăm Vom vedea lista tuturor evenimentelor care au avut loc în sistem. Vom distinge erorile prin simbolul roșu cu „X”. În acestea, în care va trebui să ne uităm la mai multe informații despre eroare.
Dacă facem dublu clic pe eroare, fereastra se va deschide pentru a afla mai multe detalii despre el. Internetul va fi aliatul nostru pentru a vedea ce să corespundă acestei erori produse.
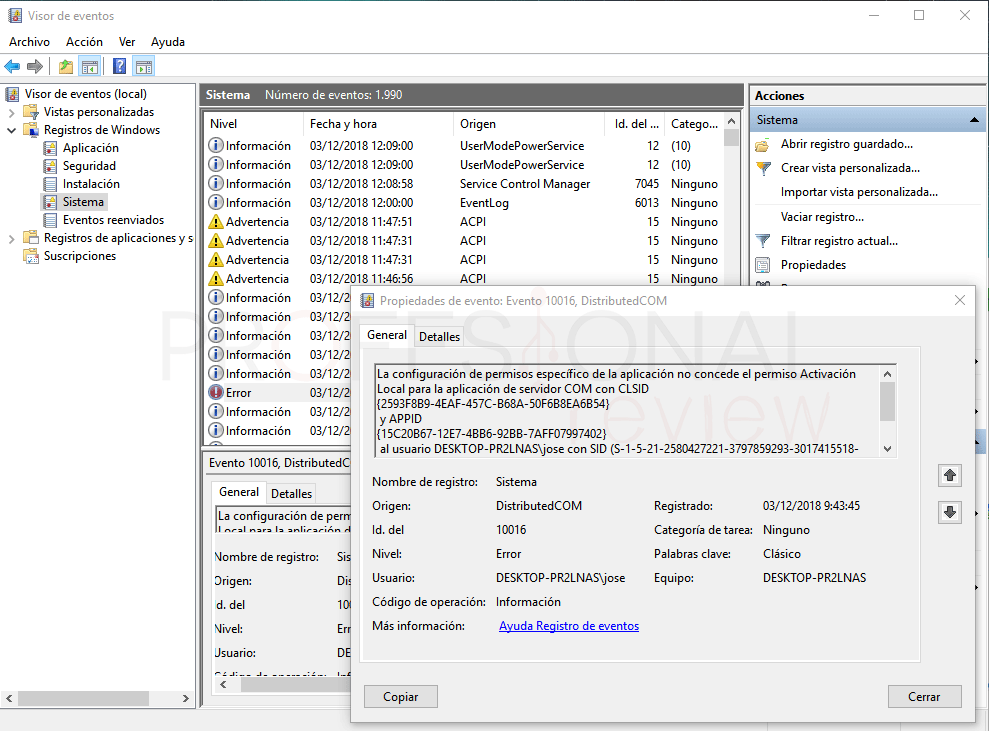
Ar fi interesant faptul că ne-ai scris în comentarii Produsul produs pentru a le atașa în acest ghid pentru a căuta împreună o soluție.
divid id = „89b4ef63c2”
Soluția 1: Dezactivarea pornirii rapide
O dintre cauzele posibile ale repornirii continue poate fi datorată exact la opțiunea de pornire rapidă a Windows 10. Pornirea rapidă ne va permite să accelerăm considerabil procesul de pornire al nostru Sistem, deși uneori oferă probleme în timpul încărcării programelor și configurațiilor.
Acesta este motivul pentru care primul lucru pe care ar trebui să-l facem pentru a începe erorile de excludere, este de a dezactiva această opțiune în sistemul nostru.
- Am deschis meniul Start și am scris „Opțiuni energetice” pentru a face clic pe rezultatul căutării „Setări de energie și suspendați Ion „
O dată în interiorul ferestrei de configurare, faceți clic pe” Suport suplimentar de energie „

- Acum vom „alege comportamentul butoanelor de pornire și oprire”
- în noua fereastră va apărea o opțiune în partea superioară „Schimbarea disponibilității disponibile în prezent Configurare „
- face acest lucru va activa opțiunile care sunt chiar mai jos. Trebuie să nemărcați opțiunea „Activare rapidă Start”

Vom vom Încercați să vedeți dacă PC-ul nu mai repornește numai.
Soluția 2: PC-ul este repornit și nu se oprește când butonul de oprire a impulsurilor
Aceasta este o altă problemă din cele mai frecvente probleme care apar în Echipa noastră. Se pare că este prost, dar uneori această configurație este modificată și când apăsăm pe butonul de închidere, ceea ce face computerul este repornirea sau suspendarea.
exact pe ecranul secțiunii de setare a puterii anterioare a sistemului , vor apărea cele două opțiuni pentru butoanele de echipament:
- apăsând butonul START / OFF: trebuie să alegem opțiunea „Închidere”
- Când apăsați butonul Suspensie : Trebuie să alegem opțiunea „Suspend”
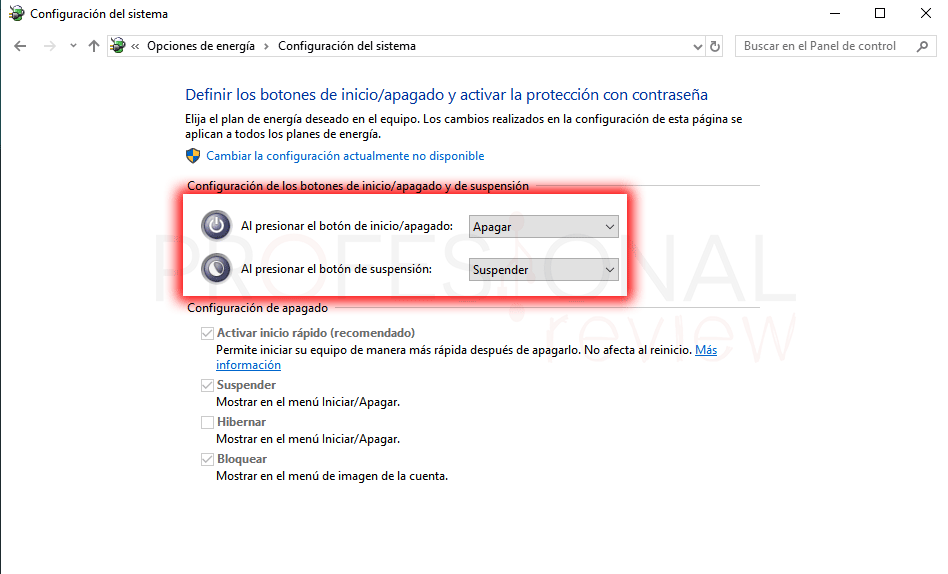
Soluția 3: Windows 10 Reporniți după câteva ore (1)
Această defecțiune poate apărea prin erori critice ale sistemului și că acesta este oprit automat după o blocare prelungită sau a acestor tipuri de erori. De asemenea, se poate datora eșecurilor în componentele noastre fizice. Acum vom face față primului aspect.
Windows 10 byefech va reporni automat când apare o eroare gravă.Ce putem face este să dezactivați această opțiune și să vedem cum răspunde echipa noastră. Pentru a face acest lucru, vom urma următoarea procedură:
- Deschidem browserul de fișiere și faceți clic cu butonul din dreapta pe „Acest computer” pentru a alege opțiunea „Proprietăți”
- În informațiile despre sistemul de ferestre trebuie să dau clic pe opțiunea „Configurarea avansată a sistemului”
- Acum în fereastra Proprietăți sistem, faceți clic pe butonul „Setări” din secțiunea „Start and Recovery”
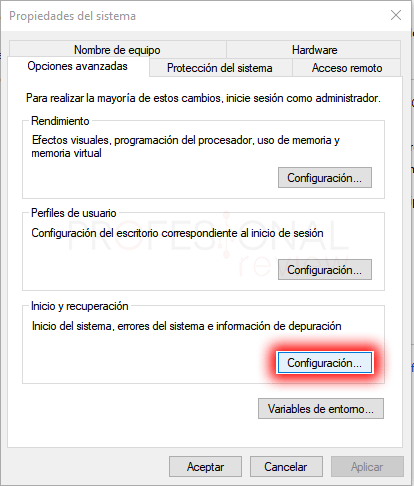
- În interiorul acestei ferestre, apăsați peste opțiunea „Restart automat”
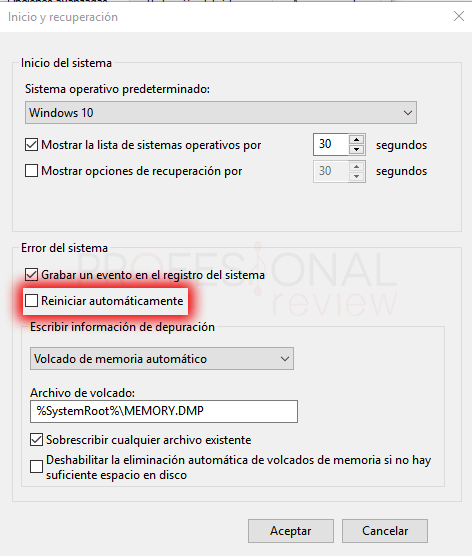
Acum vom continua să folosim echipamentul nostru într-un mod normal, pentru a vedea dacă acestea continuă Repornește
Soluția 4: Windows 10 repornește după câteva ore (2)
O altă cauză pe care echipa noastră o repornește după câteva ore poate fi datorată oricărei componente fizice e Sté funcționează anormal. Este posibil ca elementele de disipare să fie defesefuncționate, mai ales dacă nu am deschis niciodată șasiul, este posibil ca cantitatea de praf să fie o problemă.
În acest caz ceea ce ar trebui să facem este să măsurați temperatura componentelor noastre Pentru a vedea dacă oricare dintre ele depășește 70 sau 80 de grade. Acesta va fi tocmai din acest motiv, echipa este repornit pentru a încerca să scadă temperaturile.
După efectuarea controalelor relevante și a vedea temperaturi anormale pe computer, ar trebui să curățăm bine componentele și să verific dacă toate problemele Dintre ei au rezolvat.
Soluția 5: Actualizări problematice
Ca și în multe alte tutoriale de depanare, de asemenea, aici este aplicabil. Actualizările Windows nu numai că reînnoiesc sistemul nostru, dar pot, de asemenea, să o distrugă. Cu o dată în urmă, a ieșit o actualizare că a provocat tocmai repornirea constantă a echipei. Și recent, actualizarea Mare Windows 2018 Octombrie Update eliminat direct fișierele noastre.
De aceea am primit recent actualizarea și am observat această schimbare în echipa noastră, ceea ce trebuie să facem este să le dezinstalez. Pentru a face acest lucru, vizitați tutorialul nostru: Soluția 6: Soluția 6: Începeți în modul sigur și restaurare cu DISM și SFC
Dacă cauzele anterioare nu sunt aplicabile pentru problema dvs., ceea ce ați putea face Este porniți computerul în modul sigur și aplicați o serie de comenzi.
Nu este necesar, oricum începeți în modul sigur, deși recomandat. În acest fel, vom iniția ferestrele sunt orice șoferi terțe. Mai mult, datorită acestei reporniți în modul sigur, putem detecta mai bine cauza erorii.
Pentru a putea reporni în modul de probă de eroare, urmați acest tutorial:
ca început Windows 10 În modul de probă de eroare
În orice caz, va trebui să începem simbolul PowerShell sau System. Pentru a face acest lucru, vom deschide meniul Start și vom scrie „cmd” sau „PowerShell”
Vom introduce acum următoarele comenzi. De fiecare dată când introducem unul, apăsați Enter.
DISM/Online /cleanup-image /CheckHealth
DISM/online /cleanup-image /scanHealth
iv id = „99A9be0810”
sfc /scannow
După ce a făcut toate acestea, sistemul va restabili practic aproape complet, deci ar trebui restabilit funcționarea corectă a acestuia.
Solution 7: Start curat Windows 10
O altă soluție este de a identifica unul câte unul și programe de pornire care ar putea oferi probleme în sistemul nostru. Este o treabă plictisitoare, dar cu siguranță vom identifica corect ceea ce este cel care dă probleme.
Dacă această eroare a început să apară după instalarea unui program, ceea ce va trebui să facem este să dezactivați înainte de nici unul, acesta și apoi reporniți
- Pentru a face acest lucru trebuie să deschidem instrumentul Run utilizând combinația de taste „Windows + R” și scrieți în interiorul „Msconfig”
- Odată ce fereastra de configurare a sistemului este deschisă, vom merge la fila „Servicii”
- Aici vom face clic pe „Ascundeți toate serviciile Microsoft” pentru a face primul ecran
- următor Faceți clic pe „Dezactivați toate”, pentru a dezactiva serviciile rămase
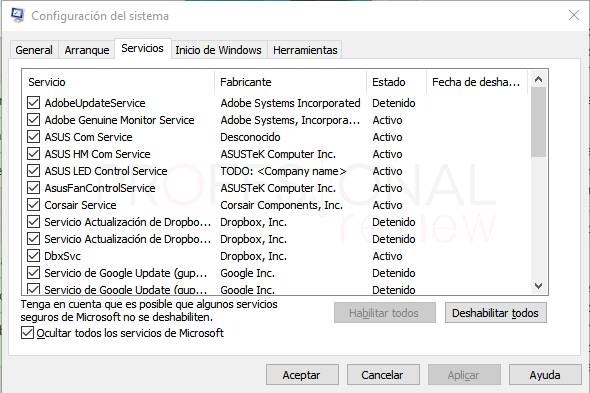
- Următoarele vor fi la fila „Start Windows” unde vom face clic pe link-ul din fereastră pentru a accesa managerul de activități
- Vom dedica fiecare program care face deja clic pe R pe butonul Dezactivare

acum ceea ce va trebui să facem este Reporniți sistemul. Dacă eroarea nu reapare este că unul dintre aceste programe și servicii este cel care este eroare. Ceea ce va trebui să facem este să activăm fiecare dintre aceste programe cu serviciul corespunzător și repornirea până când vom găsi ceea ce dă probleme.
este o treabă plictisitoare, dar cu siguranță vom găsi eroarea târziu sau devreme.
Soluția 8: Restaurați sau reporniți Windows 10
Fiecare tutorial de eroare trebuie să se încheie cu soluția STAR. Dacă nimic nu a funcționat, așa cum este de obicei obișnuit, ceea ce va trebui să facem este să alegem să restaurați Windows 10 sau în cazul dvs. reinstalați-l.