
14 mai 2020, 08:56
Vă aducem o compilație de 31 de trucuri, astfel încât să luați meciul maxim al browserului Microsoft Eds, în versiunea dvs. pe baza cromului care a fost lansat în acest 2020. Edge este deja al doilea în listă a browserelor mai utilizate, deci dacă doriți să încercați, cu sfaturile și funcțiile pe care le vom arăta, veți putea să o strângeți la maxim.
Diverse de trucuri Și sfaturile le împărtășesc cu Chrome, deoarece ambele browsere încep de la aceeași bază. Cu toate acestea, vă vom învăța, de asemenea, cum să utilizați funcțiile exclusive de margine. Vom încerca să aducem totul, ambele funcții de bază, cât și câteva trucuri mai avansate și chiar funcții experimentale pe care trebuie să le activați. Ideea este că, dacă este prima dată când utilizați browserul, aveți toate instrumentele pentru a obține cele mai multe.

Am încercat să avem o listă cât mai largă posibilă, dar există întotdeauna o posibilitate ca am lăsat un truc afară. Prin urmare, pe măsură ce facem întotdeauna în elementele de bază Xataka din aceste liste, vă invităm să știți dacă cunoașteți un alt truc sau o funcție ascunsă pe care nu am menționat-o, partajați-le cu ceilalți utilizatori din secțiunea Comentarii
Utilizați extensiile Chrome
8Ad4988644 „> Figuri>
. În acest fel, acum va fi mai ușor să luați saltul de la browserul Google dacă ați vrut. Tot ce trebuie să faceți este să activați un lucru în browser și să mergeți după magazinul de aplicații Chrome.
- Apăsați butonul cu trei puncte până la extensiile din dreapta și ENTER.
- În interiorul extensiilor, în coloana din stânga de mai jos și activează opțiunea de a permite extensiile altor magazine.
- Odată ce ați activat această opțiune, puteți merge la magazinul web Chrome și introduceți extensie dorită. Când faceți clic pe Adăugați la Chrome, acesta va fi adăugat la marginea dvs.
Modifică motorul de căutare
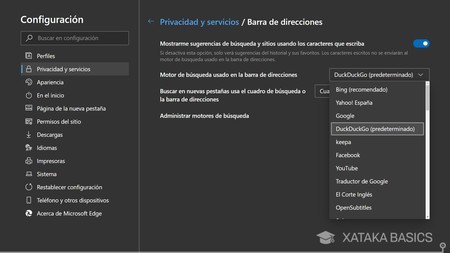
5e7a737e8b „>
Deși Microsoft continuă să încerce Cu Bing, unul dintre primele lucruri pe care majoritatea utilizatorilor le fac atunci când este instalat un nou browser este de a schimba motorul de căutare pe care îl utilizează, astfel încât de la căutări puteți avea rezultatul dorit. Funcția este puțin ascunsă, dar o puteți face perfect.
- Mai întâi mergeți cel puțin o dată pe motorul de căutare, astfel încât motorul dvs. de căutare să apară în listă.
- > Acum, apăsați butonul cu trei puncte până la dreapta și introduceți configurația
- Introduceți secțiunea de confidențialitate și servicii.
- Acum vede serviciile secțiunii și faceți clic pe opțiunea Bara de adrese .
- pe ecranul în care mergeți, faceți clic pe fila motorului de căutare extensibilă utilizată în bara de adrese și alegeți cea dorită.
deschide căutări pe o Fila nouă
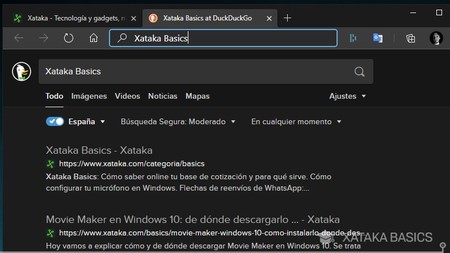
Când doriți să efectuați o căutare în Microsoft Edge, trebuie doar să scrieți ceea ce doriți în bara de căutări și gata. Dar aceasta face ca fila pe care o utilizați Schimbarea paginii pentru a merge la motorul de căutare pe care l-ați configurat. Din fericire, există o modalitate de a deschide căutarea pe care o faceți într-o filă nouă și este practic la fel de simplă.
- faceți clic pe bara de căutare și scrieți ceea ce doriți să căutați.
- Acum, faceți clic în același timp ALT + ENTER în loc de numai în intro. În MacOS este comanda + ENTER.
- O filă nouă se va deschide cu căutarea pe care ați făcut-o.
Utilizați modul de dezvoltator pentru scripturi
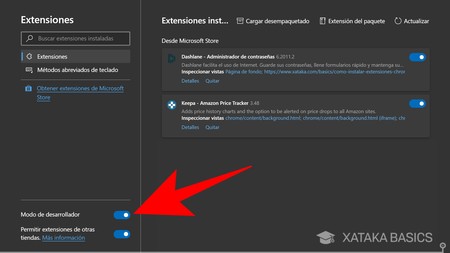
cestea sunt extensii care de obicei fac schimbări destul de profunde în browser, astfel încât să le folosiți, trebuie să mergeți la secțiunea Extensions și să activați opțiunea modului dezvoltator.Edge vă va aminti de fiecare dată când începeți să aveți acest mod deschis, invitându-vă să o dezactivați.
Microsoft vă oferă puncte pentru utilizarea Edge sau Bing
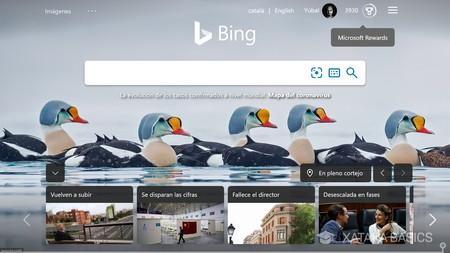
5E7A737E8B „>
Și în cazul în care vrei să dai Bing o șansă, știi că Microsoft te va răsplăti pentru asta. Compania are un sistem punct numit Microsoft Recompense, care vă recompensează atât de mult pentru utilizarea produselor Microsoft și pentru efectuarea unor sondaje sau teste de testare pe site-ul dvs. principal.
Vestea proastă este că numărul de puncte pe care tu Primirea pentru fiecare căutare în Bing sau de faptul că marginea de căutare este destul de scăzută, deși în favoarea că aveți acest lucru din când în când veți găsi provocări zilnice și promoții speciale pe site-ul dvs. web pentru a câștiga cantități mari de puncte ale unei rulouri. Aceste puncte pot fi răscumpărate de premii, cum ar fi cardurile cadou sau participarea la tombola la dispozitive de câștig, cum ar fi un computer de suprafață sau o consolă Xbox One.
Sincronizați datele cu Microsoft Cont
De când vorbim despre contul Microsoft, trebuie să știți că puteți gestiona, de asemenea, ce date sunt sincronizate între diferitele dvs. browsere de margine atunci când În tot ce utilizați același cont Microsoft. Acesta este un lucru pe care aproape toate browserele au, iar în Edge este încă implementat.
- Apăsați butonul cu trei puncte până la dreapta și introduceți configurarea
- Introducere Secțiunea Profiluri.
- Acum, faceți clic pe opțiunea de sincronizare.
- Veți ajunge la meniul Ați activat toate lucrurile care sunt sincronizate în contul dvs. și puteți dezactiva sau Reactivați cele pe care le doriți.
- După cum vedeți, vor exista lucruri care nu pot fi activate, deoarece sunt pregătite pentru versiuni viitoare.
Utilizați modul întunecat sau modificați
D504FDAD9B”>
- Apăsați butonul trei se îndreaptă spre dreapta și intră în configurație.
- Introduceți secțiunea Aspect.
- Veți introduce fereastra pentru a personaliza browserul, unde prima opțiune este subiectul și TE permite să puneți Tema întunecată sau cea care utilizează sistemul.
- Mai jos puteți configura butoanele pe care doriți să le afișați în bara de sus.
- Down are o altă secțiune numită Fuentes, unde Puteți alege între diferite tipuri de litere și dimensiunea lor.
Personalizați noua pagină de fila
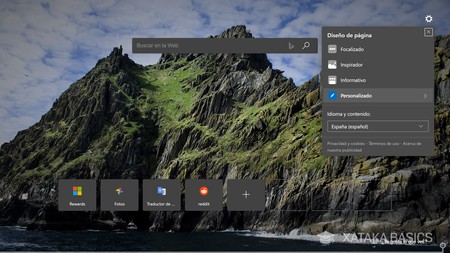
> Când deschideți o nouă filă în margine, mergeți la o pagină foarte specifică în care puteți vedea di Ferenurile conținute. Puteți vedea bara de căutare, o imagine de fundal care se schimbă în fiecare zi, comenzi rapide la cele mai vizitate pagini și o listă de știri recomandate. Toate acest conținut poate fi configurat să părăsească ecranul în funcție de preferințele dvs.
Dacă apăsați pe butonul de roți de sus la dreapta, puteți alege între trei tipuri de previzualizare și limba de conținut. Dacă alegeți Custom, puteți activa sau dezactiva conținutul și feedul de știri, imaginea de fundal zilnică sau legăturile rapide. Aceste link-uri au atunci când treceți mouse-ul un buton cu trei puncte care vă permite să le ștergeți și spre dreapta există un simbol sumar pentru a pune propriile linkuri.
Utilizați blocul de tracker
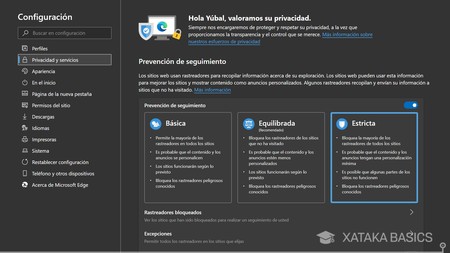
Dacă vă îngrijorați confidențialitatea, Edge dorește să vă ofere opțiuni pentru a vă simți puțin mai sigure. Are trei setări de confidențialitate, iar în cel mai strict va bloca crawlerele terță parte care urmează pașii dvs. atunci când vizitați un site web. Dacă activați acest mod, este posibil să nu funcționați bine și nu veți avea anunțuri personalizate, dar veți avea un confidențialitate plus.
- Apăsați butonul de trei puncte până la dreapta și intră în configurare .
- intră în secțiunea de confidențialitate și servicii.
- Prima opțiune va fi prevenirea urmăririi și dacă stricți, tracker-urile vor fi blocate.
- mai jos, puteți introduce o listă cu toate tracked-urile blocate și de câte ori au fost blocate. Desigur, sunteți surprins.
- Pentru a le da un alt plus, în opțiunile de confidențialitate de mai jos activează opțiunea de trimitere „Nu urmăriți”.
Administrați permisiunile pe care le dați la pagini
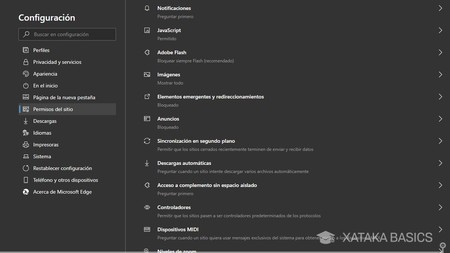
ți oferit site-urilor web. De exemplu, puteți vedea liste cu site-urile web care au acces la locația computerului sau a camerei web, precum și a driverelor sau notificărilor. De asemenea, puteți gestiona descărcările automate care pot începe unele site-uri web sau puteți utiliza complementul Flash Adobe.
Tot ce trebuie să faceți este să faceți clic pe butonul cu trei puncte în sus și să introduceți configurația, unde veți dori trebuie să intre în secțiunea Permisiuni a site-ului. Acolo veți avea lista cu toate permisiunile și când faceți clic pe fiecare dintre acestea, veți vedea opțiuni pentru configurarea acesteia sau liste cu paginile care au acces. În aceste liste puteți bloca pagini sau blocați permisiunile implicite prin adăugarea de excepții.
Ștergere duplicat Favorite
Microsoft Edge Are toate funcțiile de gestionare a paginilor preferate pe care le puteți găsi în aproape orice browser. Puteți să le importați de la alte browsere, să le adăugați și să decideți ce să vedeți și să nu vedeți pe interfața principală. Dar dacă lucrați de obicei cu multe favorite și importați-le, există o mică opțiune aproape ascunsă pentru a elimina duplicatele care vă vor salva mult timp.
- apăsați butonul cu trei puncte până la dreapta și faceți clic pe Favorite.
- În meniul Favorites, faceți clic pe Gestionați Favorite.
- în interiorul ferestrei Favorites Management, uitați mai jos în coloana din stânga Li> Faceți clic pe opțiunea de a elimina favoritele duplicate.
- în fereastra care vă va cere dacă doriți să faceți acest lucru, faceți clic pe Eliminare.
organizați-vă Lucrați cu colecțiile
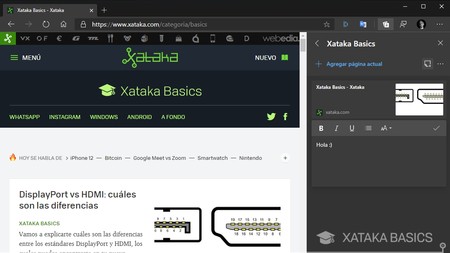
poate accesa în orice moment. În acest fel, dacă faceți un fel de cercetare sau trebuie să luați note și linkuri despre un anumit subiect, puteți să o faceți cu ușurință. Trebuie doar să apăsați pe butonul de colectare din bara de sus și să creați unul nou cu numele dorit.
Toate conținutul poate fi ușor modificat în interiorul coloanei, tragând-o pentru ao muta din loc sau pur și simplu Ștergeți-l dacă nu mai aveți nevoie de ea. De asemenea, aveți butoane pentru a adăuga pagina pe care o vizitați sau creați o notă nouă, precum și un meniu superior pentru a trimite conținutul în cuvânt sau Excel, deschideți totul sau copiați totul.
Cereți marginea pentru a citi Sunteți web
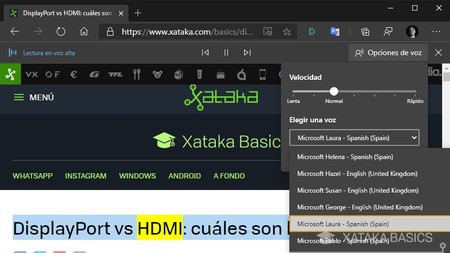
O funcție ușor de utilizat este de a cere Edge să vă citească cu voce tare orice Web. Este o opțiune pe care o aveți întotdeauna accesibilă și care vă va face să citiți conținutul unui web cu o voce pe care o puteți edita. Desigur, depinde de modul în care conținutul este organizat pe fiecare pagină, citirea va fi mai mult sau mai puțin eficientă.
- Introduceți articolul pe care doriți să îl citiți.
- Apăsați apăsați Butonul de trei puncte în sus și faceți clic pe Favorite.
- Alegeți opțiunea de a citi cu voce tare.
- În partea de sus, veți avea un bar cu opțiuni pentru
Citiți mai confortabil cu cititorul de plic
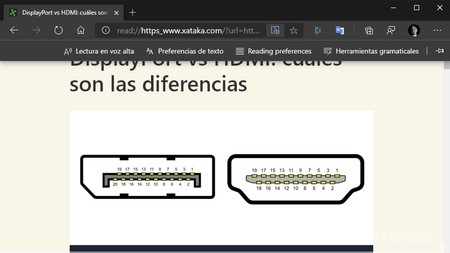
atunci când introduceți un element online sau în anumite pagini specifice, în Partea dreaptă a barei de adrese va apărea lângă pictograma Add to Favorite, cu forma unei cărți. Este pictograma pentru a activa cititorul de înveliș, o funcție care elimină toate elementele țesăturii pentru a lăsa doar textul astfel încât să îl puteți citi fără distragere.
Când activați acest mod, vor apărea mai multe opțiuni în partea de sus. Diferitele opțiuni vor apărea să profite de acesta.De exemplu, puteți face ca marginea să vă citească conținutul Web cu voce tare, ca în punctul anterior, dar cu mai puține distragere ** puteți schimba culoarea paginii ** și multe alte preferințe pentru a vă concentra pe anumite linii de text sau pe anumite linii de text sau Evidențiați cuvintele sau verbele.
Economisiți timp cu copia inteligentă
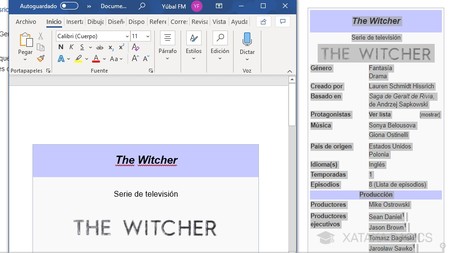
O altă caracteristică a lui Edge este inteligența copie. Știți acele momente în care copiază conținutul de pe un web într-un document și totul se termină murdară și murdar? Deoarece atunci când copiază conținutul, Microsoft Edge își reamintește contextul și dacă se află într-o cutie sau un grafic, atunci acesta are și în documentul în care doriți să îl puneți.
și cel mai bun dintre toate cele mai bune Este că aceasta este o caracteristică care este deja preacționată în mod implicit, nu trebuie să nu faceți nimic decât să vă amintiți că este acolo. Apoi, selectați conținutul unei casete sau a unui web în care a fost administrat un anumit format și când puteți merge apoi la cuvânt sau alt document, acel format va fi remembrat.
Trimiteți pagini de pe telefonul dvs. mobil sau Tablet
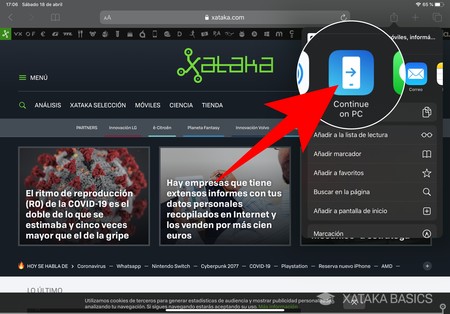
Microsoft EDGE vă permite să integrați dispozitivul Android sau iPhone-ul sau iPad-ul cu PC-ul datorită unei funcții cu care puteți Trimiteți direct pe telefoanele mobile. Cu aceasta, când vizitați un site web pe telefonul mobil sau tabletă, veți avea opțiunea de a trimite un site web la PC și de a deschide imediat în browser fără intermediari.
Prima metodă de făcut Acest lucru este, de asemenea, pe marginea mobilă instalată și o folosește. Dar în iOS puteți trimite, de asemenea, site-uri de la Safari prin instalarea aplicației Continue pe PC și pe Android puteți recurge, de asemenea, la lansatorul Microsoft Launcher.
Trimiteți pagini de la PC la Android
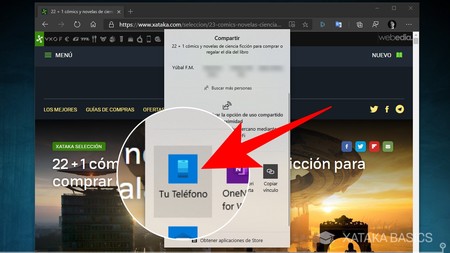
Puteți face și drumul invers, deși în acest caz Numai tu poți în Android. Aceasta este o funcție pentru care trebuie să aveți margine și să aveți pe computerul Windows și Android a configurat aplicația telefonului. Odată ce ați instalat totul, apăsați butonul cu trei puncte până la dreapta și în meniul derulant pentru a le partaja. Veți merge la un meniu, în care trebuie să alegeți opțiunea pe care telefonul dvs. o veți continua să trimiteți webul pe dispozitivul Android pe care l-ați legat.
Trimiteți conținutul browserului la Chromecast
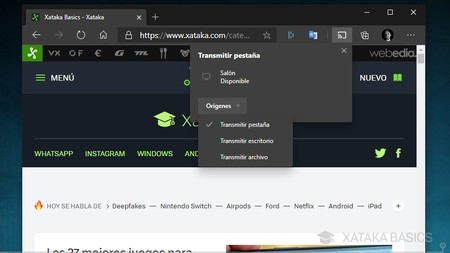
Microsoft Edge experimentează deja funcțiile de expediere, de fapt, dacă în meniul Instrumente al butonului cu trei puncte până la clic dreapta pe mai mult Instrumente, veți vedea că există o opțiune numită conținut de transmisie pe un dispozitiv. Din păcate, această opțiune nu funcționează adesea în mod corespunzător și nu funcționează pentru nimic.
Dar în steagurile de margine aveți o modalitate de a activa conținutul de trimitere la Google Cast. Vă lăsăm pașii cu opțiunile pe care trebuie să le activați.
- First Du-te la
edge://flags/#load-media-router-component-extensionși puneți-l ca activat. - Apoi, du-te la
edge://flags/#global-media-controls-for-castși puneți-l ca activat. - În cele din urmă introduceți și puneți-l ca activat.
- După repornire, când mergeți la opțiunea de a transmite conținut pe un dispozitiv, totul ar trebui să funcționeze corect și ar trebui să puteți trimite deja conținutul unei fila sau să transmiteți desktopul sau fișierul.
Închideți toate filele din dreapta
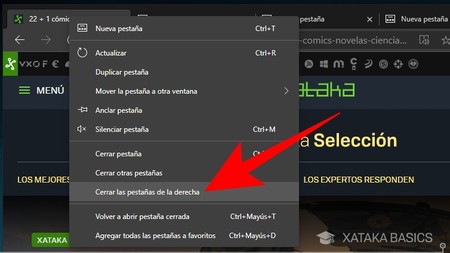
Dacă lucrați cu multe file deschise în browserul dvs., tu va dori să știe că există o modalitate de a închide o cantitate mare de ele într-o manieră controlată. Este vorba de opțiunea de a închide toate filele pe care le aveți în dreapta, care, pe măsură ce numele dvs. spune că vor închide toate cele care urmează fila pe care ați făcut clic, fără a include.
- În dreptul ultimei fila pe care doriți să o părăsiți.
- În meniul pop-up, faceți clic pe filele de închidere din dreapta.
- va închide tot ceea ce începeți de asta în Care aveți clic dreapta, dar fără a include.
le puteți închide, de asemenea, toate, dar a
div i” 5e7a737e8b „
Mai jos opțiunea de a închide Taburile pe care le aveți în dreapta, aveți o altă opțiune numită ALTE TAB-uri. Cu această opțiune, veți închide toate filele deschise în browser, cu excepția faptului că ați făcut clic pe Dreptul de a afișa meniul Opțiuni.
Deschideți ultima filă care închisă
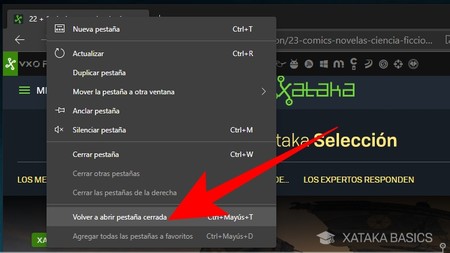
Toți am avut acel sentiment vreodată. Începem să închidem filele spunând că o vom face până la un anumit și în inerție să mergem făcând clic pe Central pentru a le închide, am ajuns să ne trecem. Sentimentul de a vedea dispărea că ultima filă pe care ați vrut să o păstrați. Din fericire, există o modalitate de a recupera ultima filă închisă.
- Faceți clic dreapta pe orice filă pe care ați deschis-o deja.
- În meniul pop-up, faceți clic pe În fila închisă a opțiunii.
- puteți face, de asemenea, apăsând tastele de control + majuscule + T în același timp dacă utilizați Windows și Command + Shift + T în cazul MacOS.
ancorați filele importante la început
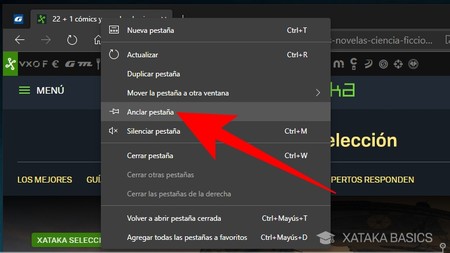
Microsoft EDGE, de asemenea, vă permite să ancorați o filă la începutul barei de sus. Aceasta înseamnă că va apărea întotdeauna la stânga deloc, deși va fi o dimensiune mai mică pentru a nu te deranja. Acest lucru este destul de util atunci când există pagini pe care doriți să le aveți întotdeauna deschise și accesibile fără a lua prea mult spațiu în bara de tabară.
- Faceți clic dreapta pe fila pe care doriți să o remediați pentru a fi deschisă în prim-plan.
- În meniul pop-up, faceți clic pe fila Anchor.
- Pentru a opri fixarea fișei Faceți clic dreapta pe care ați setat și alegeți fila Unpick.
- Puteți ancora toate filele dorite.
ancora O filă la bara de activități Windows
„FF5C62E7A”> în bara de activități
Când o faceți, accesul direct la pagina pe care îl vizitați va rămâne în partea de jos a ferestrelor ca și cum ar fi o aplicație separată.
- Puneți pe fila Activare pe care doriți să o ancora în bara de activități .
- Acum, apăsați butonul de trei puncte până la dreapta și introduceți mai multe instrumente.
- Mai multe opțiuni vor fi deschise și trebuie să faceți clic pe Anchor A Bara de activități. /li>
- în browser Acum va apărea o ultimă fereastră în care puteți pune numele dorit pentru comanda rapidă.
- Când terminați să scrieți numele și impulsurile în Fix, acesta va crea accesul direct în Bara de activități.
mutați mai multe file la un moment dat
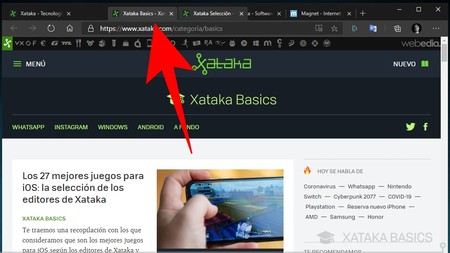
Există, de asemenea, un mic truc la mutați mai multe file la un moment dat. Făcând acest lucru, veți putea repoziționa mai multe în același timp împreună în orice altă poziție a browserului. De asemenea, le puteți scoate pe toate și deschideți-le într-o nouă filă Microsoft Edge.
Pentru a selecta mai multe file, apăsați și țineți apăsată tasta de control în timp ce faceți clic pe cea pe care doriți să o alegeți, tasta de comandă dacă utilizați Mac. Odată selectat le puteți trage la un moment dat pentru a face ce doriti. / P>
Creați diferite grupuri de file
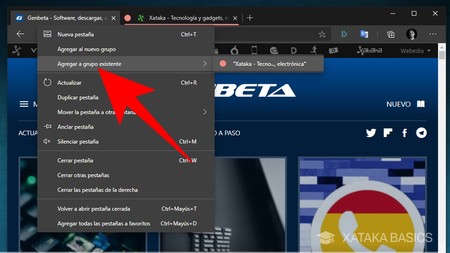
de gene la genele mai bine organizate și să creeze grupuri tematice. Fiecare grup de gene vă va putea să vă dați un nume și o culoare și chiar puteți face ca grupurile de file fixate, unde pot fi, de asemenea, diferențiate.
- prima scriere în bar de căutare
edge://flags/#tab-groups - Când ajungeți la Flag Grupuri de fila, puneți-l ca activat și reporniți browserul.
- Acum, faceți clic pe On O filă și selectați opțiunea de a adăuga la noul grup.
- Un grup va fi creat cu un punct de culoare din stânga.
- Dacă apăsați pe punct, puteți numi grupul și dă-i o culoare.
- Acum puteți continua să creați mai multe grupuri sau să adăugați file la cele create.
uite ce pagini consumați mai multe resurse
Dacă apăsați în timp ce ștergeți și scăpați Când vă aflați pe orice site web, se va deschide o fereastră mică pe care puteți vedea ce procese mai multe resurse de computer consumatoare. Puteți cunoaște memoria, CPU-ul și rețeaua care consumă fiecare proces sau filă, ordonați-le tuturor și terminați fila sau procesul pe care îl considerați că consumă prea mult.
Dacă aveți multe file deschise, Este ușor de marcat, devine aplicația care vă consumă sistemul de operare. Acest truc vă va servi să luați un aspect mai amănunțit și să vedeți ceea ce consumați cel mai mult în interiorul browserului în sine.
Rotiți o rețea într-o aplicație web

margine vă permite să convertiți un site web într-un site web separat PWA. În acest fel, dacă jucați un joc bazat pe web sau doriți să deveniți o pagină, puteți, de asemenea, să recurgeți la acest lucru. Web-ul se va deschide într-o singură fereastră fără interfața browserului, deși veți continua să închideți opțiunile de închidere, să minimalizați și să maximizați fereastra. În plus, EDGE, de asemenea, adaugă opțiunea Recoil Browser, dar nimic mai mult.
- ai întâi, introduceți pagina pe care doriți să o convertiți în aplicație.
- Acum, apăsați butonul trei Puneți la dreapta și introduceți aplicațiile.
- faceți clic pe instalarea acestei opțiuni de site ca o aplicație.
- și asta este, Web-ul se va deschide ca un site web.
- de fiecare dată când introduceți secțiunea de aplicație, veți vedea tot ceea ce ați creat în cazul în care nu ancorele oriunde.
- Apăsați Control + un număr de la 1 la 9 pentru a naviga printre primele nouă file Ați deschis.
- Fiecare număr este asociat cu o filă. Dacă apăsați Control + 1, veți merge la primul, dacă apăsați Control + 2 la al doilea și așa mai departe.
- în MacOS se face prin apăsarea comenzii + un număr de la 1 la 9 .
- de fiecare dată când apăsați butonul Control +, vă veți muta în fila următoare. În acest fel, puteți naviga prin care doriți, indiferent de cât de mulți ai deschis.
- Apăsați butonul de trei puncte până la extensiile din dreapta și ENTER.
- O dată în interiorul ecranului extensiilor, în coloana din stânga click Secțiunea de comenzi rapide de la tastatură.
- Aici puteți vedea toate extensiile și funcțiile diferite oferite de fiecare.
- În fiecare funcție a fiecărei extensii puteți configura o comandă rapidă de la tastatură
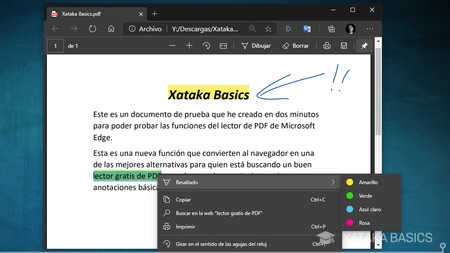
ând aveți un PDF deschis, Edge vă va arăta automat o bară cu opțiunea de a face adnotări la Boli și un alt buton pentru a le șterge.
De asemenea, dacă selectați un text în PDF și faceți clic pe În dreptul acestuia puteți vedea un meniu contextual cu alte opțiuni, cum ar fi evidențierea textului cu o culoare, căutarea a ceea ce ați subliniat în motorul de căutare pe care l-ați configurat în mod implicit, copiați textul sau imprimați-l.
Răsfoiți prin tabele cu comenzi rapide de la tastatură
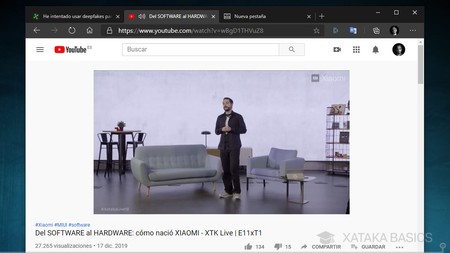
Microsoft Edge, la fel ca Chrome are , de asemenea , un mic sistem de comenzi rapide rapide , care permite pentru a naviga prin gene fără a folosi mouse-ul. Tot ce trebuie să faceți este să faceți clic pe o combinație de butoane pentru a naviga între primele nouă file pe care le aveți deschise.
Creare comenzi rapide de la tastatură pentru extensiile
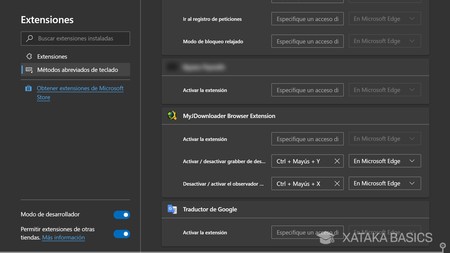
figcaption =” 5E7A737E8B „>
Când instalați o extensie, este posibil să aveți mai multe funcționalități pe care le puteți utiliza în moduri diferite. De obicei, pentru a le activa, va trebui să faceți clic pe extensia și să căutați opțiunea, dar Edge vă oferă posibilitatea de a vă crea comenzi rapide de la tastatură pentru fiecare funcție a prelunităților, atât Nativa de margine, cât și cele pe care le-ați instalat și care să fie inițial pentru Chrome.
Toate comenzile rapide de la tastatură
și din moment ce vorbim despre tastatura comenzilor rapide, noi va ajunge cu lista de comenzi rapide pe care le aveți la dispoziție pentru Microsoft Edge. Cu ei, vă puteți salva câteva clicuri pe acțiunile pe care le memorează de obicei comenzile rapide, deci este suficient să faceți o combinație de taste pentru a merge la ele.
DIV>
|
Comandă rapidă pe Windows |
Comenzi rapide pe MacOS |
|
|---|---|---|
|
Salvați o rețea în Favorite |
||
|
Începeți tastarea în bara de căutare |
||
|
control + f sau f3 |
comandă + F |
Control + G |
Command + G |
ctrl + ma Yus + g |
comanda + shift + g |
ctrl + h |
|
Deschide lista fișierelor descărcate |
ctrl + j |
Shift + J sau Command + Option + L |
Ctrl + L sau Alt + D sau F4 |
|
ctrl + n |
||
|
Deschide o filă în modul Inprivate |
Ctrl + Shift + N |
Command + Shift + N |
|
ctrl + sau |
comanda + sau |
|
|
im Prima pagină |
comanda + p |
|
|
Prin dialogul de sistem |
ctrl + Shift + P P P P |
|
|
returnați pagina |
ctrl + r sau f5 |
comanda + r |
Ctrl + Shift + R sau Shift + F5 |
Command + Shift + R |
|
Salvați pagina |
s |
salvați pagina curentă |
|
Eșantion u ascunde bara favorite |
ctrl + shift + b |
comanda + Shift + B |
|
ctrl + Shift + D |
Comandă + Shift + D |
|
|
Deschide instrumentele de dezvoltator |
Ctrl + Shift + I |
C Omando + Shift + C |
Ctrl + Shift + L |
|
Ctrl + Shift + M |
||
|
Deschide Administratorul Favorite |
Ctrl + Shift + sau |
|
|
deschide ultima filă închisă și mergeți la el |
Ctrl + Shift + T |
Command + Shift + T |
ctrl + Shift + v |
Command + Shift + V |
CTRL + W sau CTRL + F4 |
Command + W |
|
Închideți fereastra curentă |
ALT + F4 sau CTRL + SHIFT + W |
Command + Shift + W |
|
deschide o nouă filă |
ctrl + t |
Command + T |
|
Ctrl + U |
ctrl + 0 |
Comandă + 0 |
|
Mergeți la o filă specifică |
Ctrl + 1, 2, … 8 |
|
|
Du-te la ultima filă |
comanda + 9 |
|
|
ctrl + enter |
||
|
deschide opțiunile pentru ștergerea datelor de scanare |
Ctrl + Shift + Delete |
Command + SHIFT + DELETE |
|
Ctrl + Shift + Tab |
ctrl + Shift + fila sau Ctrl + Fn + săgeată |
|
|
trece la următoarea filă |
ctrl + tabulator |
ctrl + fila sau ctrl + fn + jos săgeată |
|
despre zoom |
ctrl + plus semn (+) |
comanda + semn mai mult (+) |
Ctrl + minus semn (-) |
Command + Sign mai mic (-) |
|
Alt + Shift + B |
||
|
Deschide Meniul de configurare și mai mult „…” |
Alt + E sau Alt + F sau F10 |
|
|
Deschide meniul de dialog Trimiteți comentarii |
ALT + SHIFT + I |
|
|
înapoi |
ALT + stânga săgeată |
comandă + |
ALT + START |
|
F1 |
||
|
f6 |
||
|
SHIFT + F6 |
||
|
Deschide meniul Cotextual |
Shift + F10 |
|
|
Enter sau sare cu ecran complet |
comanda + ctrl + f sau Command + Mayú. S + F |
esc |
bara de spațiu sau avpag |
bara de spațiu |
|
Shift + bara de spațiu sau repatul |
Shift + Spacebar |
|
|
Du-te în partea de sus a unui web |
start |
|
|
end |
||
|
Du-te la următoarea filă |
fila |
fila |