SSD-ul pe care l-ați partajat a sosit. Perfect! Dar acum ce? Vă explicăm cum să instalați SSD-ul, activați modul AHCI și instalați Windows în noul SSD care păstrează licența. Primul lucru va fi să-l montați pe calculatorul pentru care l-am cumpărat. Potrivit cazului nostru, va fi un laptop sau desktop, o vom pune împreună cu un HDD sau nu, și vom asigura că am cumpărat toate accesoriile pe care trebuie să le putem instala.
Vom vorbi despre ceea ce avem pentru a instala corect SSD-ul pe computerul nostru. În acest moment, avem 2 opțiuni:
- Instalați ferestrele de la zero în SSD: Vom lua ceva mai mult, dar vom avea o instalare curată a acestora, fără rămășițele și gunoiul care se acumulează cu timpul. Este metoda preferabilă, dacă este posibil;
- Clonarea HDD-ului SSD: Este mai rapid și ne va permite să nu trebuie să instalăm acest lucru, programele și alte configurații, dar tragem gunoiul va face performanța echipamentului nu este optimă.

samsung 860 EVO MZ-76E250B / UE – 250 GB Drive interne solide, culoare neagră
- are o interfață SATA
- este proiectată pentru computere high-end, stații de lucru și NAS
scriere secvențială: 520Mb / s
Pe computer și conectați-l
Primul pas este să instalați fizic discul SSD de pe computer. Punerea unui hard disk pe computer nu este complicată, fie un tabel, fie la un laptop.
Instalați SSD pe un PC desktop
dacă este un tabel și instalăm un 2.5 „Discul SSD SATA, va trebui pur și simplu să urmați acești pași:
- Conectați cablul de date SATA pe disc și placa de bază;
- Conectați cablul de la alimentarea la disc și sursa de alimentare;
- ancorează discul în cutie, fie cu șuruburi, prin tava pentru hard discuri care încorporează câteva cutii sau folosind un adaptor de 2,5 „la 3, 5”, dacă este necesar

Dacă discul nostru SSD este în formatul MSATA sau M.2, îl vom instala Pe computerul desktop, așa cum am fi pe un laptop:
- Căutăm portul MSATA sau M.2 pe placa de bază;
- introduceți SSD cu grijă;
- am înșurubat șurubul mic care este la celălalt capăt al conectorului PLAC A, și că păstrează SSD fixat și conectat în orice moment

Instalați SSD pe un laptop
Dacă ați decis să schimbați hard disk-ul laptopului dvs. de către un SSD, lucrul este mai ușor. În cazul în care este un ssd de 2,5 „, pur și simplu trebuie să eliminăm HDD-ul care a fost în laptopul de 2,5” și a pus SSD în schimb. Dacă vom pune HDD într-un caddy în locașul unității optice, va trebui să facem același lucru. Și dacă vrem să profităm de albumul pe care l-am luat și să-l transformăm într-un hard disk USB extern, îl putem face pentru un număr foarte mic.
div>

- SSD ADATA M.2 2280 256RO XPG SX8200 PRO PCIE GEN3x4 3500 / 3000Mbps
și vom pune șurubul de strângere.
Activați AHCI pentru discul SSD
Înainte de a instala sistemul de operare, activați AHCI în BIOS, dacă placa dvs. are și nu a avut A fost deja activat.
iv Id = „81bae12c98” îngrijire! Schimbați modul AHCI
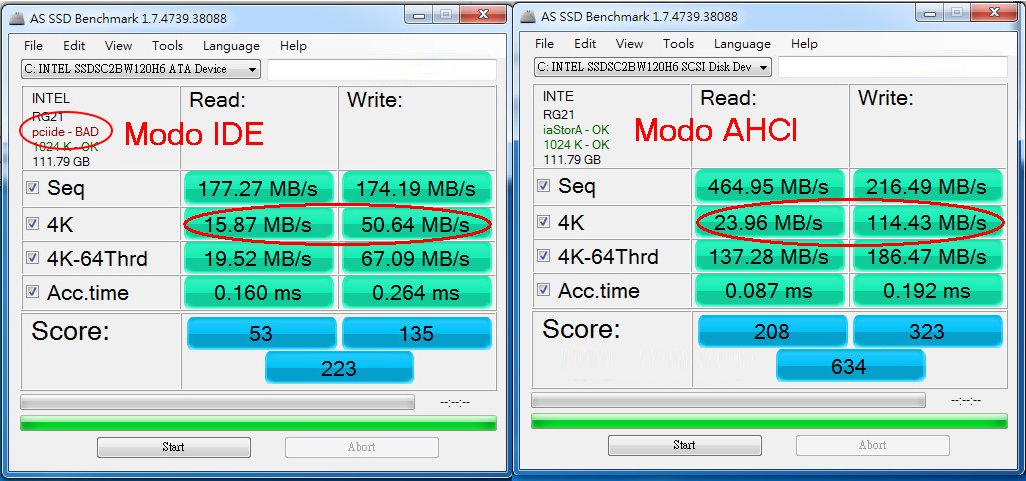
Modul AHCI este modificat pentru toate discurile din același controler (unele plăci au 2 controlori SATA) sau pentru nici unul; Nu poate fi activat pentru unii dacă și pentru ceilalți nu.Dacă nu există nici o opțiune de AHCI (nu toate BIOS-ul îl susține), nu puteți face nimic; În modul AHCI aș merge oarecum mai repede, dar diferența de performanță între un SSD și un HDD este la fel de mare, chiar și fără AHCI. Nu merită să cumpărați un controler SATA pentru a pune pe un slot PCI-E a plăcii doar pentru a putea avea AHCI.
div>

- Citiri / Scripturi secvențiale Până la 560/510 MB / s în toate tipurile de fișiere și citiri aleatoriu / scrieri de până la …
- accelerat de NAND MICRON 3D Technology
- Imunitatea pierderii de energie integrată conservă totul dacă lucrez arhivat dacă curentul electric este tăiat .. .
Vechiul disc nou, sau dacă am instalat deja ferestre în SSD și nu am activat modul AHCI în BIOS, CA este recomandată Mbiarlo, am câștigat în performanță. Pașii de urmat pentru a activa modul AHCI Odată ce Windows 10 este deja instalat pe SSD sunt:
⚠️ Îngrijire! Acest proces poate eșua și de a ne lăsa în imposibilitatea de a începe ferestrele SSD; Asigurați-vă că aveți copii de rezervă ale tuturor datelor importante ale SSD.
⚠️ Îngrijire! Numai pentru Windows 10!
- Accesați BIOS-ul echipei și confirmați că există o opțiune de a activa modul AHCI, dar nu schimbați încă nimic. Nu faceți alt pas fără a verifica mai întâi acest lucru!
- Porniți Windows 10 și schimbați înregistrarea:
- Deschideți înregistrarea și căutați tasta „HKEY_LOCAL_MACHINE \ SYSTER \ CURRENTCONTROLSET \ SERVICII \ STORAHC \ Starveride”
- în Panou dreapta, faceți dublu clic pe valoarea DWORD denumită „0” (un număr zero); în „Informații despre valoarea” înlocuiți 3 cu 0 (numărul zero); Acceptați
- reporniți computerul, introduceți BIOS-ul și treceți la modul AHCI
- Porniți computerul în „Modul de siguranță” al Windows 10, Windows va instala Driverele AHCI
- reporniți și porniți Windows 10 din SSD normal; ar trebui să fie deja în modul AHCI

- Consumul electric activ cu până la 25% mai mic decât generațiile anterioare ale WD Blue SSD
- Viteza de citire secvențială de până la 560 MB / SY Secoțiant Scriere Viteze de până la 530 mb / s
- lider în industrie înainte de eșecuri (MTTF) de 1,75 milioane de ore și o rezistență de până la …
Instalați Windows pe SSD
PA RAR Instalați Windows, deconectează mai întâi toate discurile (fie HDD sau SSD) pe care le-ați conectat la computer. Lăsați conectați numai SSD în cazul în care veți instala Windows, apoi veți conecta celelalte odată ce Windows este instalat. Acest lucru trebuie făcut deoarece, dacă Windows vede în timpul instalării, există deja o partiție de boot Windows pe un alt disc, în loc să creați o nouă partiție de boot în SSD, acesta va marca unul existent pentru a utiliza acest lucru. Aceasta înseamnă că, dacă într-o zi eliminați sau rupeți acest disc care are deja partiția de boot, ferestrele pe care le instalați în SSD nu vor porni deoarece se va lipsi partiția de boot, care a fost lăsată pe celălalt disc în timpul instalării.

Odată ce toate celelalte discuri sunt deconectate, porniți de la un DVD de instalare Windows sau USB și instalați-l în mod normal. În timpul procesului de instalare și dacă SSD este mare, puteți crea o partiție mai mică pentru acest lucru și puteți crea o altă partiție mai mare pentru date. Acesta este un pas opțional, dar interesant dacă vrem să păstrăm acest lucru și programele într-o partiție separată a datelor utilizatorului.
Windows 10 Licență – Păstrați-o la instalarea SSD
Inițial, a trebuit să aveți instalate Windows 7/8 / 8.1 pentru a putea face upgrade la Windows 10, „Actualizarea” acestui proces Windows 7/8 / 8.1 automat la Windows 10 în timpul procesului. Dar pentru o vreme, Microsoft permite Instalarea directă a Windows 10, de la zero, fără a avea Windows instalat 7/8/8.1 Anterior, și folosind o cheie Windows 7/8 / 8.1 pentru a instala Windows 10. Dacă computerul a venit cu Windows 8 sau mai mare, nu trebuie nici măcar să scrieți cheia de licență, deoarece este salvată în BIOS / UEFI. Dimpotrivă, dacă echipa dvs. a venit cu Windows 7 și / sau nu are UEFI, trebuie să scrieți cheia Windows 7 în timpul instalării Windows 10, când o cereți. Dacă doriți să obțineți cheia pentru Windows, ați instalat acum doar în caz, puteți să o faceți cu un program cum ar fi Produkey (gratuit).

- Tehnologie NAND 3D de mare viteză și o nouă generație
- mai mare Capacitate, fiabilitate îmbunătățită și o mare rezistență cu 100 tb TBW (bytes total scris), unitatea ar putea …
- Performanță înaltă, până la 560 MB / s lectură și 520 MB / s Scrierea
Controlere), în special cele ale chipset-ului sau ale controlerului SATA (tehnologie de stocare rapidă Intel dacă aveți Intel Chipset). Cu ele, performanța SSD se va îmbunătăți destul de mult dacă lăsăm driverele care instalează Microsoft în mod implicit. Se recomandă utilizarea instrumentului Intel de auto-detectare și lăsați-l să detecteze și să instaleze toate driverele pentru grafica, controlerele SATA, chipset-uri, carduri Wi-Fi … care sunt disponibile pentru echipamentul nostru și versiunea sistemului de operare. Este posibil ca nu există drivere de la producătorul nostru de chipset pentru cele mai recente versiuni de Windows, caz în care putem căuta site-ul producătorului de placa de bază sau portabil dacă șoferii sunt disponibili pentru modelul nostru. Dacă există, nu vom avea nici o alegere decât să părăsiți șoferii Microsoft.
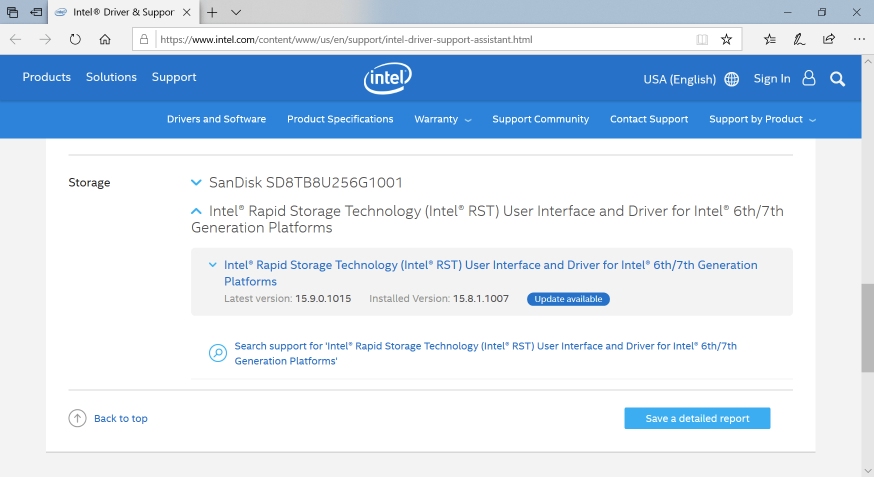
pe cealaltă Mână, îmbunătățirea performanței pe care o vom obține prin instalarea driverelor depinde de fiecare producător. De exemplu, ca regulă generală, șoferii Intel îmbunătățesc performanța SSD-ului nostru, dar în cazul AMD este cu capul în jos în mai multe ocazii, cu ceea ce avem un chipset AMD poate fi o opțiune bună de a părăsi șoferul Microsoft în schimb.