Windows 10 și Ubuntu 18 este o combinație excelentă pentru a profita de sistemul de operare de referință din distribuția Microsoft și GNU / Linux mai populară piață propusă de canonic.
lansarea recentă a Ubuntu 18.04 lts (versiune importantă de către suportul pe termen lung) și lansarea iminentă a noii versiuni superioare a Windows 10, cunoscută sub numele de Actualizarea creatorilor de primăvară Și asta poate ajunge ca Windows 10 aprilie 2018 Actualizare, ne permite să actualizăm un ghid de instalare pe care l-am făcut cu versiunile anterioare de Windows și Ubuntu.
Windows 10 și Ubuntu 18 este o combinație ideală, dar nu Singurul și ghidul servește în principal pentru a instala două sau mai multe sisteme de operare, fie că sunt alte ferestre, Linux sau chiar MacOS sub HacknThesh. În toate cazurile și dincolo de discuțiile insubstanțiale despre ceea ce este „cel mai bun sistem de operare” al pieței, obiectivul este de a profita de fiecare (care le are) și în acest caz particular, că un utilizator tipic Windows poate instala și încerca Linux . Ceva care nu a fost niciodată la fel de simplu cum veți vedea.
Windows 10 și Ubuntu 18: Abordare inițială
Ubuntu 18.04 LTS (numele bionică Beaver) poate fi instalat ca orice sistem de operare într-un echipament compatibil, în moduri diferite. Acesta poate rula ca „Live CD” sau „Live USB” care rulează de la aceleași dispozitive externe și fără a fi nevoie să redați sisteme instalate, cum ar fi ferestrele. Este opțiunea preferată de a începe în lumea Linux și de testare. Un alt mod fără a fi nevoie să modificați sistemele instalate este utilizarea mașinilor virtuale pe computerele Windows, OS X sau Linux.
poate fi, de asemenea, instalat pe un computer care are deja alte sisteme de operare. Este opțiunea ideală pentru performanță și utilitate, deși necesită deja o serie de modificări ale echipamentului. Este opțiunea pe care o vom examina în acest practică, instalarea Ubuntu 18 pe un laptop Windows 10 actualizat la cea mai recentă versiune. Rezultatul va fi două sisteme de operare pe aceeași echipă (împreună, dar nu scrambled) la care putem accesa în câteva secunde datorită managerului de boot care oferă Ubuntu.
Echipamente hardware
Despre Hârtia, orice echipament Windows 10 instalat sau unde instalem o nouă copie a sistemului Microsoft, este instruită pentru a rula Ubuntu 18, deoarece cerințele dvs. hardware minime sunt foarte asemănătoare. Desigur, nu putem uita că Windows are un suport hardware mult mai complet decât Linux și producătorii mari nu acceptă, de obicei, Ubuntu oficial și, în general, cu excepția echipamentelor specifice.
Pentru aceasta, se poate întâmpla ca unele componente secundare Nu lucrați corect. Din fericire, hardware-ul primar (plăcuța, procesorul și graficul) va funcționa pe marea majoritate a echipamentelor, deoarece Ubuntu are un mare sprijin pentru arhitecturile și controlorii principale, indiferent dacă sunt drivere libere sau private.
pentru tine Aveți o referință, echipamentul în care facem testul este un laptop MSI Leopard cu procesor de bază i7-7700hq, 16 GB de RAM, un grafic integrat Intel 630, un dedicat GeForce GTX 1050 și un SSD care înlocuiește în ziua dvs. la disc instalat inițial. Echipamentul se suprapun cerințele hardware ale ambelor sisteme și este modernizat la actualizarea creatorilor de toamnă.
Pregătirea partițiilor
Așa cum se întâmplă în majoritatea echipelor Windows, laptopul nostru a ocupat Capacitatea totală a SSD de 256 Gbytes cu o partiție, dar are spațiu liber în el pentru a instala Ubuntu 18.04 așa cum vom vedea. Dacă computerul dvs. are o partiție suplimentară (așa cum am recomandat în alte ghiduri), puteți goli sau aveți un al doilea SSD (sau hard disk) pe care îl puteți utiliza. La fel dacă veți efectua instalarea pe un computer desktop. Dacă aveți mai multe unități de hard disk SSDS sau ați instalat, puteți dedica unul dintre ele pentru Linux.
Nu este obligatoriu să faceți acest lucru și, pentru acest caz, nu este posibil, deci trebuie să eliberăm spațiu pentru Ubuntu Persoanele următoare:
- Accesăm managerul de discuri Windows 10 de pe panoul de control Instrumente administrative sau folosind comanda „compmgmt.msc” din fereastra Run.

- Cum vedeți, avem o partiție rezervată pentru Sistem și restul într-o partiție primară „C” ocupată cu instalarea Windows 10, ceea ce va trebui să reducem pentru a obține spațiu. Pentru aceasta apăsăm cu butonul drept și vom marca „reduce volumul”.

- Instrumentul va verifica spațiul liber disponibil în partiția „C” și va Afișați maximul în care putem reduce partiția (în cazul nostru 88730 MB. Am stabilit la 60000 MB spațiul pentru a reduce și care va fi dimensiunea partiției pentru Ubuntu. Dimensiunea este indicativă. Un utilizator care lucrează zilnic cu Ubuntu Va avea nevoie de mai multă capacitate, dar în cazul nostru, pentru teste, avem o mulțime de ani și nu putem elibera mai mult spațiu. După cum am spus, într-o echipă de producție veți avea nevoie de mai mult spațiu.

- Vom vedea cât de repede va fi creat un spațiu suplimentar pe disc. Nu atingeți nimic altceva sau să creați partiții noi. Ubuntu Instalatorul va fi responsabil pentru crearea de partiții necesare în spațiul liber pe care l-am creat.
Managerul de discuri Windows 10 este suficient pentru gestionarea de bază a Participantului Cei, dar dacă aveți nevoie de ceva mai avansat, puteți merge la software specializat. Dintre cei mai mulți ne plac cele mai multe, evidențiam Maestrul de partiție Sufleus, care are o versiune gratuită. Manipularea dvs. nu este ușoară și trebuie să știți ce se face, dar funcționează automat și cu el vom obține controlul total al partițiilor.
Descărcarea Ubuntu
Accesăm pe web ofițer de pagini care a pregătit canonic și descărcați versiunea care ne interesează. În cazul nostru am optat pentru imaginea .iso a Ubuntu pentru desktop („Ubuntu-18.04-desktop-amd64.iso”). Vă informăm deja că canonicul a eliminat ediția pe 32 de biți, astfel încât ediția pe 64 de biți este referința a lansării Lubuntu 18.04 lts o Ubuntu Budgie 18.04 lts. În orice caz, procesul de instalare este același cu oricare dintre variantele pentru ceea ce ne interesează în acest articol.
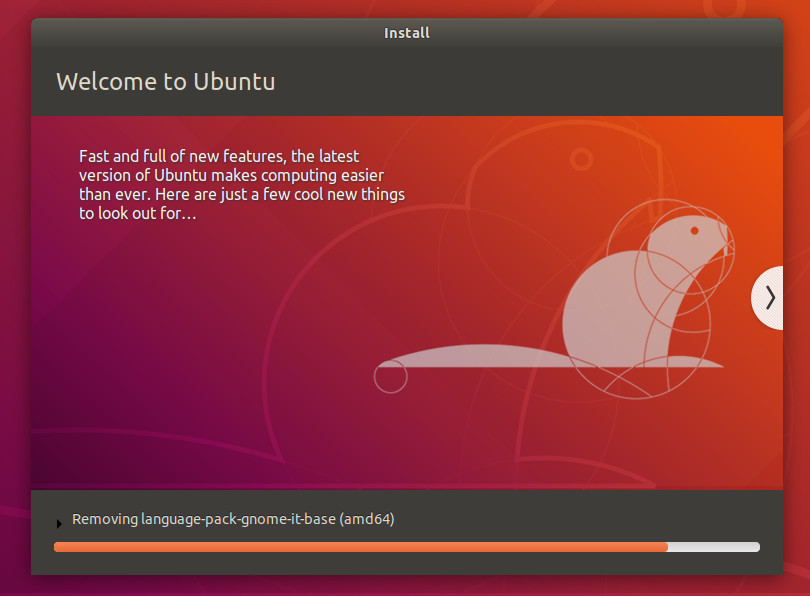
Pregătirea mediului de instalare
Odată ce Ubuntu a fost descărcat 18.04 LTS Putem utiliza un mediu optic (DVD) sau o unitate USB (Pendrive sau Externe disc). Vom folosi ultima, mult mai rapidă (USB 3.0) și versatilă, plus MSI unde vom instala, nu are un drive opt Ica.
Pentru aceasta folosim un instrument care nu lipsește niciodată în colecția noastră, Rufus, deși puteți utiliza aplicația dvs. preferată. Descărcați și executați Rufus. Are o opțiune portabilă care nu are nevoie de instalare și funcționează perfect.
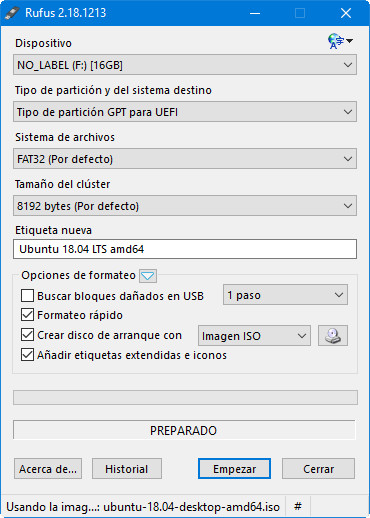
Introduceți mediul USB pe care îl vom folosi în înregistrare și selectați imaginea ISO descărcată recent de la Ubuntu. Ca tip de partiție vom folosi „GPT pentru UEFI”, care este cea pe care o folosim pe laptop.
Gestionarea BIOS / UEFI și comanda de boot
Am vorbit deja despre problematic UEFI (înlocuirea BIOS) la instalarea altor sisteme de operare dincolo de Windows 10/8 preinstalate. Din Windows 8, producătorii au implementat firmware-ul cunoscut sub numele de UEFI, o extensie a proiectului Intel EFI (de asemenea, utilizat în computerele Mac) scris în limba C . Un înlocuitor (foarte necesar) al unui BIOS vechi de 25 de ani, care oferă o mai mare flexibilitate, putere și ușurință prin utilizarea printr-o interfață grafică de utilizator, dar care complică instalarea altor sisteme.
Profitând de avantajul lui Posibilitățile UEFI, Microsoft activate (din Windows 8) Un „sistem de pornire sigură” numit Boot Secure care necesită semnarea firmware-ului și a software-ului prin protejarea procesului de pornire a sistemului. Mai multe distribuții GNU / Linux au adăugat suport pentru a fi instalate. De fapt, Ubuntu suportă UEFI face unele versiuni prin intermediul sistemului de boot oficial al Microsoft pentru Linux, publicat de Fundația Linux.
Chiar și așa, în această echipă, am avut unele complicații pentru a ajusta configurația de boot sigure și UEFI. Dacă aveți probleme cu gestionarea acestui tip de instalări prin amestecarea Windows cu Linux sau utilizând Windows Multi-Windows, cum ar fi o instalare duală Windows 7 și Windows 10, va trebui să utilizați MBR, să distribuiți UEFI și secretul boot-ului securizat.
Instalarea Ubuntu 18.04 LTS
Instalarea unui Linux ca cea mai recentă versiune a Ubuntu a avansat într-un mod extraordinar, într-un proces – complet automatizat și rapid. Înainte de a vă instala, trebuie să vă asigurați că unitatea de unde vom instala sistemul este înaintea celui care conține hard diskul sau boot-ul SSD. Introducem BIOS / UEFI și selectați unitatea USB ca primul dispozitiv de încărcare.
În acest computer cu SSD și de la un USB 3.0, instalarea este finalizată în doar 5 minute. Vedem detaliat:
- plasăm pendrive pe care am pregătit-o și am reluat echipa. Meniul de boot Ubuntu ne permite să testați sistemul în modul „Live CD” pentru testarea sau instalarea pe disc. Am ales cea de-a doua opțiune și continuați:
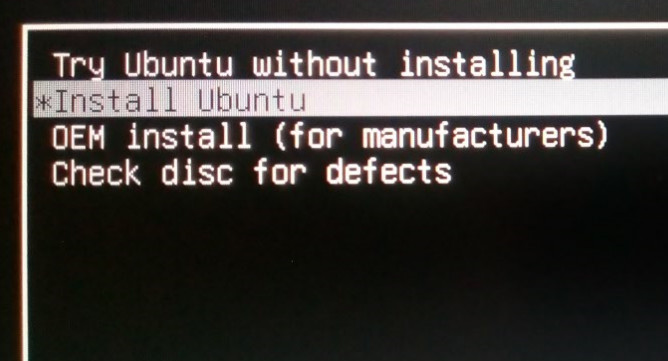
- Selectați limba spaniolă ca un limbaj de instalare.
- Nu activați descărcarea actualizărilor sau instalarea software-ului terță parte. Noi va face mai târziu din același sistem.
- Ecranul următor este important și se referă la tipul de instalare. Dacă controlați partițiile din Linux le puteți crea în funcție de dvs. Folosind fila „Mai multe opțiuni”, setați dimensiunea, punctul de montare sau instalarea încărcătorului de încărcare. Dacă nu sunteți expert, nu vă complicați viața, deoarece nu este obligatoriu să faceți niciunul dintre acestea.
- După cum veți vedea, instalatorul recunoaște o instalare Windows 10 și vă oferă instalarea Ubuntu lângă acesta . Aceasta este opțiunea pe care trebuie să o alegeți fără a atinge deloc partițiile Configurare, Ubuntu va crea propriile partiții în spațiul SSD (60 GB) că, dacă vă amintiți, să lăsăm liber și să instalați sistemul.
- nu face nimic altceva decât dacă să indice numele utilizatorului și parola de administrator a utilizatorului Ce vom folosi? Instalarea, așa cum am spus, este rapidă într-un SSD.
Windows 10 și Ubuntu 18
Odată ce instalarea Ubuntu este finalizată, vom avea încărcătorul de încărcare disponibil , Dar este probabil ca, în acest tip de configurații UEFI, selectați instalarea Windows în mod implicit. Nu vrem ca, așa că va trebui să ne întoarcem la BIOS și să modificăm comanda de încărcare.
Configurația va depinde în special de fiecare computer și BIOS, dar obiectivul este același, selectați Instalarea de ubuntu ca un start-up pentru a încărca grub. La laptopul de testare MSI se face de aici:
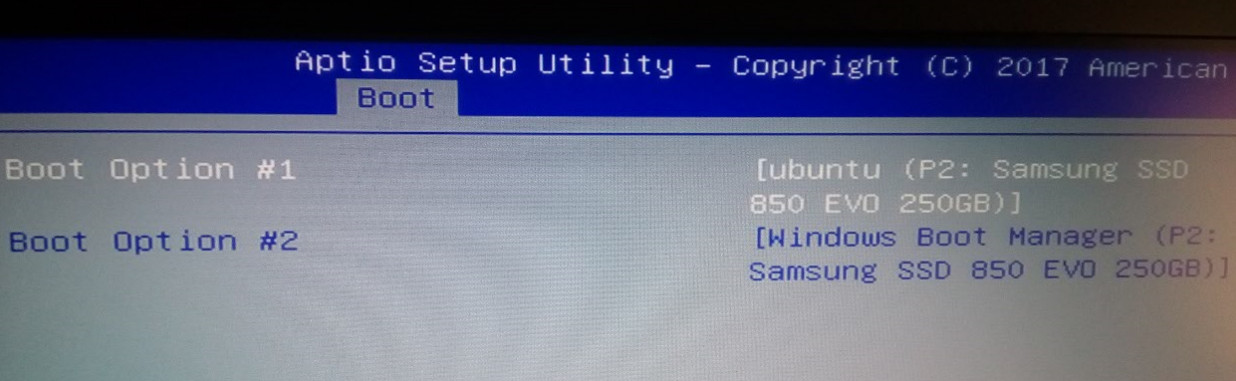
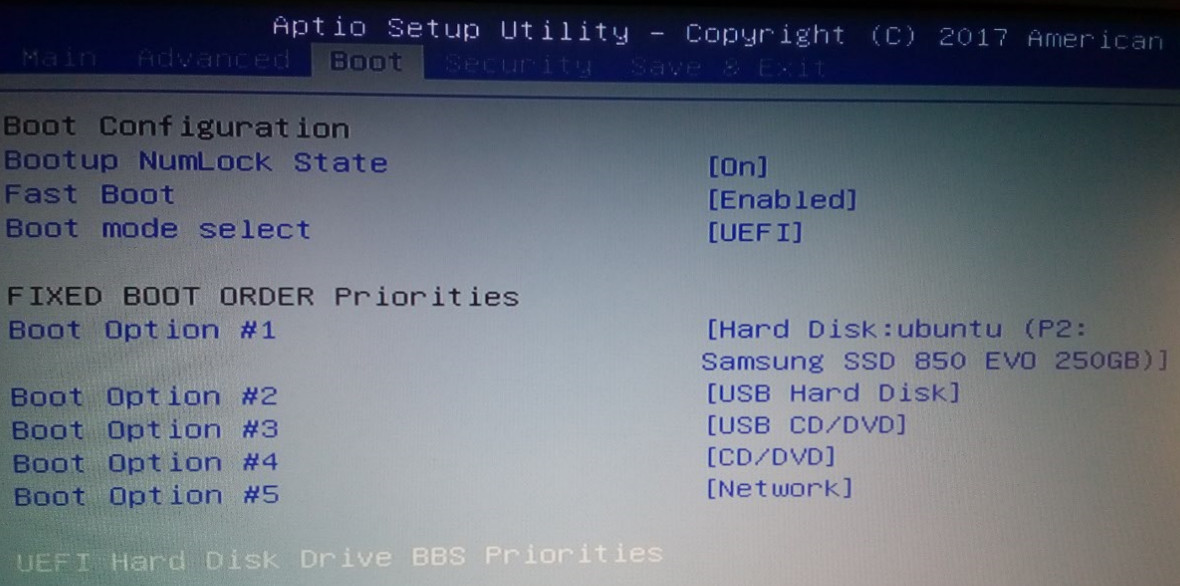
Odată ce BIOS-ul este deja gestionat și putem reporni computerul și ne întâlnim Grubul Gestor care ne permite cizme duale pe care le căutăm, Ubuntu sau pre-copie a Windows 10 (de la Windows Boot Manager).
În cele din urmă, aici avem noul Ubuntu 18.04, oferit gratuit ca Software gratuit sub licență GPL. O versiune importantă de către suportul pe termen lung pe care îl oferă. Nu vom extinde în caracteristicile lor, deoarece nu este scopul acestui articol, dar dacă aveți nevoie de el, puteți examina prima privire cu noutățile pe care le-au publicat colegii noștri.

Pentru restul, recomandă acest tip de instalații pentru a utiliza mai multe sisteme pe același computer. Posibilitățile dvs. nu ajung la sistemele utilizate și puteți utiliza alte sisteme Linux, cum ar fi Windows 7 și chiar un sistem de OS X sub HacknThesh. Trebuie doar să aveți spațiu liber de stocare, să aveți grijă de comanda de instalare, să vă ocupați de UEFI și să se sigure boot (sau să le anulați) și să aveți timp și dorință pentru întregul proces.
Încheiem insistând că Windows 10 și Ubuntu 18 Este o combinație excelentă pentru a vă bucura de cea mai avansată versiune a sistemului de operare de frunte al desktopului și cea mai recentă versiune a celei mai populare distribuții GNU / Linux a pieței. Nu-ți fie frică. Instalarea este simplă și dacă nu sunteți sigur, utilizează o mașină non-productivă pentru testarea și bucurați-vă de ambele.