- 10/16/2019
- Timp de citire: 6 Proces-verbal
-

-
 sau
sau
Ce trebuie să faci pentru a executa un program depinde de punctul de plecare, de tipul de program, aplicație sau de serviciu și dacă doriți să ruleze pe debugger o Nu. Ce trebuie să faceți pentru a executa un program depinde de Whatice de la, ce tip de program, aplicație sau serviciu este și dacă doriți să o conduceți sub depanator sau nu. În cel mai simplu caz, dacă aveți un proiect deschis în Visual Studio, puteți să-l compilați și să îl executați apăsând pe Ctrl + F5 (Start fără Debug) sau F5 (începeți cu depanarea) sau apăsând săgeata verde (butonul Start) de Bara principală de instrumente a Visual Studio.În cel mai simplu caz, atunci când aveți un proiect deschis în Visual Studio, construiți și executați-l apăsând pe Ctrl + F5 (începeți fără depanare) sau F5 (începeți cu depanarea) sau apăsați săgeata verde ( Butonul de pornire) în bara de instrumente Visual Studio.

este afișat dintr-o projectArting dintr-un proiect
Dacă aveți un proiect C #, îl puteți rula dacă este un program executabil. Aveți un proiect C # (fișierul .csproj), apoi îl puteți rula, dacă este un program runnabil. Dacă un proiect conține un fișier C # cu metoda Main și rezultatul său este un executabil (exe), este cel mai probabil să funcționeze dacă este compilat corect. FCT la proiect conține a C # Fișier cu o metodă Main și ieșirea sa este executabil (exe), apoi cea mai mare asemănătoare va funcționa dacă se construiește succrassic.
Dacă deja Au codul programului într-un proiect Visual Studio, deschideți proiectul. Dacă aveți deja codul pentru programul dvs. într-un proiect în Visual Studio, deschideți proiectul. Pentru a deschide proiectul, faceți dublu clic sau faceți clic pe fișierul .csproj din browserul Fișier Windows sau, în Visual Studio, selectați Deschidere un proiect, căutați fișierul de proiect (.csproj) și selectați-l. Pentru a deschide proiectul, dublu -Click sau apăsați pe .CSPROJ din File Explorer sau din Visual Studio, alegeți Deschidere un proiect, răsfoiți pentru a găsi fișierul proiectului (.csproj) și să alegeți fișierul de proiect.
o o dată Proiectele sunt încărcate în Visual Studio, apăsați pe Ctrl + F5 sau utilizați butonul Start Green Color din bara de instrumente Visual Studio pentru a rula programul. După ce proiectele se încarcă în Visual Studio, apăsați CTRL + F5 (Începeți fără depanare) sau utilizați verde Butonul de pornire din bara de instrumente Visual Studio pentru a rula programul. Dacă există mai multe proiecte, cea care are metoda Main ar trebui să fie setată ca un proiect de pornire. Dacă există mai multe proiecte, cea cu trebuie să fie setată ca proiect de pornire. Pentru a seta proiectul Start, faceți clic dreapta pe un nod de proiect și selectați Setare ca proiect de pornire. Pentru a seta proiectul de pornire, faceți clic dreapta pe un nod de proiect și selectați Setare ca proiect de pornire.

Visual Studio Încercați să compilați și să executați proiectul. Visual Studio încearcă să construiască și să ruleze proiectul. Dacă există erori de compilație, veți vedea rezultatul compilării în fereastra de ieșire și erorile din fereastra Listă de erori. Dacă există o eroare de construire, vedeți ieșirea de construcție în fereastra de ieșire și eroarea
Dacă compilația se face corect, aplicația va fi executată în mod corespunzător pentru tipul de proiect. Dacă construirea reușește, aplicația rulează într-un mod adecvat pentru tipul de proiect. Aplicațiile de consolă sunt executate într-o fereastră terminală, Windows Desktop sunt pornite într-o fereastră nouă, aplicațiile Web începând de la browser (găzduit de IIS Express), etc.console Aplicații rulează în fereastra Terminalului, aplicațiile de desktop Windows începe într-o fereastră nouă, Web Aplicațiile stau în browser (găzduite de IIS Express) și ON.
Începeți din codul codului de la codul
Dacă doriți să porniți dintr-o listă de coduri, un fișier de cod sau Un mic număr de fișier, asigurați-vă mai întâi că codul pe care doriți să îl executați provine dintr-o sursă de încredere și este un program executabil. Dacă porniți de la o listă de coduri, fișier de cod sau un număr mic de fișiere, mai întâi asigurați-vă că Codul pe care doriți să îl executați este dintr-o sursă de încredere și este un program runnabil.Dacă aveți o metodă Main, este probabil să fie gândit ca un program executabil în care puteți utiliza șablonul de aplicare al consolei pentru a crea un proiect pentru a lucra cu acesta în Visual Studio . Dacă trebuie să Main, este probabil ca un program runnabil că puteți utiliza șablonul App Console pentru a crea un proiect pentru a lucra cu acesta în Visual Studio.
Lista de coduri pentru o singură listă de arhivocod pentru un singur fișier
Start Visual Studio, deschideți un proiect C # gol al consolei, selectați tot codul din fișierul .cs care este deja în proiect și Eliminați-l.Sttsart Visual Studio, deschideți un proiect GOUS C # Console, bifați tot codul din fișierul .cs, care este deja în proiect și ștergeți-l. Apoi, lipiți conținutul codului în fișierul .CS.Then, lipiți conținutul codului în fișierul .cs. Prin lipirea codului, suprascrieți sau ștergeți codul înainte. Când lipiți codul, suprascrieți sau ștergeți codul acesta înainte. Schimbați numele fișierului pentru a se potrivi cu codul original. Urname fișierul pentru a se potrivi cu codul original.
Coduri pentru mai multe înregistrări de fișiere pentru câteva fișiere
Start Visual Studio, deschis Un proiect C # gol al consolei, selectați tot codul din fișierul .cs care este deja pe proiect și a fost șters It.start Visual Studio, Deschideți un proiect gol C # Console, selectați tot codul din fișierul .cs care este în Proiectul deja și ștergeți-l. Apoi, fixați conținutul primului fișier de cod în fișierul .CS.Then, lipiți conținutul primului fișier de cod în fișierul .cs. Schimbați numele fișierului pentru a se potrivi cu codul original. Urname fișierul pentru a se potrivi cu codul original.
Pentru un al doilea fișier, faceți clic dreapta pe nodul de proiect din Solution Explorer pentru a deschide meniul contextual al proiectului și alegeți Adăugați > element existent (sau utilizați combinația de tastatură Shift + Alt + A) și selectați fișierele de cod. Pentru a doua fișier, faceți clic dreapta pe nodul de proiect din soluția Explorer Pentru a deschide meniul de comenzi rapide pentru proiect și pentru a alege Adăugați > element existent (sau utilizați combinația de taste Shift + Alt + A) și selectați fișierele de cod.
Diferite fișiere în fișierele de disc pe disc
-
Creați un proiect de tipul corespunzător (Utilizați aplicația C # Console dacă nu sunteți sigur). Creați un nou proiect al tipului de apariție (Utilizați aplicația C # consola dacă nu sunteți sigur).
-
Faceți clic dreapta pe nodul de proiect și alegeți Adăugare Adăugare > element existent pentru a selecta fișierele și pentru a le importa în proiect.Right-faceți clic pe nodul de proiect, Adăugați > există element pentru a selecta Fișierele și le importă în proiectul dvs.
START de la o carpetastarting dintr-un dosar
Când lucrați cu un dosar de mai multe fișiere, verificați mai întâi dacă Există un proiect sau o soluție. Când lucrați cu folderul de multe fișiere, mai întâi vezi dacă există un proiect sau o soluție. Dacă programul a fost creat cu Visual Studio, trebuie să căutați un proiect sau un fișier de soluție. Dacă programul a fost creat cu Visual Studio, trebuie să găsiți fișier de proiect sau un fișier de soluție. Căutați fișiere cu extensiile .csproj sau Faceți dublu clic pe unul dintre ei pentru a le deschide în Visual Studio. Consultați Start dintr-o soluție sau a unui studio vizual.See Soluție de pornire dintr-o soluție sau proiect de studio vizual.
Dacă nu aveți un fișier de proiect, de exemplu, dacă codul a fost dezvoltat într-un alt mediu, Deschideți folderul de nivel superior cu folderul Metoder Open din Visual Studio.Dacă nu aveți un fișier de proiect, cum ar fi dacă codul a fost dezvoltat într-un alt mediu de dezvoltare, deschideți folderul de nivel superior utilizând metoda de dosare deschisă în Studio vizual. Consultați Dezvoltarea codului fără proiecte sau soluții Doriți să rulați este într-un depozit Github sau Azure Devops, puteți utiliza Visual Studio pentru a deschide proiectul direct din depozit Proiectul direct de la repo. Vedeți diafragma unui proiect de la un repository.See deschis la proiect de la un repo.
Rulați programul Program
Pentru a porni programul, apăsați pe săgeata verde (butonul Start) al barei de instrumente Visual Studio Studio sau apăsați F5 sau Ctrl + F5 pentru a rula programul . Pentru a porni programul, apăsați pe săgeata verde (butonul Start) din bara de instrumente Visual Studio, sau apăsați F5 sau Ctrl + F5 pentru a rula programul. Când se utilizează butonul Start, rulează pe debugger. Când utilizați butonul Start, acesta rulează sub depanator. Visual Studio încearcă să compileze codul proiectului și să-l ruleze.Visual studio încearcă să construiască codul în proiectul dvs. și să o ruleze. Dacă operația se face corect, perfectă. Dacă reușește, mare! În caz contrar, continuați să citiți pentru a obține câteva idei despre cum să obțineți corect compilarea corectă. Dar dacă nu, continuați să citiți pentru unele idei despre cum să îl obțineți pentru a construi cu succes.
Camera de problemă H2>
este posibil ca codul să aibă erori, dar dacă este corect și depinde doar de alte pachete asamblate sau NGet sau a fost scris pentru a avea o altă versiune .NET, este posibil să îl puteți corecta cu ușurință. Codul dvs. ar putea avea erori, Dar dacă codul este CORRET, ci doar departamente pe alte adunări sau pachete NGET sau scrise pentru a vizita o versiune diferită a .NET, s-ar putea să le remediați cu ușurință.
Adăugați Referințe Referințe
Pentru a compila corect, codul trebuie să fie corect și să aibă referințele adecvate configurate în biblioteci sau alte dependențe. Construiește propriul, codul trebuie să fie corret și să aibă referințele potrivite înființate de biblioteci sau alte depinde nive Puteți examina liniile roșii ondulate și lista de erori pentru a vedea dacă programul are o eroare, chiar înainte de a le compila și a funcționa. Puteți privi liniile roșii Squiggly și la lista de erori pentru a vedea dacă programul are o eroare, Chiar înainte de a vă compila și conduce. Dacă vedeți erori legate de nume nerezolvate, este posibil să aveți o referință sau o politică utilizată sau pe cele două. Dacă vă vedeți erori legate de numele nerezolvat, probabil că trebuie să adăugați o referință sau să utilizați directiva sau ambele. Dacă codul se referă la ansambluri sau pachete NGET, va trebui să adăugați acele referințe în proiect. Dacă codul referă la adunări sau pachete Nuget, trebuie să adăugați acele referințe în proiect.
Visual Studio Încercați să vă ajutați să identificați referințele lipsă. Visual Studio încearcă să vă ajute să identificați referințele lipsă. Atunci când există un nume nerezolvat, la editor apare o pictogramă becului. Când numele este nerezolvat, la pictograma becului apare în editor. Dacă faceți clic pe bec, puteți vedea câteva sugestii despre modul de corectare a problemei. Dacă faceți clic pe becul luminos, puteți vedea câteva sugestii despre modul de remedierea problemei. Corecțiile pot fi după cum urmează: Fixele ar putea fi:
- Adăugați o politică utilizată pentru utilizarea Directivei
- Adăugați o referință la un Addateddd la referire la un ansamblu sau
- Instalați un pachet NugetTall la pachetul Nuget.
Utilizarea directivei Nu este disponibilă utilizând directiva
De exemplu, pe ecranul următor, puteți alege să adăugați using System; la Startup din fișierul de cod pentru a rezolva numele nerezolvat Console: De exemplu, în ecranul următor, puteți alege să adăugați using System; la Începerea fișierului de cod pentru a rezolva numele nerezolvat Console:
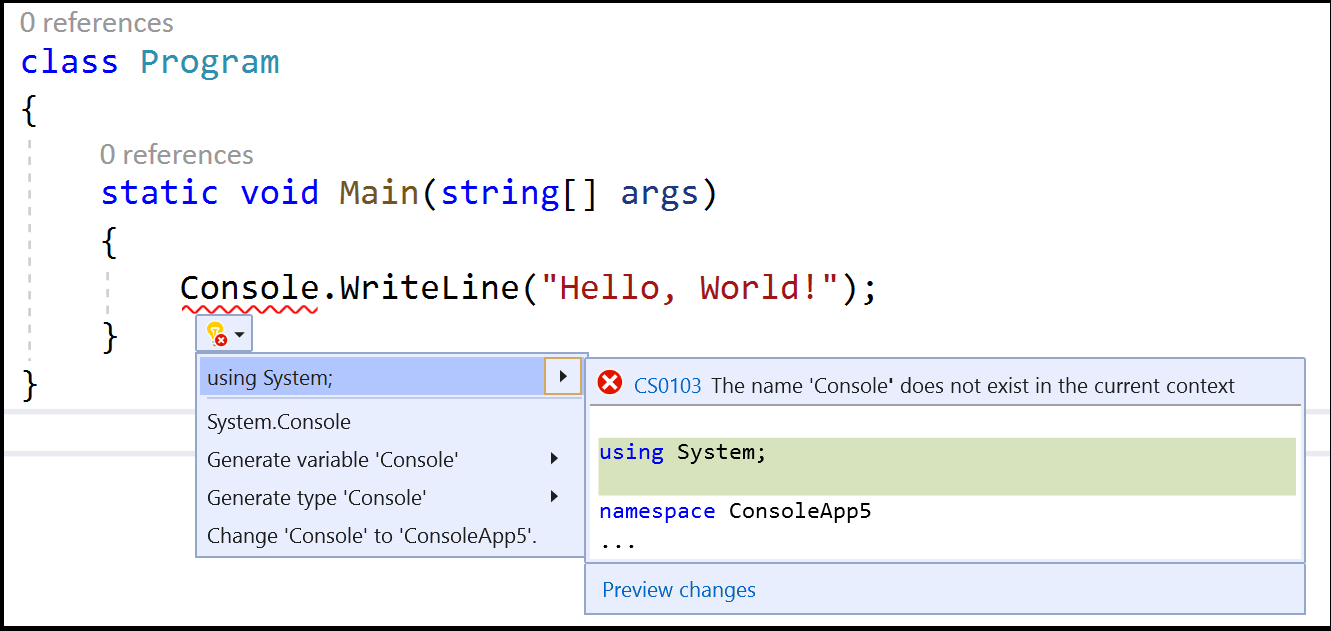
Referință asamblare că referința de asamblare Faltamissing
.NET Referințe pot avea formatul de asamblare sau pachetele NGet..net Referințe pot fi sub formă de ansambluri sau pachete Nuget. În mod normal, dacă găsiți un cod sursă, editorul sau autorul va explica ansamblurile necesare și pachetele care depind de cod.USual, dacă găsiți codul sursă, editorul sau autorul vor explica ce anume sunt necesare și ce Pachete Codul depinde de. Pentru a adăuga manual o referință la un proiect, faceți clic dreapta pe nodul de referințe din exploratorul soluției, selectați Adăugare referință și căutați ansamblul necesar. Adăugați o Referință la un proiect manual, faceți clic dreapta pe nodul de referințe din soluția Explorer , Selectați Adăugare referință și localizați ansamblul necesar.
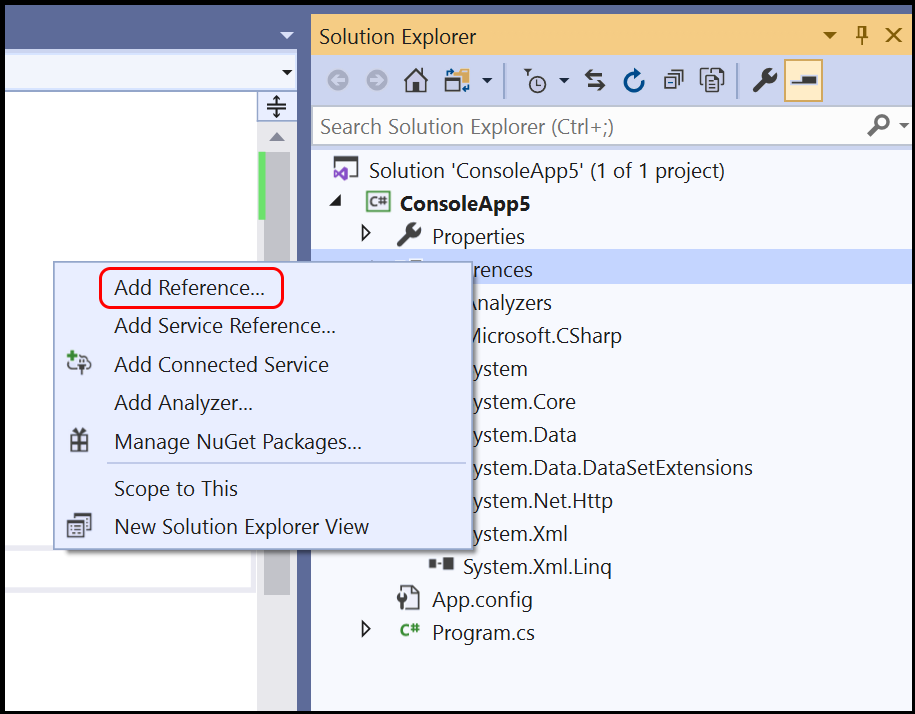
Puteți căuta asamblate și adăugați referințe după Instrucțiuni pentru adăugarea sau ștergerea referințelor cu managerul de referință.Puteți găsi ansambluri și puteți adăuga referințe urmând instrucțiunile din Adăugarea sau eliminarea referințelor utilizând managerul de referință Lipsește Nuget, un bec de lipsă, apare și vă oferă opțiunea de instalare: Dacă Visual Studio detectează la pachetul Nuget lipsă, apare un bec de lumină și vă oferă opțiunea de instalare:
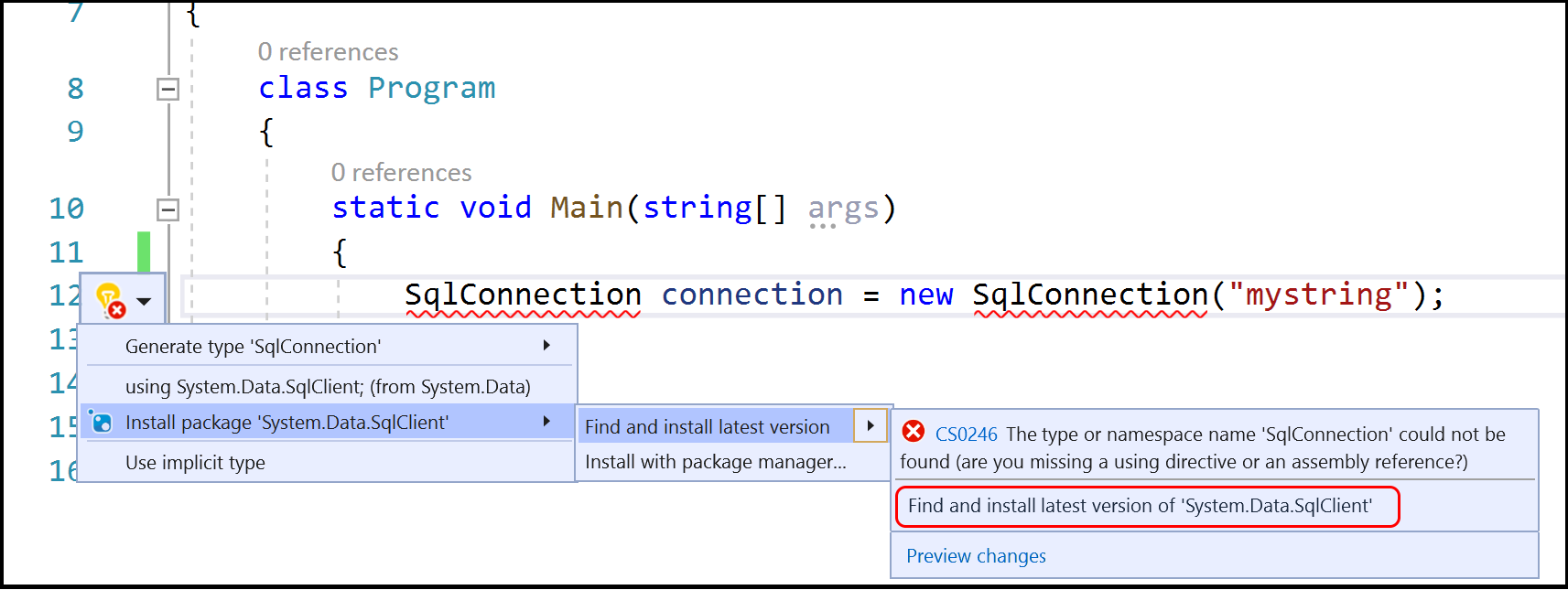
Dacă acest lucru nu rezolvă problema și Visual Studio nu poate găsi pachetul, încercați să îl căutați online. Dacă nu rezolvă problema Și Visual Studio nu poate localiza pachetul, încercați să îl căutați online. Consultați Instalarea și utilizarea unui pachet Nuget în Visual Studio.See Instalați și utilizați pachetul Nuget în Visual Studio.
utilizând versiunea corectă a .NETUSE Versiunea Drept a .NET
ca Versiunile diferite ale companiei .NET au un anumit grad de compatibilitate cu versiunile anterioare, un cadru de lucru mai recent ar putea executa codul scris pentru un cadru anterior fără modificări. Pentru a modifica diferite versiuni ale Framework-ului Ar putea rula codul scris pentru un cadru mai vechi fără modificări. Cu toate acestea, uneori este necesar să fie ca destinație un cadru specific. Dar, uneori, trebuie să vizați un cadru specific. Este posibil să fie necesar să instalați o versiune specifică a .NET Framework sau .NET Core, dacă nu sunteți încă instalat. Este posibil să fie necesar să instalați la versiunea specifică a integratului .NET sau Consultați Visual Studio.See Modificați modificarea Visual Studio.
Pentru a schimba platforma de destinație, consultați Schimbarea cadrului de destinație. Pentru a schimba cadrul țintă, consultați Schimbarea cadrului țintă. Pentru mai multe informații, consultați Depanarea Frameworl-cadru de depanare. Consultați Depanarea Eroare de direcționare a cadrului.
Explorați mediul de dezvoltare a studioului vizual; Pentru a face acest lucru, citiți-vă că vă întâmpinăm la Visual Studio IDE.Explore The Studio Visual Studio IDE.
Vezi și
Crearea primei aplicații a C # Creați-vă primul C # # App