Flickerul șurubului din Windows 10 este un fenomen mai frecvent decât pare. Vă învățăm soluțiile noastre cele mai eficiente.
de la Microsoft Nu ne ajută foarte mult, trăgând bilele în afara când vine vorba de îndrumarea vinovată. Adevărul este că Windows 10 poate fi destul de supărat uneori și un exemplu clar este această flicker înșurubată. Am compilat toate informațiile posibile cu scopul de a oferi diferite soluții pentru a remedia această problemă sau eșec al sistemului. Mai multe soluții, cu atât mai bine, deoarece nu servește, de obicei, pentru toți.
Content Index
Actualizare sau Dezinstalați controlerul grafic
Această problemă este rezolvată prin aruncarea posibilă a vinovării, deci vom începe să actualizăm driverele plăcii grafice sau să le dezinstalați. În acest ultim caz, le-am dezinstalat pentru a le reinstala de la zero.
Înainte de a începe mâinile, vă avertizează că aveți laptopuri cu carduri grafice dedicate. În acest caz, va trebui să actualizați / dezinstalați controlerul IGPU (grafică integrat) și GPU dedicată pe care o aveți.
Update
Pentru a actualiza driverul grafic, o putem face în următoarele moduri:
- Deschiderea directoarelor de dispozitiv și actualizarea direct a controlerului.

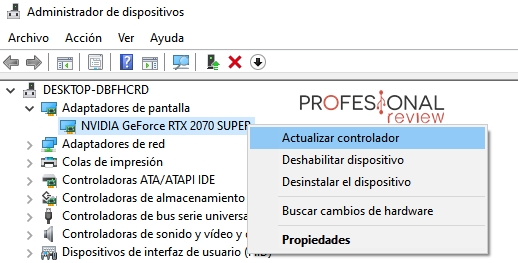
2. Actualizarea driverelor de la software-ul plăcii noastre grafice. În cazul meu, GPU-ul meu este Nvidia, așa că o voi face din experiența NVIDIA GeForce. Poate fi deschis din pictograma din partea dreaptă a barei de activități. Mergem la fila Controlere și descărcați cea mai recentă versiune.
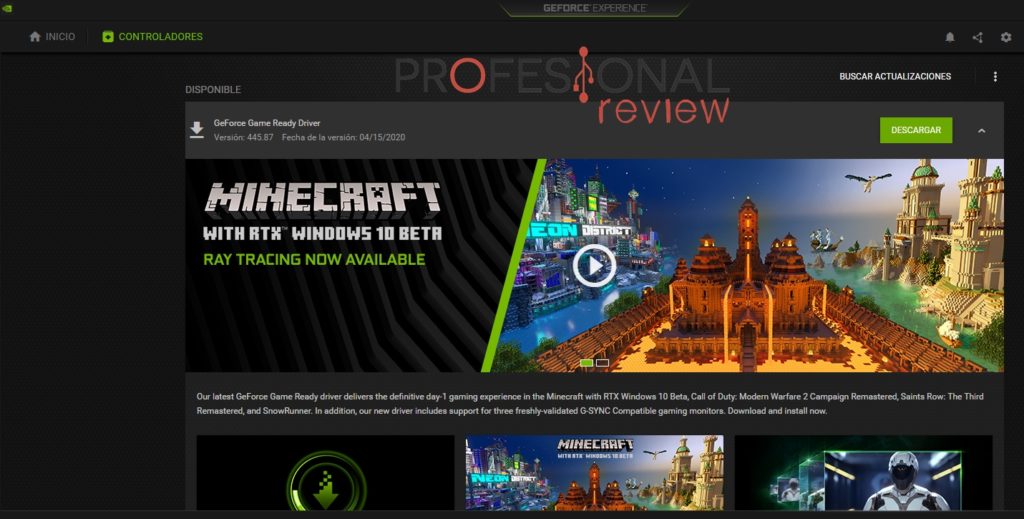
Dezinstalare
Pentru a dezinstala driverele grafice pe care le-am instalat, o putem face, de asemenea, de la managerul de dispozitive. Cu toate acestea, vom încerca să eliminăm această ecrană pe Windows 10 de pe panoul de control.
- Pentru ao deschide, puteți să o faceți prin căutarea în meniul Start.
<

- Cu ecranul de pictogramă, mergem la „Programe și caracteristici”. Mergem la controlerul grafic pe care l-am instalat pentru a ne dezinstala. În cazul căruia dintre care aveți portabil, solicitați și Intel sau AMD integrat.
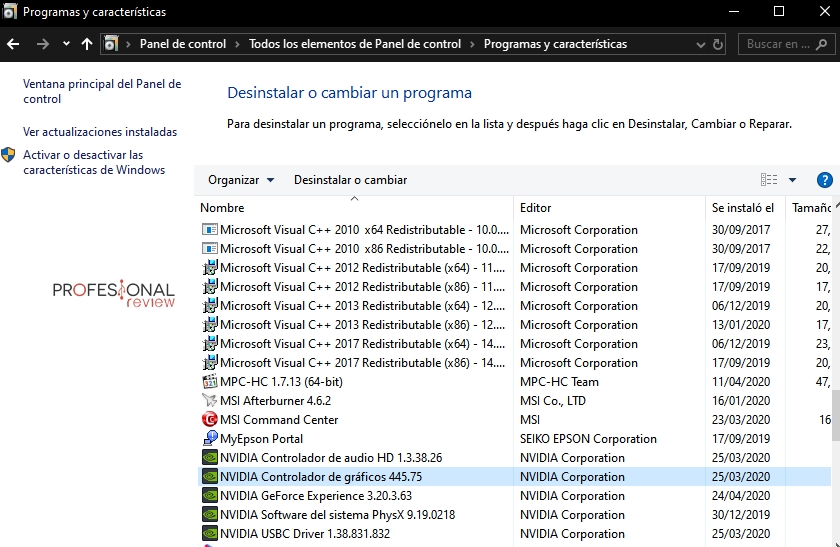
- Odată dezinstalat, reporniți pentru a returna din nou driverele.
schimbare hercios (Hz)
O altă soluție indicată pentru a elimina pâlpâirea ecranului este schimbarea fermelor. Pentru a face acest lucru, o vom face după cum urmează:
- Faceți clic dreapta pe desktop și selectați „Setări ecran”. Vom deschide următoarea fereastră de configurare.
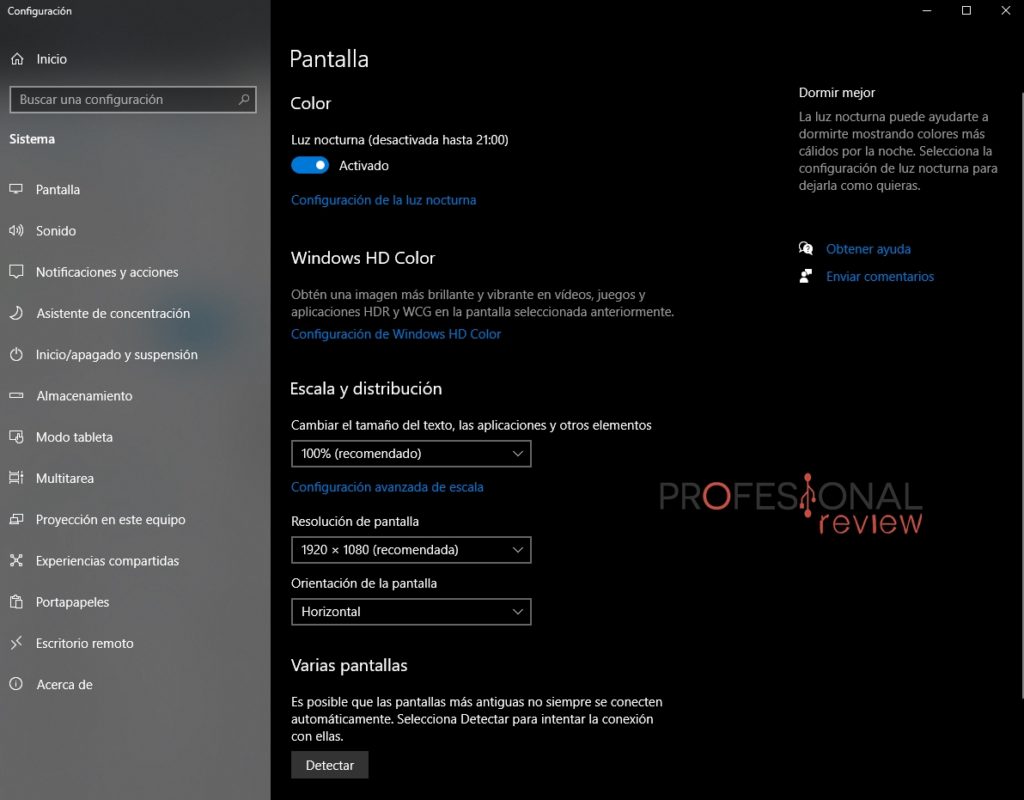
- de mai jos și alegeți Opțiunea „Setări avansate ale ecranului”.

- Acum, noi Dați-vă să arătați proprietățile adaptorului de ecran.
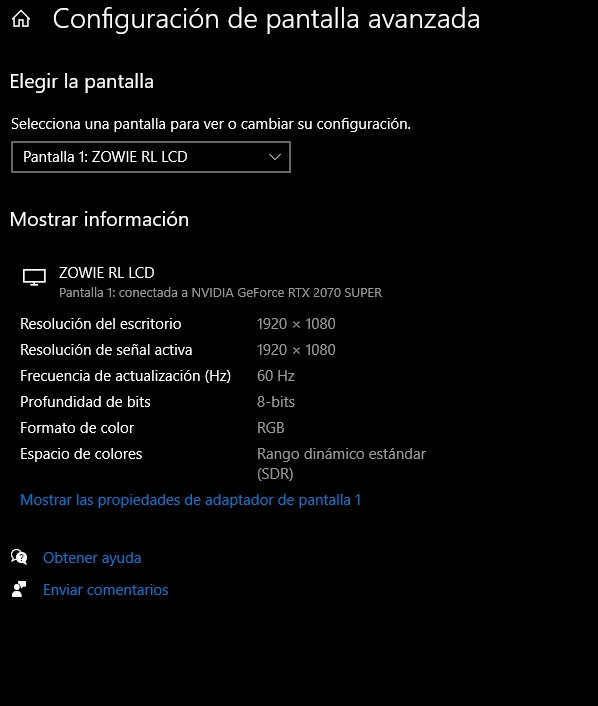
- O fereastră nouă vor fi deschise, unde vom merge la fila „Monitor” pentru a schimba fezdele. Încercați mai multe înălțimi pentru a vedea ce este răspunsul. F
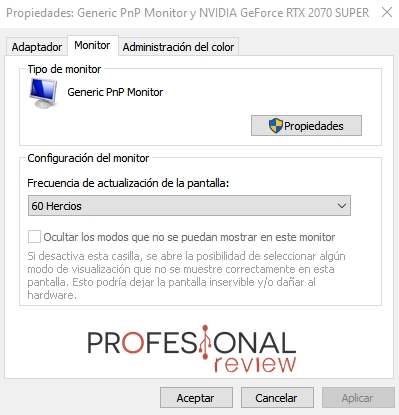
Dezactivare Servicii
În acest caz, ne mutăm departe de tot ce are de a face cu opțiunile grafice sau de ecran. Vom dezactiva două servicii Windows pentru a verifica dacă explozii intermitente nu sunt găsite pe ecran în Windows 10. Efectuați următoarele:
- Deschidem meniul Start și scrieți „Msconfig”. Deschideți „configurația sistemului”.

- Mergem la fila „Servicii” Și vom dezactiva serviciul „Serviciul de eroare Windows Raport” și „Ajutor din panoul și soluțiile de control al raportului”. Doar prin debifarea casetei fiecăruia.
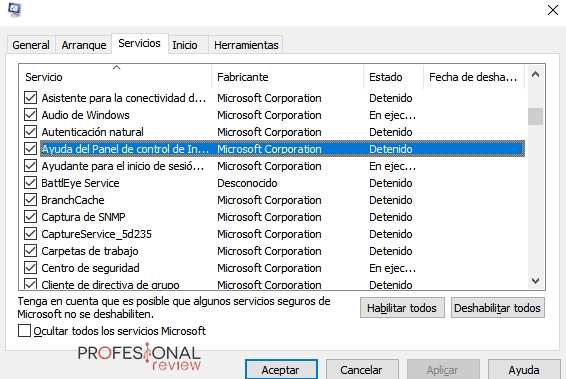
- Reporniți PC-ul și verificați dacă ecranul nu mai clipește.
Problemă origată de aplicație
Aici aveți o altă soluție posibilă la problema clipească pe ecran în Windows 10. Microsoft asigură că există anumite aplicații care pot provoca acest fenomen, cum ar fi Norton, Icloud sau IDT audio.
Profităm să vă spunem că faceți o „flashback” sau un pic de memorie pentru a vă aminti când a apărut această clipă. Este posibil să fi instalat o aplicație care cauzează conflictul.
probleme de a le dezinstala de pe panoul de control sau prin apăsarea Windows + I și accesarea aplicațiilor. Apoi, reporniți și verificați dacă problema a fost rezolvată.
Dacă cu toate aceste soluții nu ați funcționat, poate Aveți o problemă în placa grafică sau pe același monitor. Încercați să schimbați monitorul și, dacă urmează, faceți-o cu GPU.