Java este un limbaj de programare puternic și un mediu de operare care rulează O mare varietate de hardware, inclusiv Chromebook-ul dvs. Unul dintre cele mai bune lucruri Java este că un program poate fi executat folosind același cod în multe mașini diferite.
divid id = „1ccb1991b7”
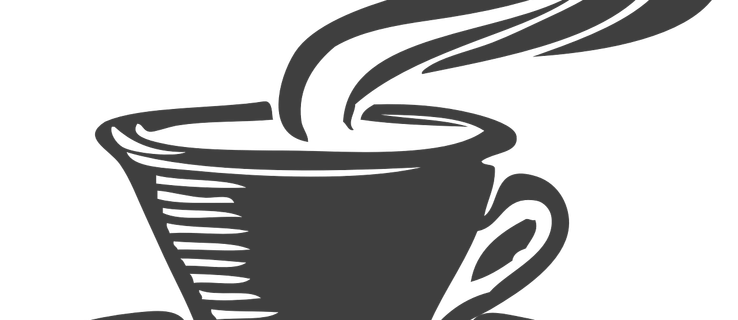
tu Va avea nevoie de Java dacă doriți să jucați Minecraft și alte jocuri excelente în Chromebook.
Instalați Java în Chromebook, astfel încât să puteți utiliza aplicațiile Java este destul de simplu. Va trebui să fiți în modul Developer pentru a instala Java pe Chromebook și va trebui să utilizați Crosh (Shell de linie de comandă) pentru a descărca Java și pentru a le instala.
Va dura ceva timp de configurare, dar Nu este complicat și acest tutorial vă va ghida. De asemenea, puteți activa JavaScript pentru a rula pe Chromebook; Acest lucru este și mai ușor și vă voi arăta cum să faceți acest lucru.
Voi începe cu cea mai simplă opțiune: Permiteți JavaScript să ruleze pe Chromebook-ul dvs. Acest lucru se face prin adaptarea pur și simplu a configurației cromebook-ului
Ați activat acum JavaScript pentru a rula pe Chromebook-ul dvs. Orice site pe care îl vizitați că JavaScript necesită acum ar trebui să fie executat corect în browserul Chrome de pe dispozitivul Chromebook. Și a fost mai greu decât ajustarea configurației în orice alt moment pentru orice alt scop.
Cu toate acestea, dacă doriți să instalați o instalare completă a Java pe Chromebook, există câțiva pași suplimentari pe care ar trebui să o urmați. De asemenea, trebuie să țineți cont de faptul că instalarea dvs. Java poate fi instabilă sau poate că nu funcționează deloc; Chromebook-ul este conceput pentru persoanele care au nevoie doar de acces la elementele de bază, astfel încât acestea sunt relativ simple și reduse în comparație cu alte sisteme de operare.
Dar dacă decideți că mai doriți să încercați să instalați Java, continuați cu ATENȚIE.
Instalarea Java pe Chromebook
După punerea dispozitivului Chromebook în modul dezvoltator și conectarea la dispozitivul dvs., continuați să deschideți carcasa de comandă; Este similar cu terminalul pe care l-ați folosi cu Windows sau Mac. Apăsați tastele Ctrl + Alt + T de pe tastatură pentru a deschide cochilia Crosh.
Apoi, scrieți „shell”, care deschide coaja completă de bash. (Nu vă faceți griji dacă nu știți diferența dintre aceste cochilii; nu este important pentru acest tutorial). Acum puteți rula comenzi cu sudo, care vă permite să rulați comenzi precum „rădăcină” din contul dvs. de utilizator normal.
- Scrieți „sudo dvs.” (fără ghilimele) și apăsați ENTER pe tastatură din tine Chromebook.
- Vi se va cere o parolă. În funcție de versiunea de OS Chrome pe care o utilizați, parola ar putea fi „Chronos”, „Chrome”, „Facepunch” sau „Parolă”. Dacă ați setat propria parolă shell, poate fi acea parolă.
Apoi trebuie să aveți fișierul de sistem poate fi scris.
- Tip ” Mount -o Remount, Exec, RW / „și apoi apăsați tasta Enter de pe tastatură.
- Scrieți” CD / HOME „și apăsați din nou pe Enter.
- Scrieți „wget http://javadl.sun.com/webapps/downlo…undleId=106238 -OJRE.TAR.GZ” și apoi apăsați ENTER.
- tip „wget http://javadl.sun.com/webapps/downlo…undleId=106240 -OJRE.TAR.gz Apoi, apăsați ENTER.
- tip „gudr zxvf jre.tar.gz” și apoi apăsați Enter the tastatura.
- tip „mv jre1.8 * / bin” și apăsați Introduceți.
- tip „CD / bin” și apăsați ENTER; că va deschide dosarul executabil pe dispozitiv.
- Tipul „1n -s / bin / jre1.8.0_45 / bin / java / bin / java „și apăsați Enter (dar înlocuiți numărul 45 cu numărul versiunii Java care se află pe site-ul JAVA).
escărcare Aplicarea Java 8 a site-ului Oracles. Dacă aveți un dispozitiv pe 32 de biți:
Dacă aveți un dispozitiv Chromebook pe 64 de biți:
Următorul pas este să extrageți fișierul pe care tocmai l-ați descărcat. Pentru a face acest lucru:
Dacă totul a dus în funcție de Planificați, acum ar trebui să puteți executa Java pe dispozitivul Chromebook. Rețineți că aceasta este dacă totul a ieșit așa cum a fost planificat. Desigur, ceva poate merge prost în timpul acestui proces.
Tipul „Java-versiune” în coajă pentru a scrie versiunea Java care tocmai a fost instalată pe sistemul de operare Chrome.
Rețineți că instalarea Java nu poate funcționa pe toate Chromebook din cauza problemelor de compatibilitate. Sistemul dvs. ar putea fi înghețat și nu mai răspunde.Dacă se întâmplă acest lucru, reporniți dispozitivul; Probabil că nu este compatibil cu Java.
Acum știți cum să activați JavaScript pe dispozitivul Chromebook și, dacă vă simțiți aventuros, puteți efectua o instalare reală a aplicației Java pe Chromebook.
Țineți minte că Activarea JavaScript prin Chromebook este cea mai sigură alternativă a celor două și este mai stabilă și mai fiabilă decât încercarea de a instala aplicația Java. Dacă vă decideți să instalați Java prin modul dezvoltator în carcasa comenzii, faceți-o cu precauție extremă. Fă-o pe propriul dvs. risc.
Dacă sistemul dvs. îngheață, reporniți și anulați misiunea de a instala Java, deoarece nu veți obține nimic mai mult decât o durere de cap în orice încercare ulterioară. Nu merită să blocați în mod repetat Chromebook-ul dvs. pentru a instala Java.
Dacă sunteți un utilizator Chromebook, este posibil să găsiți alte produse tehnice utile, inclusiv acestea:
Chromebook nu se conectează la Imprimantă: Cum se fixează
Cum se utilizează ecranul împărțit într-o cromată
Cum să activați sau să dezactivați subtitrările în Chromebook
Chromebook nu pornește: Ce Pentru a face