În mod normal, actualizările Windows sunt descărcate automat la computere atunci când se conectează la Internet prin actualizarea Windows. Cu toate acestea, există unele computere care nu se pot conecta la Internet sau pot avea o viteză prea mică pentru a putea descărca fără probleme un patch de aproximativ 1 GB. Acesta este unul dintre motivele pentru care aceste computere sunt lăsate fără a se actualiza.
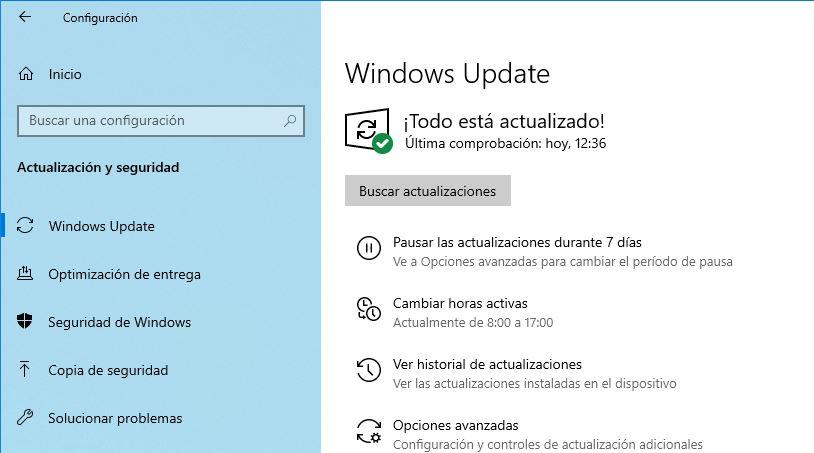
Din acest motiv, Apoi, vom explica cum să utilizați corect catalogul Microsoft Update. Datorită lui, putem descărca manual actualizările pe care le dorim și le vom instala pe orice computer fără a fi nevoie de o conexiune la internet.
Cum să vezi ce este ultima actualizare pe care am instalat-o pe Windows
Actualizările cumulative se caracterizează prin aducerea tuturor patch-urilor anterioare publicate până în prezent. În acest fel, în loc să le descărcați sau să le instalați pe toate, pur și simplu cu descărcarea celor mai recente, ne vom asigura că avem PC-ul nostru pe zi.
Problema poate veni atunci când încercăm să aflăm ce Este ultima actualizare pe care am instalat-o pe computer. Acest lucru poate fi văzut cu ușurință din Windows Update. Va fi suficient pentru a deschide secțiunea de configurare a Windows Update și pentru a vă deplasa până la istoricul actualizării Evident, trebuie să descărcați o actualizare ulterioară pe care am instalat-o pe computer. Dacă descărcați și încercați să instalați o actualizare mai veche, veți returna o eroare.
Descărcați actualizările Windows pentru a instala offline de la catalogul de actualizare Microsoft
pentru a descărca aceste actualizări, în primul rând Timpul trebuie să facem este să accesați următorul link. Primul lucru pe care îl vom vedea va fi o pagină web simplă cu o casetă de căutare, cum ar fi următoarele:

Forma ideală pentru a utiliza această pagină este în căutarea direct de numele actualizării, de exemplu, patch-ul cumulativ KB4016637 de Windows 10, deoarece vom vedea numai rezultatele care apar pe site și pot găsi și descărca rapid actualizarea. /p>

Dacă apăsăm pe numele actualizării, putem vedea un rezumat cu totul Patch oferă, precum și sistemele în care îl putem instala.

Pentru a descărca Actualizați, faceți clic pe „Descărcare” și vom face clic pe linkul care ne apare pentru descărcare.
Div ID = „7295F52 2B3 „> Microsoft Update Catalog – Actualizare Descărcați
Așteptăm ca descărcarea să fie terminată și gata. Odată ce îl avem pe computerul nostru, îl putem folosi deja pentru a actualiza orice computer fără a fi nevoie de conexiune la internet.

Descărcați o actualizare la o memorie USB sau disk
Acești pași de la care am vorbit în acest caz, vor fi foarte mult de actualizat când dorim, chiar și fără o conexiune la internet, echipa noastră. Dar se poate percepe, de asemenea, că trebuie să purtăm toate acestea pe un alt PC sau în mai multe. De aceea, în cazul în care nu avem conexiune la acel moment în oricare dintre ele, trebuie să transportăm actualizarea. În condiții normale sau cel puțin mai favorabile, am putea descărca în toate aceste computere din catalogul menționat mai sus sau, cel puțin să îl depozitați într-un cont propriu în nor.
Dar văzută ce este văzut și în Condițiile pe care le expunem în acest caz particular, care nu vor fi posibile. Acesta este motivul pentru care cel mai recomandat lucru recomandabil este de a utiliza un dispozitiv de stocare detașabil. Cu toate acestea, ne referim, de exemplu, la o memorie USB sau la un hard disk extern. Astfel, dacă este, putem folosi același dispozitiv pentru a actualiza cât mai multe sisteme pe care le dorim, toate în ciuda faptului că acestea sunt offline. De exemplu, putem lua actualizarea în cauză într-o memorie USB și faceți clic pe PC-urile corespunzătoare. Acest lucru va duce la faptul că, atunci când se execută, acesta va analiza acest sistem și, dacă este compatibil, va aplica toate modificările necesare .
Dar, desigur, înainte de a fi capabil să-l salveze în acest mediu detașabil pe care ți-am spus-o, va trebui să-l conectăm la PC-ul de descărcare original.În acest fel, sistemul îl va recunoaște ca o unitate de disc mai mult pentru ca noi să o putem salva aici ca și cum ar fi fost un disc intern.
Cum se utilizează catalogul de actualizare Microsoft dacă nu cunoaștem specificul Patch
După cum am spus, cea mai bună modalitate de a utiliza această platformă este direct sub numele de actualizare. În caz contrar, ne vom găsi cu absolut toate actualizările sistemului de operare și putem avea probleme încercând să găsim pe cel pe care îl dorim.
De exemplu, putem găsi cu ușurință toate actualizările Windows 7, Windows 10 și chiar Windows XP caută pur și simplu un astfel de sistem de operare. Problema este că toate patch-urile vor apărea fără o ordine logică, după cum putem vedea mai jos.

Din acest motiv, dacă vrem să găsim cu ușurință patch-uri mai noi pentru sistemul de operare, trebuie să apăsăm pur și simplu pe „Ultima actualizare”. Web-ul va comanda mai mult la mai în vârstă, primul patch-uri publicate care apar.

Odată ce patch-ul vrem, procesul este același, vom apăsa pe „descărcare”. ACT urmat pe linkul care pare să descărcați patch-ul la computerul nostru și să îl puteți instala pe orice alt computer fără a fi nevoie de conexiune la Internet.
Cum putem vedea, o modalitate foarte simplă de a fi capabili Pentru a descărca actualizările Windows pentru a le instala mai târziu pe orice computer chiar și fără internet. De asemenea, dacă folosim Windows 7, Windows 8.1 sau Windows 10, descărcând cele mai recente actualizări cumulative, putem actualiza sistemul de 100% fără a fi nevoie să instalați toate patch-urile publicate până în prezent.
Actualizați un PC la Ultima versiune Windows fără internet
Puteți lua, de asemenea, cazul în care trebuie să instalăm cea mai recentă versiune de Windows 10 pe un computer care nu are nicio conexiune la acele vremuri. Ei bine, pentru că vom veni foarte bine să eliminăm ISO corespunzător al sistemului cu acea versiune. Acest lucru, după cum vă puteți imagina, realizăm dintr-un PC care are o conexiune, toată această mână de la instrumentul Microsoft Media Creare. Acest lucru ne va permite să descărcați acest ISO la o memorie USB, astfel încât să o putem folosi pe PC-ul non-conexiune.
Mai întâi de toate ceea ce trebuie să avem clar este că atunci când vorbim despre instrumentul de creare a mass-media, Vorbim despre o aplicație dezvoltată de Microsoft care ne permite să descărcați cea mai recentă versiune de Windows 10 pentru a crea o instalare USB, de exemplu. Programul care face posibilă este gratuit și poate fi descărcat de pe acest link următor.
Deci, odată ce vom instala, conducem instrumentul de creare a mass-media ca orice alt program și acceptăm termenii de licență. Apoi, facem clic pe Crearea mijloacelor de instalare, așa că pot descărca ISO pe care îl căutăm și îl stochează aici într-o cheie USB sau pe un DVD, de exemplu.
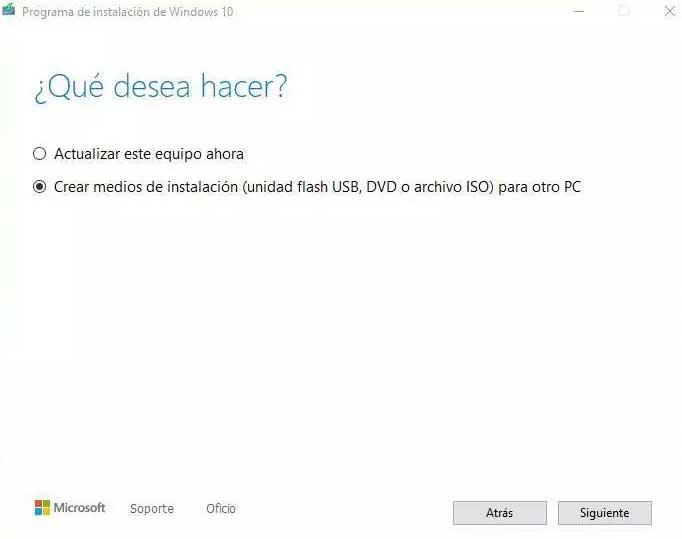
Acest lucru ne va permite, mai târziu, să folosim acea imagine pentru a actualiza un PC fără internet la cea mai recentă versiune de Windows.