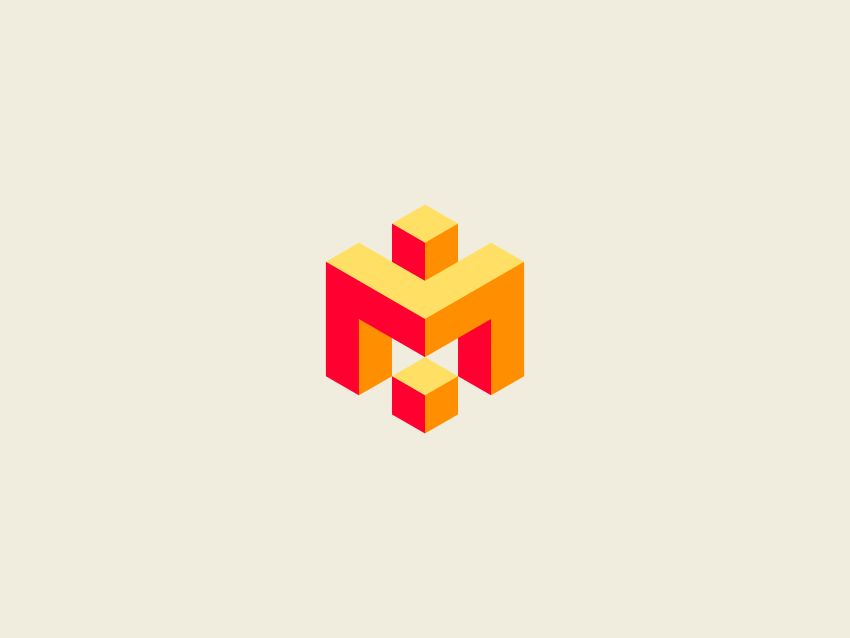în acest tutorial Voi fi demonstrarea modului de proiectare a unui logo-ul stil geometric care conceptualizează litera M, folosind inkscape.
Dacă Căutați șabloane de siglă pre-elaborată, puteți găsi numeroase modele de logo pentru logo-ul în Graphicriver.
1. Cum se configurează un nou document
Pasul 1
Du-te să vezi și să vă asigurați că ați selectat personalizat.

Pasul 2
Du-te pentru a vedea > Zoom Selectați zoom 1: 1 pentru a vă asigura că vă măriți la 100% .

Pasul 3
Faceți clic pe pictograma de aliniere și distribuiți obiecte din bara de instrumente superioară pentru a deschide panoul ALIGN. Apoi faceți clic pe pictograma umplute & în bara de instrumente superioară pentru a deschide culorile, gradientele și meniul Trazon.
iv id = „b21da5b734”
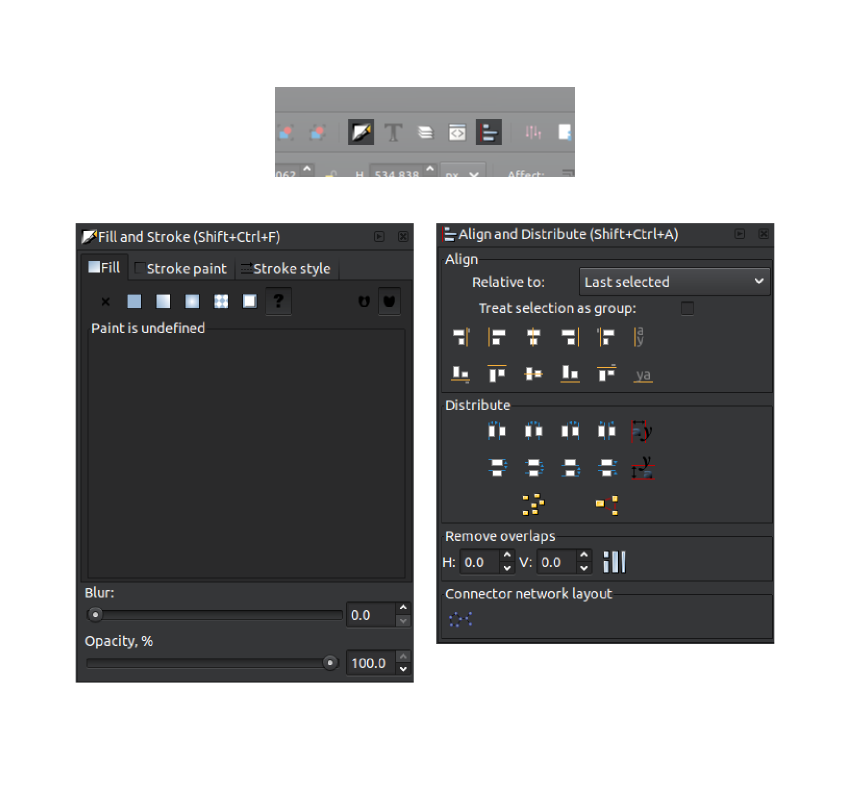 iv id = „57F604C3C”
iv id = „57F604C3C”
Pasul 4
Du-te la fișier Proprietățile documentului (control-majuscus-d) și deselectați cutiile pe care le spun că arată marginea hârtiei și arată umbra hârtiei și apoi închideți fereastra.
DIV ID = „B21DA5B734″>

2. Cum se creează baza Formularul
Pasul 1
Luați instrumentul Creare stele și Polygon (*) și setați parametrii din bara de instrumente superioară cu următoarele specificații:
- Poligon regulat
- colțuri: 6
- routănțe: 0.000
- aleator: 0.000
 iv id = „57F604C3C”
iv id = „57F604C3C” Pasul 2
Continuați să apăsați tastele de comandă și de pe tastatură și să faceți clic și trageți pe panza pentru a crea un poligon în care colțurile indică vertical după cum se arată mai jos.

Pasul 3
modifică culoarea poligonului la roșu și scade opacitatea la 50% utilizând instrumentul procentual de opacit pe panoul de umplutură și trasare.
DIV id = „B21DA5B734”

Pasul 4
Luați instrumentul Selectare (F1) și activați Blocul de pictograme între câmpurile W și H din bara de instrumente superioară. Apoi, schimbați valoarea casetei W la 300 și apăsați ENTER pentru a seta lățimea poligonului la 300 de pixeli. După aceea, activează caseta de reglare a nodului Vérticice din bara de instrumente Activare din partea superioară a ferestrei.
Pasul 5
Faceți clic pe Chiar în Polygon și selectați Duplicat (Control-D) pentru a crea o altă copie. Faceți copia albastră, apoi faceți clic pe și glisați noul poligon și ajustați colțurile acesteia în colțurile inferioare inferioare ale poligonului roșu.
div Id = „B21DA5B734″>

Pasul 6
Faceți clic dreapta pe copia albastră și selectați Duplicat (Control-D) la Creați o altă copie. Faceți acea copie verde și apoi ajustați colțurile acestuia în colțurile inferioare ale poligonului roșu.
divid id = „b21da5b734″>

Pasul 7
Faceți clic dreapta în Poligonul verde și selectați Duplicat (Control-D) pentru a crea o copie mai mare, schimbați culoarea la negru și ajustează colțurile acestuia în centrul celor trei poligoane de culoare, așa cum se arată mai jos.
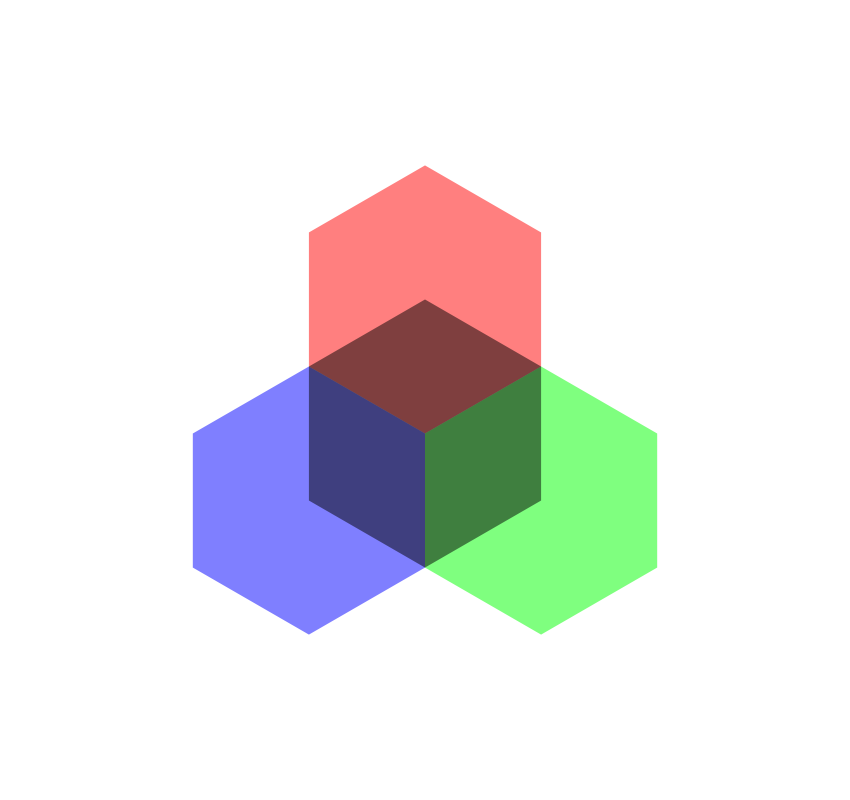
3. Cum se taie formularul de bază
Pasul 1
Faceți clic dreapta pe Poligonul Negru și selectați Duplicat (Control-D) pentru a crea o altă copie și cu acea copie selectată, apăsați tasta Shift și faceți clic pe Poligonul albastru. Cu ambele selectate, treceți prin intersecție. Ar trebui să se încheie cu siguente:
Pasul 2
Acum trebuie să facem același lucru cu poligoanele roșii și verzi.Deci, faceți clic pe poligonul negru din nou și selectați Duplicat (Control-D), apăsați tasta Shift și faceți clic pe poligonul roșu și apoi treceți din nou prin > intersecție
 iv id = „57f604cc3c”
iv id = „57f604cc3c” Pasul 3
Faceți clic pe Poligonul Negru, apăsați tasta Shift și faceți clic pe poligonul verde și apoi treceți prin Intersecția >. Ar trebui să se încheie cu un poligon cu trei părți în trei culori diferite.
DIV id = „B21DA5B734″>

4. Cum se creează formularul de definire
Pasul 1
Faceți clic dreapta pe obiectul albastru și selectați Duplicat (Control-D). Deveniți-o la negru, apoi schimbați lățimea lui la 150 utilizând câmpul de intrare pe bara de instrumente superioare și apăsați ENTER. După aceea, faceți clic și trageți acea copie pentru ao ajusta în colțul din dreapta jos al obiectului albastru.

Pasul 2
Faceți clic dreapta pe obiectul negru și selectați Duplicat (Control-D). Apoi, întoarceți obiectul orizontal când faceți clic pe elementele de reflecție (H) din partea stângă sus a barei de instrumente superioare. După aceea, faceți clic și trageți obiectul pentru ao regla în colțul din stânga jos al obiectului verde, după cum se arată mai jos.
divid id = „b21da5b734”

Pasul 3
Faceți clic dreapta pe acel obiect negru și selectați Duplicat (Control-D). Faceți clic pe acesta a doua oară, astfel încât să apară manipulari de rotație. Apoi, în timp ce păstrați cheia de control apăsată, luați manipulatorul de rotație în colțul din dreapta sus al obiectului și dați-l înapoi în sensul acelor de ceasornic patru pași, astfel încât colțurile obiectului să indice vertical, formând o formă similară cu un diamant.
 iv id = „57F604C3C”
iv id = „57F604C3C” Pasul 4
Faceți clic și trageți obiectul pentru ao ajusta în colțul superior al obiectului roșu.
DIV id = „B21DA5B734″>
Pasul 5
Faceți clic dreapta pe acel obiect negru și selectați Duplicat (Control-D ), rotiți-l roșu și apoi schimbați câmpul W în bara de mai sus 100 și apăsați ENTER. Apoi, ajustați-l în colțul superior al obiectului negru sub el.

Pasul 6
Faceți clic dreapta pe acel obiect roșu și selectați Duplicat (Control-D) și faceți clic și trageți-l pentru ao ajusta în colțurile dintre Cele două obiecte negre din partea de jos.

Pasul 7
Faceți clic din nou pe butonul roșu și selectați Duplicat (Control-D), apoi ajustați partea inferioară a acestuia cu colțul superior Obiect roșu sub el / Div>
Pasul 8
Luați scula Curbele Bézier (B) și reglați cursorul în colțul inferior al fundului obiectului roșu și faceți clic pe IZ Quierdo pentru a crea un nou punct. După aceea, ajustați cursorul și faceți clic pe următoarele colțuri și faceți clic pe ele pentru a crea următorul formular:

Pasul 9
face acel obiect albastru și scade opacitatea la 50% folosind opacitatea Regulator pe panoul umplut și accident vascular cerebral din dreapta. După aceea, faceți clic pe fila Stroke de pe panoul respectiv și faceți clic pe x la extrema stângă pentru a scoate conturul negru în jurul obiectului.

Pasul 10
Reveniți la instrumentul Selectare (F1), Click-dreapta pe acel obiect albastru și selectați Duplicat (Control-D). Aceasta reflectă obiectele selectate orizontal (h) utilizând pictograma din bara de instrumente din stânga sus, făcați obiectul verde și ajustați colțurile din partea stângă a acestuia cu colțurile din partea dreaptă a obiectului albastru.
 iv id = „57F604CC3C”
iv id = „57F604CC3C” Pasul 11
Păstrați tasta Shift și faceți clic pe obiectul albastru din stânga, cu obiectele albastre și verzi selectate, faceți clic pe dreapta pe ele și selectați Duplicat (Control-D). Luați copii duplicate și ajustați-o cu colțul inferior al obiectului negru din partea de sus a graficului.

5. Cum să tăiați zonele nedorite
Pasul 1
Faceți clic pe obiectul negru care se află în interiorul formei roșii mari, apăsați tasta Shift și faceți clic pe butonul o formă roșie mare. Cu ambele selectate, treceți prin diferența .
pas 2
Faceți clic pe obiectul negru care se află în interiorul formei albastre mari din stânga, apoi apăsând tasta Shift și faceți clic pe acea formă albastră și selectați Călătorie > Diferența.
 iv id = „57f604cc3c”
iv id = „57f604cc3c” Pasul 3
Faceți clic pe obiectul negru care se află în interiorul obiectului verde, apăsați și țineți apăsată tasta Shift și apoi faceți clic pe obiectul verde mare din dreapta și treceți prin călătoria > Diferența.

Pasul 4
Faceți clic pe obiectul verde în L – în formă de L în dreapta, faceți clic pe dreapta pe acesta și selectați Duplicat (Control-D). Apoi faceți clic pe și trageți-l în partea stângă pentru ao regla în colțul din dreapta jos al obiectului în formă de L din stânga.
iv id = „b21da5b734”

Pasul 5
Faceți clic pe obiectul în formă de L, faceți clic pe Dreptul din IT și selectați Duplicat (Control-D), apoi apăsați și mențineți apăsată tasta tastei și faceți clic pe obiectul în formă de L de sub ea. Apoi treceți printr-o cale diferență.

Pasul 6
Cu acel obiect încă selectat, treceți printr-o cale > Neconsolidat. Acest lucru va împărți obiectul în trei obiecte separate. Acum apăsând tasta majusculară și apăsați pe obiectul verde la dreapta jos pentru a deselecta numai acel obiect și cu celelalte două încă selectate, apăsați Ștergere, pe tastatură pentru a le elimina.
DIV ID = „B21DA5B734” >

Pasul 7
Click-i dreapta Pe acel obiect verde nou pe care tocmai l-am creat și selectează duplicat (control-d). Reflexizați-l orizontal cu ajutorul butonului Reflect Obiecte orizontal (h) din partea stângă sus a barei de instrumente, convertiți-o în albastru și ajustați-o cu colțul din stânga jos al obiectului în formă de L din dreapta.
DIV ID = „B21DA5B734″>

acum avem structura designului finalizat. Tot ce trebuie să facem este să punem culoarea!
6. Cum de a colora toate
Pasul 1
Click și trageți peste tot Graficul pentru a selecta totul, apoi crește opacitatea la 100% folosind controlerul de opacitate de pe panoul de umplere și accident vascular cerebral.
 iv id =” 57F604C3C „
iv id =” 57F604C3C „pas 2
Apăsați UpTock Tasta Shift și faceți clic pe toate obiectele roșii pentru a le selecta, apoi accesați panoul de umplere și cursa și pe fila de umplere, schimbați valoarea RGBA la .

Pasul 3
Păstrați apăsat tasta Shift și faceți clic pe toate obiectele albastre pentru a le selecta, apoi accesați panoul de umplere și cursa și pe fila de umplere, modificați valoarea RGBA la ff0030ff

Pasul 4
Păstrați cheia majusculă apăsată și faceți clic pe toate obiectele verzi pentru a le selecta, apoi treceți la panoul de umplere și cursa și în fila de umplere, schimbați valoarea RGBA la ff8e00ff.

lucrare senzațională, ai ajuns!
și cu el, logo-ul nostru este complet! Am creat cu succes un logo-ul stil geometric folosind Inkscape.