 Dacă sunteți foarte posibil ca doar dvs. Doar am instalat cea mai recentă versiune a Ubuntu, ca nu, 14.04 care are un timp de sprijin de 5 ani, felicitări! Probabil că vă întrebați ce să faceți acum, ce programe instalează, ce face configurare etc. Există o serie de lucruri pe care le recomand să le ia în considerare, voi scrie acest lucru cât mai simplu, concentrat pe aproape orice utilizator de începători sau cel puțin că sper să obțin, să încep o dată:
Dacă sunteți foarte posibil ca doar dvs. Doar am instalat cea mai recentă versiune a Ubuntu, ca nu, 14.04 care are un timp de sprijin de 5 ani, felicitări! Probabil că vă întrebați ce să faceți acum, ce programe instalează, ce face configurare etc. Există o serie de lucruri pe care le recomand să le ia în considerare, voi scrie acest lucru cât mai simplu, concentrat pe aproape orice utilizator de începători sau cel puțin că sper să obțin, să încep o dată:
actualizarea depozitelor de actualizare
Acest lucru trebuie să facă întotdeauna acest lucru, indiferent de distribuția pe care o utilizați sau cât de nou este, trebuie să vă asigurați că aveți cel mai recent software în care sunteți Probabil au rezolvat posibilele probleme, precum și care deschide meniul principal făcând clic pe logo-ul Ubuntu situat până la stânga și în bara de căutare „Terminal” deschide cel care pune „terminalul” și în interiorul locurilor, unul după altul, aceste comenzi : sudo apt-get update
sudo apt-get upgrade
(vă va cere parola, dacă vă întrebați cu un, numai loc „S” și apoi introduceți) Voi încerca să nu folosesc multe comenzi mai mult decât acestea sau cel puțin nu le-au nevoie, pentru utilizatorii mai puțin experimentați și, eventual, abia au încurajat să încerce ceva Diferite și nu știu cum să se ocupe de GNU / Linux.
Dezactivare Amazon Online Căutare
Să mergem la pictograma angrenajului care este pe panou , Adică „Configurarea sistemului”, apoi faceți clic pe „Securitate și confidențialitate”, mergem la fila „Căutare” și dezactivați rezultatele online.
Div ID = „61d81ECD3D”> Amazon Căutare
pe care tocmai am făcut-o? Protejați un pic de confidențialitate și evitați un pic de spam, se întâmplă că orice căutare pe care o facem în meniul Unity va prezenta rezultate Amazon, beneficiază de publicitate și de beneficii de la Amazon pentru includerea Ubuntu. Oricum, dacă nu vă pasă că tot ceea ce căutați, are Amazon sau este util să aveți rezultate Amazon în căutări, îl puteți activa din nou când doriți.
Instalați drivere / drivere
Sunt folosind un computer care merge bine cu șoferul liber făcut de comunitate care este cel care se instalează în mod prestabilit, așa că nu trebuie să instalez drivere (dacă ceva merge bine , nu ceea ce atinge hehe), dar, dacă dimpotrivă, dorim să instalăm șoferul oficial al producătorului (în acest caz NVIDIA), fie pentru că nu merge pe șoferul liber, nici pentru că pur și simplu vrem să vedem dacă mergem dacă mergem dacă mergem mai bine pentru că facem următoarele:
Continuăm în configurația sistemului ca în pasul anterior, dar acum mergem la pictograma care pune „software-ul și actualizările” Dreptul, făcând clic pe ultima filă care pune „driverele suplimentare”, putem vedea că Ubuntu va căuta driverele disponibile Bols, aș recomanda instalarea „(Private, testate)”, apoi faceți clic pe butonul „Aplicați modificările”
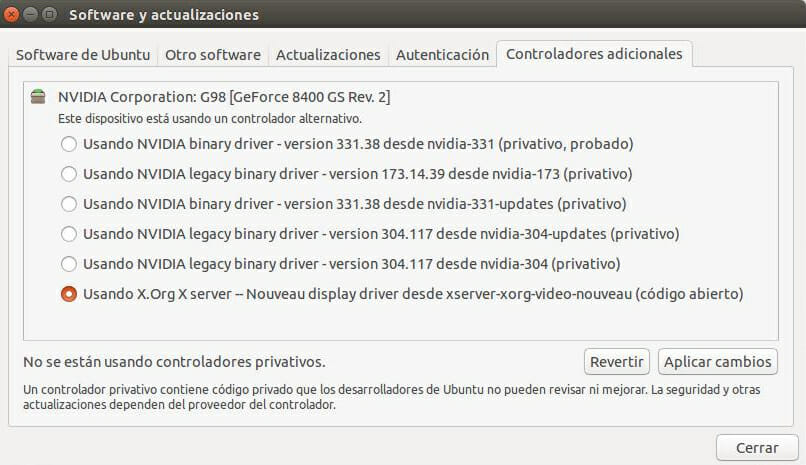
Am lăsat un videoclip pe care el explică mult mai bine decât mine, este pentru Ubuntu 13.10, dar este perfect valabil pentru 14.04: vizionați Video
Install Synaptic
așa cum am spus asta Vom încerca dacă nu utilizați terminalul foarte mult de acum înainte, apoi faceți următoarele: Deschideți Centrul de software Ubuntu (faceți clic pe panoul Unity, apare în mod implicit) și o dată în căutarea „Synaptic”, faceți clic pe Instalare ( Cereți o parolă).
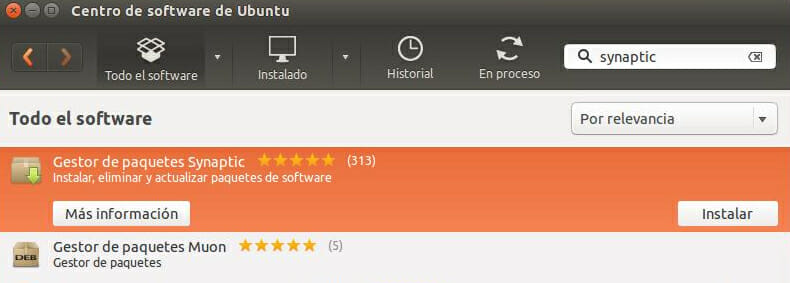
Odată instalat, deschideți Synaptic și închideți centrul de software, îl puteți folosi în viitor, dar nu, dar Pentru că vom face această intrare cu Sinaptic, în acest fel, să învăț să folosim ambele programe dacă sunteți nou la acest lucru.
în afară, în terminal (complet opțional) Veți instala ceva de genul acesta:
apt-get install synaptic
Install codecs
Deoarece avem sinaptic instalat, dar, dacă în timpul instalării nu au marcat un anumit caseta acum trebuie să vă ocupați de o altă problemă și că anumite codecuri ca MP3 nu sunt instalate, dacă redați MP3, nu efectuați acești pași, ci citiți-o la fel pentru dvs. pentru a vedea cum să instalați programe utilizând Synaptic . Așa cum ar fi, dacă problema este că nu aveți codecuri, nu este nevoie să fiți alarmați că este foarte ușor să le adăugați, în Sinaptic Căutați „Ubuntu-Restricted-extras” în bară și apoi instalați apoi Pachetul în cauză, verificând caseta și făcând clic pe „Aplicați”.
Pentru a verifica caseta, se va vedea ceva de genul acesta:
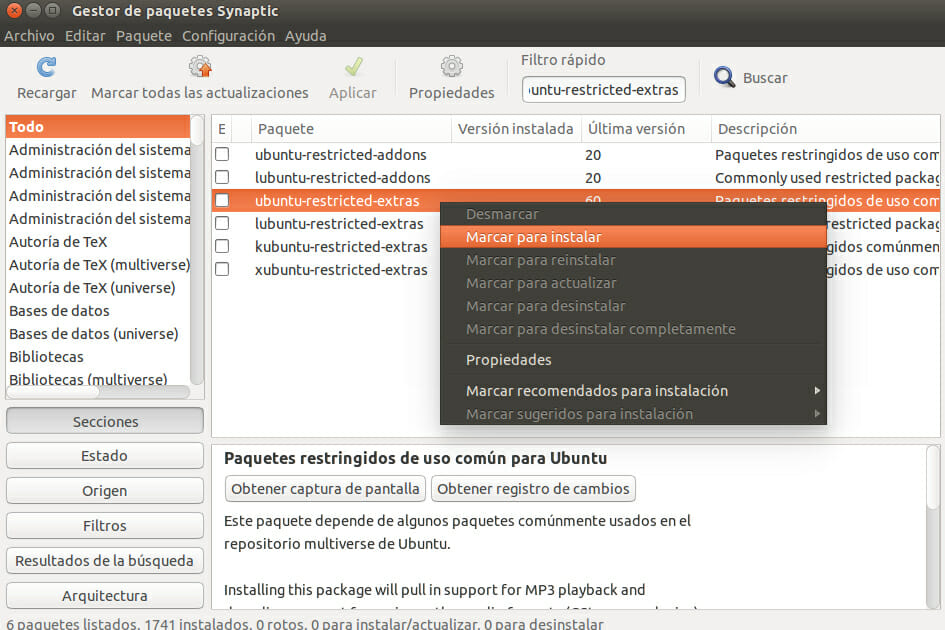 o dată Faceți clic pe „Aplicați”, solicitați să confirmați sarcinile care trebuie făcute.
o dată Faceți clic pe „Aplicați”, solicitați să confirmați sarcinile care trebuie făcute.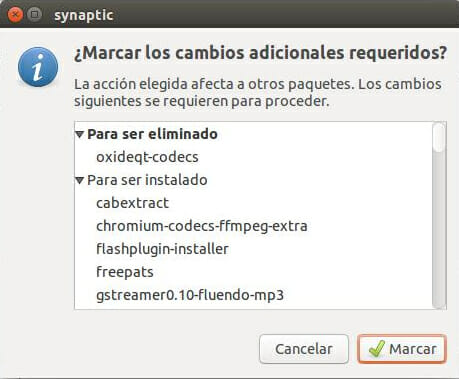
> Confirmare
Odată terminat, ar trebui să aveți codecurile drepte, deși se pare că solicită să confirme o licență, să accepte și să se pregătească, am desprins și nu am luat-o la acel hehe. Știți deja elementele de bază ale modului de utilizare a synaptic, felicitări 😀
, poate, opțional puteți să o faceți în terminal cu această comandă:
sudo apt-get install ubuntu-restricted-extras
Modificați mediul
sigur că va fi ceva ce doriți să schimbați, de asemenea, de fapt multe lucruri, dar nu ne vom concentra pe el pentru moment, prima instalare Cu sinaptic sau cum ar fi unitatea -twak-instrument
în timpul instalării, vom merge la configurația sistemului > aspect > fila: comportament
și activați 2 pătrate care au pus: „Activați zonele de lucru” și pictograma „Adăugați arată desktop”, biroul de show ar trebui să știe deja ce face, zonele de lucru trebuie să poată utiliza 4 domenii diferite de lucru pentru a organiza mai bine Ferestrele, le pot accesa făcând clic pe buton și cu combinația „CTRL + ALT + Direcție Arrows”. De asemenea, putem merge la fila „Aspect” și schimbați fundalul Pant Acolo și schimbați dimensiunea pictogramelor, ele par mai mari, așa că m-am întors mai mic, dar toată lumea cu gusturile lor.
Acum, dacă hai să mergem la meniul principal și să căutăm „unitate” sau „Tweak”, cu asta va vedea că putem modifica apariția sistemului la preferințele noastre, comportamentul ferestrelor, zonele de lucru etc., l-am lăsat acolo, astfel încât să o cunoască, o voi detalia mai bine într-o altă intrare 😉
: pot vedea pe acest link mai mult despre acest instrument.
Instalați alte programe
În cele din urmă, lasam alte recomandări de programe, unele, alternative la cele existente
- gimp: Image Editor.
- Inkscape: grafică Vector de editor.
- VLC: Video Player.
- Pidgin: Mesaje instant multi-protocol.
- Chromium: browser web (din care se bazează Google Chrome).
- quspzilla: browser web m Ultcialatform.
- SMPlayer: player video
- miniTube: browser și jucător video YouTube.
- comix: cititor de benzi desenate.
- 7zip și P7ZIP-FULL: compresor și decompresor de fișiere, foarte puternic.
- Clementine: Music player, destul de complex.
- DeadBeef: Player audio, destul de simplu.