5 Obiecte fundamentale ale ilustratorului
Toate desenele care apar într-un document ilustrator sunt obiecte. Toate obiectele sunt create pentru a începe urme elementare. În acest sens, trasarea deschisă sau închisă este cel mai important obiect al ilustratorului. Scopul obiectelor este că ele pot fi editate, adică proprietățile lor pot fi modificate fără a fi nevoie să redesenați tractele care o formează. Obiectele pot fi extinse, adică împărțind în diferitele obiecte care alcătuiesc aspectul său pentru a modifica alte atribute și proprietăți ale elementelor determinate. Prin extinderea unui obiect, devine un alt obiect, lipsesc posibilitățile de editare a primului obiect, dar menținerea aspectului. Există multe tipuri de obiecte. Din opțiunile meniului obiect, putem crea și edita diferite obiecte:
Calea compusă.
Grupare.
Forme compuse.
Masca de tuns.
Distorsiunea plicului
fuziune.
vopsea interactivă
calcul interactiv.
Gradient Mesh.
grafic.
Cinging text.
sector.
Altele …
Folosind Instrumente de ilustrator versatil putem crea obiecte foarte complexe. În acest articol tratăm câteva obiecte fundamentale de aplicare ușoară …
Vezi toate obiectele dintr-un desen:
Panoul straturilor arată toate obiectele (și straturile) ale documentului curent . De asemenea, indică tipul de obiect, vizibilitatea (ochiul), blocarea (lacăt) și dacă este selectată …
În imaginea următoare vedem panoul de strat al unui document cu tipurile de obiecte: plotare, Compus compus, grup, formă compozită, plasă, grup de vopsea interactiv etc.
Pentru a afla ce fel de obiect este selectat, avem panoul de tip obiect care arată tipul obiectului și alte proprietăți ale obiectului selectat în prezent, deoarece poate fi văzut în imaginea inferioară …
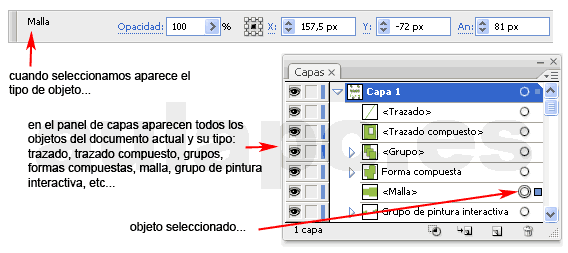
Vedeți tipul de obiect.
1. Plot:
este cel mai elementar obiect așa cum a fost expus în elementul preliminar …
2. Calea de auto-intersecție:
este o cale care are una sau mai multe zone de auto-informație, deși în panoul stratului și tipul de obiect, apare pur și simplu ca fiind urmărit, vă permite să decideți dacă zona de auto-management este umplut sau nu. În următoarea imagine, vedem un aspect cu zonă de auto-informare. În urmărirea din stânga, se aplică regulile de umplere sinuoasă decât zero, adică zona de auto-management este umplută (fereastră – iv id = „A713521A9a” Atribute ale panoului). În urmărirea din dreapta, se aplică regula de umplere pereche, adică, o gaură este lăsată atunci când există un număr de perechi de zone care sunt suprapuse și umplute atunci când există un număr impar de suprapuneri …
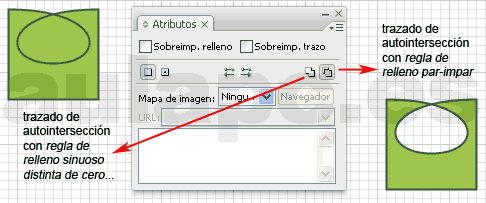
Reguli sinuoase de umplere, altele decât zero și para-ciudat
folosind autointegrații Putem crea desene diferite. Primul aspect al următoarei imagini este un triunghi. Introducem un punct de ancorare în segmentul de bază, deplasați punctul de ancorare spre vârful superior și treceți controlerele de direcție pentru a produce o zonă suprapusă …
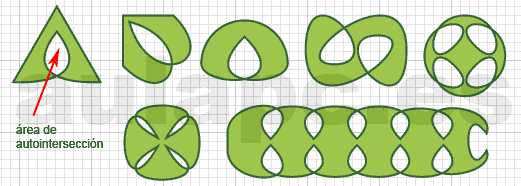
Exemple de urmărire de auto-gestionare.
3. Calea compusă:
Când avem nevoie de un obiect prezent în interior, una sau mai multe găuri pot crea o cale compozită. Nu este vorba despre simularea unei găuri cu o urmă cu culoarea fundalului, dar este într-adevăr o gaură prin care obiectele din spatele pe care le puteți vedea. Calele compuse conțin două sau mai multe parcele care sunt plasate pe partea superioară a urmăririi în care dorim găurile din zonele în care se suprapun. Obiectul de mai jos transmite atributele sale de vopsea și stil pentru restul obiectelor suprapuse.
În următoarea imagine vedem două desene de două puncte cu umpluturi verzi și întunecate verzi și contur cu grosime diferită. Plasați complotul mic pe partea superioară a celui mai mare. Selectăm amândouă și apăsați pe meniul Obiect – > compus calea – > creați. Obținem un compozit compozit cu umplerea și conturul urmăririi de mai jos. Zona mică de complot devine o gaură …
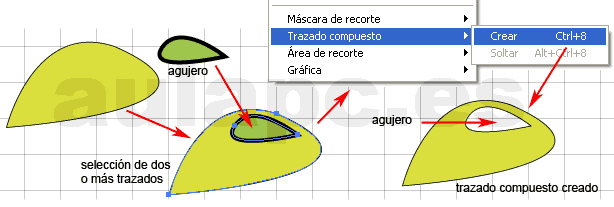
Crearea unei căi compozite.
O căi compozite se comportă ca un grup. În panourile de straturi și tipul de obiect, apare ca o urmă compusă (așa cum se poate observa în imaginea următoare).Cu instrumentul de selecție directă putem selecta și editam complotul mic, dar nu știu cum să modificăm atributele aspectului, stilurile grafice sau efecte, nici nu sortăm individual în panoul straturilor …
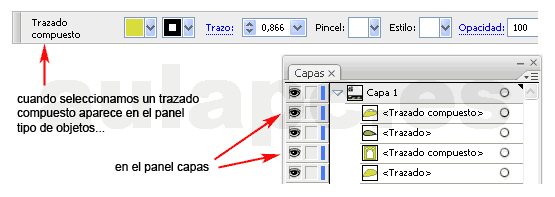
Panoul stratului și tipul de obiect.
O cale compozită poate fi defalcată în căi simple utilizând opțiunea meniului obiect – > Calea compusă – iv id = „A713521A9a” picătură, dar proprietățile de aspect, stilurile grafice sau efectele tracingurilor care au format găurile sunt pierdute. Acestea iau proprietățile urmăririi de mai jos …
în partea stângă a imaginii următoare vedem patru desene cu umpluturi diferite. Când le selectați și creați o urmă compusă, găurile apar și umpleți calea inferioară. Dacă lăsăm ulterior să mergem, obținem patru parcele, dar cu umplerea obiectului inferior. În dreapta vedem patru parcele (triunghiuri) suprapuse cu umpluturi diferite. Prin transformarea lor în căi compozite, găurile sunt create cu regula de padding perechea și umplută a căii inferioare.
Exemple de căi compozite.
Traseele compuse pot fi amplasate, adică un compus cuyout poate forma o nouă urmă compusă cu un alt aspect sau obiect. În următoarea imagine vedem ce se întâmplă: Tragerea de mai sus (triunghi verde închis) creează o gaură în triunghiul verde deschis, permițându-vă să vedeți umplutura aspectului portocaliu care este văzut prin gaură. Primul compus compus a creat Pierce la triunghiul portocaliu, permițându-vă să vedeți o parte din umplerea (regula perechea-ciudată) a triunghiului albastru. Cea de-a doua cale compozită creează o gaură în urme albastră a fundalului, arătând fundalul documentului și adoptarea umplerii acestuia. Căile compozite imbricate arată găurile cu perechea de regulă-ciudată …
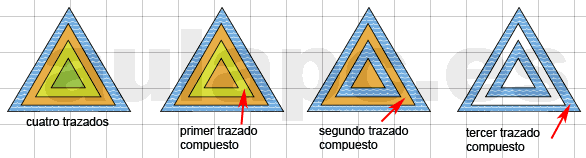
imbracată de compozit.
4. Grupa:
Un obiect de grup este un set de mai multe obiecte care trebuie tratate ca unitate. Fiecare obiect al grupului își menține proprietățile și tipul. Ea servește pentru a le mișca sau a le transforma fără a-și modifica atributele și pozițiile relative. Putem trage grupul, să schimbăm scala, să le transformăm, să o schimbi, etc. Fără a afecta proprietățile dvs. Dacă selectați obiecte în diferite straturi și apoi grupați-le, obiectele sunt grupate în stratul de obiect superior selectat. Grupurile pot fi, de asemenea, amplasate, adică pot fi grupate în alte obiecte sau grupuri pentru a forma grupuri mai mari. În meniul Obiect, avem grupul de opțiuni și Ungroup pentru a crea sau anula grupul.
În imaginea următoare vedem trei desene cu umpluturi diferite. Le grupați și transformăm-o fără să-i modificăm proprietățile …
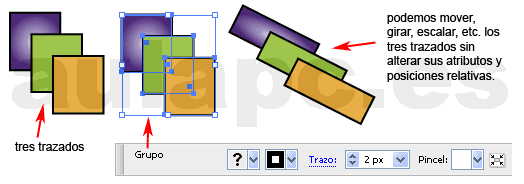
Crearea unui grup de obiecte.
5. Forma compozită:
Forma compozită este un obiect editabil care este compus cu două sau mai multe obiecte. Fiecare obiect din forma compozită este atribuit unui mod de formă (sunt explicate mai jos) care determină rezultatul obiectului. Formularul compozit permite manipularea cu precizie fiecare obiect al formei: modul de formă, stivuirea comenzii, contur, locație și umplutură. Cu formulare compozite este ușor să creați desene complexe. În partea stângă a imaginii următoare vedem trei căi umplute. Selectați și aplicați modul Adăugare al panoului ferestrei – > Buscarrazos. Obiectul rezultat este o formă compozită a cărei contur este rezultatul adăugării celor trei contururi ale urmăririi selectate într-o singură și umplere a traseului superior …

crearea unei forme compozite.
Odată ce formularul compozit este creat, putem edita obiectele așa cum se arată în următoarea imagine: Cu instrumentul de selecție directă, faceți clic pe un aspect. Apoi tragem spre o nouă locație și cu instrumentul de conversie a punctului de ancorare plasăm driverele așa cum vrem …
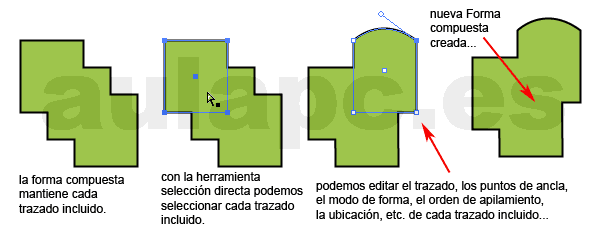
ediția într-un mod compozit.
Formele compuse acționează ca obiecte grupate și apar ca o formă compozită în panoul straturilor unde putem selecta un aspect și schimbă ordinea de stivuire, vizibilitate, blocare …
Noi poate renunța la o formă ca în căile compozite. De asemenea, putem extinde o formă compozită, caz în care obținem un aspect simplu sau compus care nu mai poate fi editat. În următoarea imagine, obținem un complot simplu de zece puncte care nu mai pot fi editate ca formă …
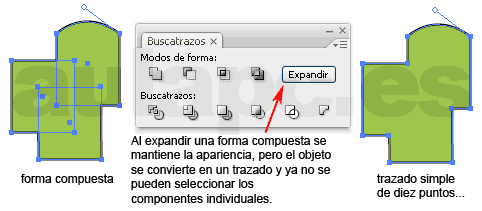
Extinderea unei forme compozite.
modalitățile de modalități determină rezultatul formularului. Toate obiectele din formular pot avea același mod sau moduri diferite.Pentru a aplica modurile, procedăm după cum urmează: Selectăm obiectele din formular și se aplică (la toate) Adăugați modul. Apoi (cu instrumentul de selecție directă), selectăm o cale și schimbăm modul său. Rețineți că rezultatul final depinde de modul și ordinea stivuirii.
moduri de formă.
În imaginea următoare vedem rezultatul aplicării modurilor de adăugare, scădere, intersecție și excludere la cele trei desene …
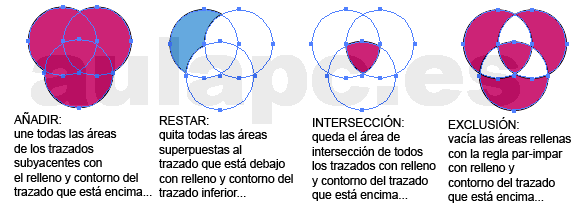
Adăugați, scăderea, intersecția și excluderea.
Odată ce formularul este creat cu modul Adăugare pentru toate cele trei urmă, putem schimba modurile de una sau mai multe dintre componentele sale. În următoarea imagine vedem un exemplu: Cu instrumentul de selecție directă, selectăm următorul (cerc) care este mai sus. Am schimbat modul dvs. apăsând un buton de mod în panoul Buscatrazos. Obținem următoarele figuri:
Scaderea: se adaugă cele două cercuri inferioare, dar cercul superior este scăzut …
Intersecție: Cele două cercuri inferioare sunt adăugate, dar intersecția Rămâne cu cercul superior …
Excludere: Se adaugă cele două cercuri inferioare, suprafața suprapusă a cercului superior este exclusă …

Schimbarea modului de formă.
Un alt exemplu:
În următoarea imagine vedem două urme din stânga. Copiere și lipire pentru a obține patru urmă, după cum vedem în imagine. Selectăm cele patru curse și creăm modul în care vedem cu modul Adăugare …
exemplu astfel adăugați.
Odată ce formularul compozit poate fi obținut, putem obține următoarele figuri fără a uita că ordinea de stivuire determină rezultatul final:
prima figură din stânga: Selectați (cu instrumentul de selecție directă ) Fața stângă, care este pe partea superioară a feței drepte, dar sub ochiul stâng. Ne schimbăm calea de a scădea și apare figura. Există încă ochiul drept care se află pe modul corect și adăugarea, așa că alegem ochiul drept și scăderea …
a doua figură din stânga: Selectați (cu instrumentul de selecție directă) Fulați și schimbați modul său la intersecție, dar ochiul stâng nu apare în modul A se adaugă și face parte din intersecție, așa că schimbăm calea de a scădea …
a treia figură din stânga: noi Selectați (cu instrumentul de selecție directă) fața stângă și schimbăm modul de excludere, dar ochiul drept nu apare deoarece nu se suprapune cu fața stângă și are modul Adăugați, așa că schimbăm calea spre scădere …

exemplu de moduri de editare.
Figura a patra din stânga: cititorul poate încerca să fie spus Figura …