 Si vous êtes tout à fait possible que vous Il suffit d’installer la dernière version de Ubuntu, comme non, le 14.04 qui a une période de soutien de 5 ans, félicitations! Vous vous demandez probablement quoi faire maintenant, quels programmes installent, quelle configuration font, etc. Il y a un certain nombre de choses que je recommande de prendre en compte, je vais écrire cela aussi simple que possible que possible sur presque tous les utilisateurs de recrue, ou du moins que j’espère atteindre, commencez à la fois:
Si vous êtes tout à fait possible que vous Il suffit d’installer la dernière version de Ubuntu, comme non, le 14.04 qui a une période de soutien de 5 ans, félicitations! Vous vous demandez probablement quoi faire maintenant, quels programmes installent, quelle configuration font, etc. Il y a un certain nombre de choses que je recommande de prendre en compte, je vais écrire cela aussi simple que possible que possible sur presque tous les utilisateurs de recrue, ou du moins que j’espère atteindre, commencez à la fois:
Mise à jour des référentiels
Cela doit toujours le faire, peu importe la distribution que vous utilisez, ou à quel point il est nouveau, vous devez vous assurer que vous disposez du logiciel le plus récent dans lequel vous êtes. probablement résolvé des problèmes possibles, ainsi que cela ouvre le menu principal en cliquant sur le logo Ubuntu situé à gauche et dans la barre de recherche « Terminal » ouvre celui qui met « terminal » et à l’intérieur des endroits, l’un après l’autre, ces commandes :
sudo apt-get update
sudo apt-get upgrade
(Il vous demandera de votre mot de passe, si vous vous demandez un seul lieu « S » puis entrez) Je vais essayer de ne pas utiliser de nombreuses commandes plus que celles-ci, ou du moins les ne font aucun besoin, pour des utilisateurs moins expérimentés et éventuellement juste encouragés à essayer quelque chose Différent et ne sais pas comment gérer GNU / Linux.
Désactiver la recherche en ligne Amazon
Allons à l’icône du matériel qui est sur le panneau , C’est-à-dire que « System configuration », puis cliquez sur « Sécurité et confidentialité », nous allons à l’onglet « Recherche » et désactivez les résultats en ligne.
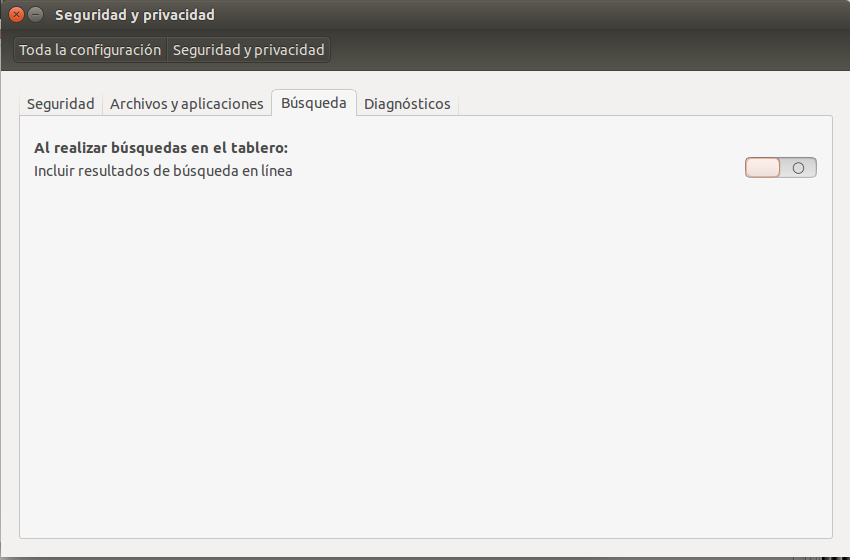
que nous venons de faire? Protégez un peu de notre vie privée et évitez un peu de spam, il arrive que toute recherche que nous faisons dans le menu Unity présentera des résultats d’Amazon, ils bénéficient de la publicité et de l’avantage cannonique d’être payés par Amazon, y compris Ubuntu. Quoi qu’il en soit, si vous ne vous souciez pas de tout ce que vous recherchez, vous avez Amazon ou qu’il est utile d’avoir des résultats Amazon dans des recherches, vous pouvez l’activer à nouveau lorsque vous le souhaitez.
Installez les pilotes / pilotes
J’utilise un ordinateur qui va bien avec le pilote libre effectué par la communauté qui est celle qui s’installe par défaut, donc je n’ai pas besoin d’installer des pilotes (si quelque chose se passe bien , pas ce qui touche hehe), mais, si au contraire, nous voulons installer le conducteur officiel du fabricant (dans ce cas nvidia), que ce soit parce qu’il ne marche pas sur le chauffeur gratuit ou parce que nous voulons simplement essayer de voir si nous allons mieux parce que nous faisons ce que nous faisons ce qui suit:
Nous continuons à la configuration du système comme à l’étape précédente, mais nous allons maintenant à l’icône qui met « logiciel et mises à jour » jusqu’à la droite, en cliquant sur le dernier onglet qui met « des pilotes supplémentaires », nous pouvons voir que Ubuntu cherchera les pilotes disponibles. Bles, je recommanderais d’installer le « (privé, testé) », puis cliquez sur le bouton « Appliquer des modifications »
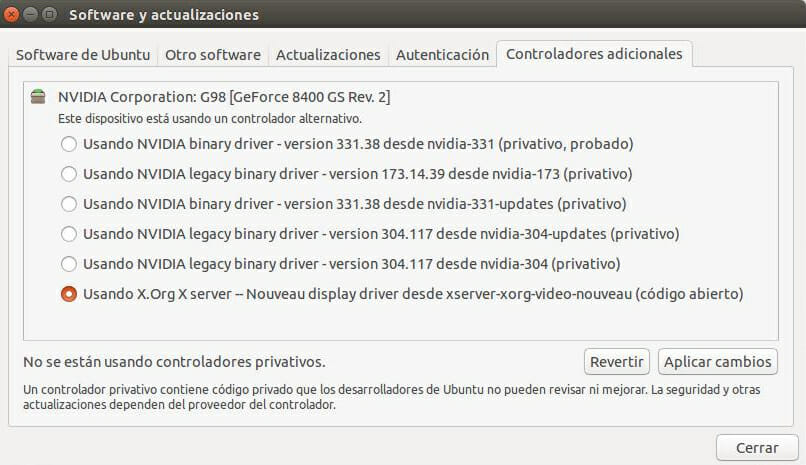
Je laisse une vidéo qu’il explique beaucoup mieux que moi, est pour Ubuntu 13.10, mais il est parfaitement valide pour 14.04: Regarder la vidéo
Installation synaptique
comme je l’ai dit que Nous allons essayer si vous n’utilisez pas beaucoup le terminal à partir de maintenant, alors procédez comme suit: Ouvrez le centre logiciel Ubuntu (cliquez sur le panneau Unity, il apparaît par défaut) et une fois à l’intérieur de la recherche « Synaptic », cliquez sur Installer ( Demandez un mot de passe).
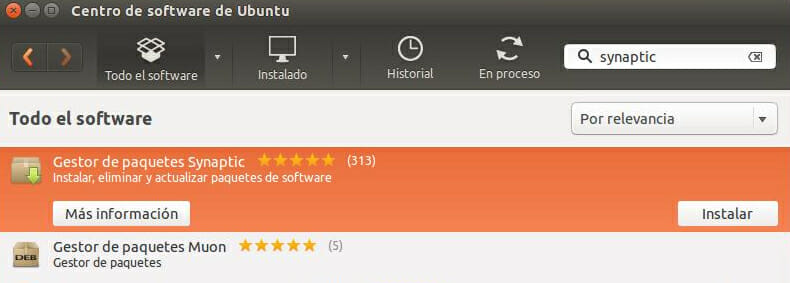
Une fois installé, ouvrez le Synaptic et fermez le centre logiciel, vous pouvez l’utiliser à l’avenir, mais non, mais Car nous allons faire cette entrée avec Synaptic, de cette manière, apprenez à utiliser les deux programmes si vous êtes nouveau à cela.
à distance, dans la borne (complètement éventuellement), vous allez installer quelque chose comme ceci:
apt-get install synaptic
Installez codecs
puisque nous avons la synaptique installée mais, si lors de l’installation, ils ne marquaient pas un certain Boîte maintenant Vous devez faire face à un autre problème, et c’est que certains codecs comme le MP3 ne sont pas installés, si vous jouez au MP3, n’effectuez pas ces étapes mais que vous le lisez de même pour que vous puissiez installer des programmes à l’aide de Synaptic . Comme si le problème est que le problème est que vous n’avez pas de codecs, il n’est pas nécessaire d’être alarmé qu’il est très facile de les ajouter, dans la section Synaptic pour «Ubuntu-restreint-extras» dans la barre, puis installez-la. Le paquet en question en cochant la case et en cliquant sur « Appliquer ».
Pour vérifier la case, quelque chose comme ça sera vu: <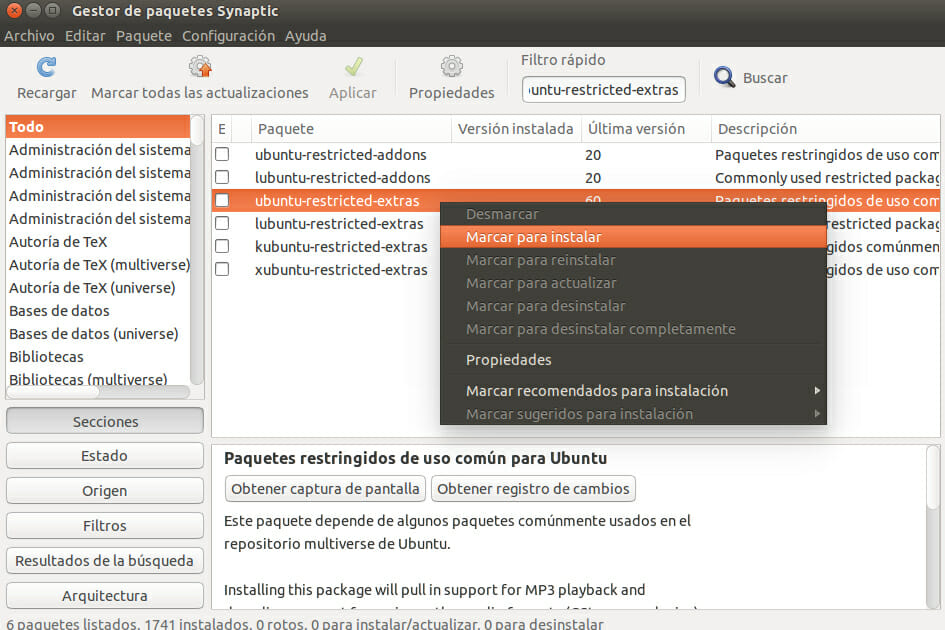
Vous cliquez sur « Appliquer », demande de confirmer les tâches à effectuer.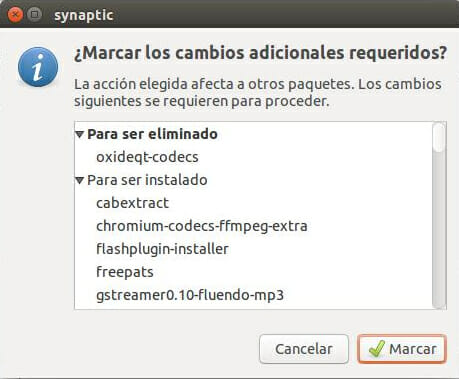
Veuillez alors confirmer, alors vous savez combien il va télécharger et combien d’espace il occupera sur l’équipement
Une fois terminé, vous devez avoir les codecs droits, bien qu’il semble qu’il demande à confirmer une licence, accepter et préparez-vous, je traitais et je ne l’ai pas prise à ce hehe. Vous connaissez déjà les bases de Comment utiliser Synaptic, Félicitations
, éventuellement, vous pouvez éventuellement le faire en terminal avec cette commande: <sudo apt-get install ubuntu-restricted-extras
Modifier l’environnement
Bien sûr, il y aura quelque chose que vous voulez changer, je ne les concentrerai pas pour le moment, d’abord installer Avec Synaptic ou comment comme l’unité – Toeak-Tool
Tout en installant que nous allons à la configuration système > apparence > Tab: Comportement
et activer 2 carrés qui mettent: « Activer les zones de travail » et « Ajouter une icône de bureau », le bureau d’affichage devraient déjà savoir ce qu’il fait, les zones de travail doivent être en mesure d’utiliser 4 différents domaines de travail pour mieux organiser Les fenêtres, peuvent y accéder en cliquant sur le bouton et avec la combinaison « Ctrl + Alt + Flèches de direction ». Nous pouvons également aller à l’onglet « Apparence » et changer de pantalon Là-bas et changer la taille des icônes, ils semblent monstrueusement gros alors je suis rentré plus petit, mais tout le monde avec leurs goûts.
Maintenant, si vous allez au menu principal et cherchez « l’unité » ou « Tweak », avec ceci veillera à ce que nous puissions modifier l’apparence du système à notre goût, le comportement des fenêtres, les zones de travail, etc., je la laisse là-bas afin qu’ils le sachent, je les détaillerai mieux dans une autre entrée 😉
: peut voir sur ce lien un peu plus sur cet outil.
Installez d’autres programmes
Enfin, je laisse d’autres recommandations de programmes, certaines, des alternatives aux utilisateurs existantes
- gimp: éditeur d’image.
- Inkscape: graphiques Vecteur de l’éditeur.
- VLC: Video Player.
- Pidgin: Multi-protocole Messagerie instantanée.
- Chrome: Bascule de Web (à partir de laquelle Google Chrome est basé).
- Quspzilla: navigateur Web m Ulcialatform.
- smplayer: lecteur vidéo.
- Minitube: Navigateur et lecteur vidéo YouTube.
- Comix: Lecteur de la bande dessinée.
- 7ZIP et P7ZIP-FULL: Decompresseur de compresseur et de fichier, très puissant.
- Clémentine: Lecteur de musique, assez complexe.
- Deadbeef: Lecteur audio, assez simple.