Windows 10 e Ubuntu 18 é uma excelente combinação para aproveitar o sistema operacional de referência na Distribuição Microsoft e GNU / Linux Mercado mais popular proposto por canônico.
A recente lançamento do Ubuntu 18.04 LTS (versão importante pelo seu suporte a longo prazo) e a liberação iminente da nova versão superior do Windows 10, conhecida como atualização de criadores de mola e que pode chegar à atualização do Windows 10 de abril de 2018, permite-nos atualizar um guia de instalação que temos feito com versões anteriores do Windows e Ubuntu.
Windows 10 e Ubuntu 18 é uma combinação ideal, mas não O único, e o guia basicamente serve para instalar dois ou mais sistemas operacionais, seja outros Windows, Linux ou até mesmo MacOS sob Hacknthesh. Em todos os casos e além das discussões insubstanciais sobre o que é “o melhor sistema operacional” do mercado, o objetivo é aproveitar cada um (que os tê) e neste caso particular, que um usuário típico do Windows pode instalar e experimentar o Linux . Algo que nunca foi tão simples quanto você verá.
Windows 10 e Ubuntu 18: Abordagem inicial
Ubuntu 18.04 LTS (nome da chave Bionic Beaver) pode ser instalado como qualquer sistema operacional em um equipamento compatível, de maneiras diferentes. Ele pode ser executado como “Live CD” ou “Live USB” em execução desses mesmos dispositivos externos e sem ter que reproduzir sistemas instalados, como janelas. É a opção preferida para começar no mundo do Linux e para testes. Outra maneira sem ter que modificar sistemas instalados está usando máquinas virtuais em computadores Windows, OS X ou Linux.
também pode ser instalado em um computador que já possui outros sistemas operacionais. É a opção ideal para desempenho e utilidade, embora já exija uma série de mudanças no equipamento. É a opção que vamos revisar neste prático, instalando o Ubuntu 18 em um laptop Windows 10 atualizado para a versão mais recente. O resultado será dois sistemas operacionais na mesma equipe (juntos, mas não embaralhados) para os quais podemos acessar em segundos graças ao gerenciador de inicialização que oferece Ubuntu.
Equipamento de hardware
Sobre O papel, qualquer equipamento Windows 10 instalado ou onde instalamos uma nova cópia do sistema Microsoft, é treinado para executar o Ubuntu 18 porque seus requisitos mínimos de hardware são muito semelhantes. Claro, não podemos esquecer que o Windows tem um suporte de hardware muito mais completo do que o Linux e os grandes fabricantes geralmente não suportam o Ubuntu oficialmente e geralmente a menos que o equipamento específico.
para isso, pode acontecer que algum componente secundário Não funcione corretamente. Felizmente, o principal hardware (placa, processador e gráfico) funcionará na grande maioria dos equipamentos porque o Ubuntu tem um grande suporte para as principais arquiteturas e controladores, sejam eles são livres ou privados.
para você Tenha uma referência, o equipamento onde fazemos o teste é um laptop MSI Leopard com o processador Core i7-7700HQ, 16 GB de RAM, um gráfico integrado Intel 630, um GEForce GTX 1050 dedicado e um SSD que substituiu o disco rígido. instalado originalmente. O equipamento é sobreposto os requisitos de hardware de ambos os sistemas e é atualizado para a atualização de criadores de queda.
Preparando partições
Como vai acontecer na maioria das equipes do Windows, nosso laptop tem ocupado Capacidade total do SSD de 256 Gbytes com uma partição, mas tem espaço livre para instalar o Ubuntu 18.04 como vamos ver. Se o seu computador tiver uma partição adicional (como recomendamos em outros guias) que você pode esvaziar ou ter um segundo SSD (ou disco rígido), você pode usá-lo. O mesmo se você for realizar a instalação em um computador desktop. Se você tiver vários SSDs ou drives rígidos instalados, pode dedicar um deles para o Linux.
Não é obrigatório fazê-lo e, por este caso, é possível, não é possível, então precisamos libertar espaço para o Ubuntu Partições da seguinte maneira:
- Activemos o gerenciador de discos do Windows 10 no painel de controle Ferramentas administrativas ou usando o comando “compmgmt.msc” da janela Executar.

- Como você vê, temos uma partição reservada para o Sistema e o resto em uma partição primária “C” ocupados com a instalação do Windows 10, que é o que teremos que reduzir para alcançar o espaço. Para isso, pressionamos com o botão direito e marcamos sobre “reduzir o volume”.

- a ferramenta verificará o espaço livre disponível na partição “C” e será Mostrar o máximo em que podemos reduzir a partição (no nosso caso 88730 MB. Nós estabelecemos em 60000 MB o espaço para reduzir e que será o tamanho da partição para o Ubuntu. O tamanho é indicativo. Um usuário que trabalha diariamente com o Ubuntu precisará de mais capacidade, mas no nosso caso, para testes, temos muita coisa e não podemos realmente libertar mais espaço. Como dissemos, em uma equipe de produção você precisará de mais espaço.

- veremos a rapidez com que um espaço em disco adicional terá sido criado. Não toque mais em nada ou criar novas partições. O Ubuntu O instalador será responsável por criar partições necessárias no espaço livre que criamos.
- nós colocamos o pendrive que preparamos e reiniciamos a equipe. O menu de inicialização do Ubuntu permite-nos testar o sistema no modo “Live CD” para teste ou instalar no disco. Nós escolhemos a segunda opção e continuamos:
- Selecionamos espanhol como um idioma de instalação.
- Não ative o download de atualizações ou a instalação de software de terceiros. Nós fará isso mais tarde do mesmo sistema.
- A próxima tela é importante e se refere ao tipo de instalação. Se você controlar as partições no Linux, você pode criá-las ao seu gosto Usando a guia “Mais Opções”, definir tamanho, ponto de montagem ou instalação do carregador de inicialização. Se você não é um especialista, não complique sua vida porque não é obrigatório fazer qualquer um disso.
- Como você verá, o instalador reconhece uma instalação do Windows 10 e oferece a instalação do Ubuntu ao lado dele . Esta é a opção que você deve escolher sem tocar em todas as partições.
- nesse Configuração, o Ubuntu criará suas próprias partições no espaço SSD (60 GB) que se você se lembrar, vamos deixar gratuitamente e instalar o sistema.
- Não faça mais nada a menos que indique a senha do nome e administrador do usuário O que usaremos? A instalação, como dissemos, é rapidamente em um SSD.
O gerenciador de disco do Windows 10 é suficiente para o gerenciamento básico de , Mas se você precisar de algo mais avançado, você pode ir para software especializado. Entre os mais gostamos, mais destacamos o EASEUS Partition Master que tem uma versão gratuita. Seu manuseio não é fácil e você tem que saber o que é feito, mas funciona automaticamente e com ele obteremos controle total das partições.
Download Ubuntu
Acessemos a Web Oficial de página que preparou canonical e baixar a versão que nos interessa. No nosso caso optamos pela imagem .iso do ubuntu for desktop (“ubuntu-18.04-desktop-amd64.iso”). Nós já informamos que a canônica eliminou a edição de 32 bits, então a edição de 64 bits é a referência do lançamento lubuntu 18.04 lts o ubuntu Budgie 18.04 lts. Em qualquer caso, o processo de instalação é o mesmo com qualquer uma das variantes para o que nos interessa neste artigo.
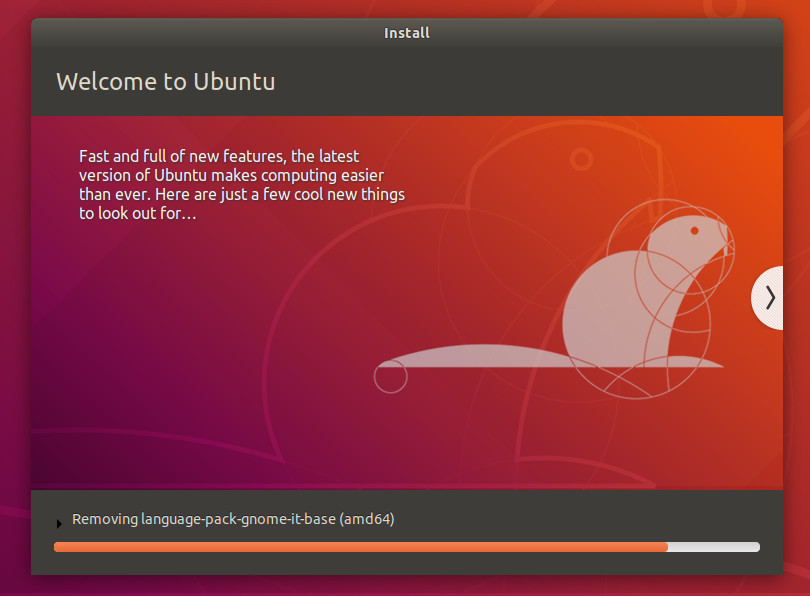
Preparando o meio de instalação
Uma vez que o Ubuntu foi baixado 18,04 lts podemos usar um meio óptico (DVD) ou uma unidade USB (pendrive ou external disco). Vamos usar este último, muito mais rápido (USB 3.0) e versátil, além do MSI, onde vamos instalá-lo falta OPT Drive ICA.
Para isso, usamos uma ferramenta que nunca está faltando em nossa coleção, Rufus, embora você possa usar seu aplicativo favorito. Nós baixamos e executei Rufus. Ele tem uma opção portátil que não precisa de instalação e funciona perfeitamente.
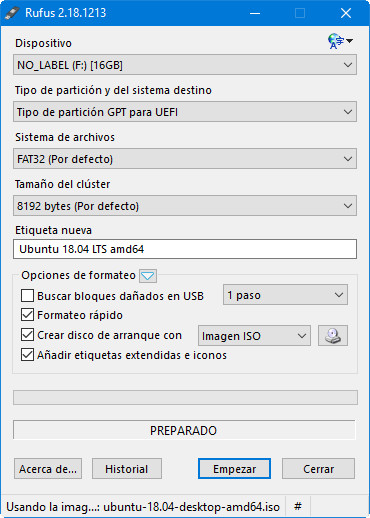
Insira o meio USB que usaremos na gravação e selecionará a imagem ISO baixada recentemente do Ubuntu. Como um tipo de partição, usaremos “GPT para Uefi”, que é aquele que estamos usando no laptop.
Gerenciando BIOS / UEFI e ordem de inicialização
Já falamos sobre o UEFI problemático (substituição do BIOS) ao instalar outros sistemas operacionais além do Windows 10/8 pré-instalado. No Windows 8, os fabricantes implementaram o firmware conhecido como UEFI, uma extensão do projeto Intel EFI (também usada em Mac Computers) escrita na linguagem C . Um substituto (muito necessário) de um BIOS de 25 anos que fornece maior flexibilidade, energia e facilidade de uso através de uma interface gráfica do usuário, mas que complica a instalação de outros sistemas.
Aproveitando As possibilidades do UEFI, da Microsoft ativada (do Windows 8), um “sistema de partida seguro” chamado boot seguro que requer assinar o firmware e o software protegendo o processo de inicialização do sistema. Várias distribuições GNU / Linux adicionadas suporte a serem instaladas. Na verdade, o Ubuntu suporta UEFI faz algumas versões através do sistema oficial de inicialização seguro da Microsoft para Linux, publicado pela Fundação Linux.
Mesmo assim, nesta equipe, tivemos algumas complicações para ajustar a configuração da inicialização segura e Uefi. Se você tiver problemas para gerenciar esse tipo de instalação misturando janelas com o Linux ou usando multi-janelas, como uma instalação Dual Windows 7 e Windows 10, você terá que usar o MBR, dispensar o UEFI e o segredo da inicialização segura.
Instalando o Ubuntu 18.04 LTS
Instalação de um Linux Como a última versão do Ubuntu avançou de forma extraordinária, em um processo – totalmente automatizado e rapidamente. Antes de instalar você deve certificar-se de que a unidade de onde vamos instalar o sistema está à frente de um que contém o disco rígido ou a inicialização SSD. Entramos no BIOS / UEFI e selecionamos a unidade USB como o primeiro dispositivo de inicialização.
Neste computador com SSD e de um USB 3.0, a instalação é concluída em apenas 5 minutos. Nós vemos em detalhes:
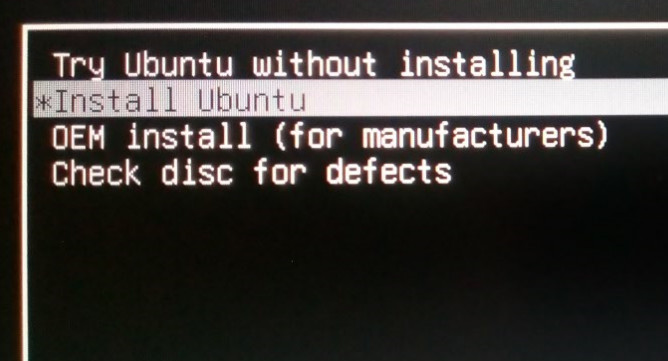
windows 10 e ubuntu 18
Uma vez concluída a instalação do Ubuntu, teremos o carregador de inicialização disponível , Mas é provável que nesse tipo de configurações UEFI, selecione a instalação do Windows por padrão. Nós não queremos que, portanto, teremos que voltar ao BIOS e modificar o pedido de inicialização.
A configuração dependerá de cada computador e BIOS em particular, mas o objetivo é o mesmo, selecione a instalação do Ubuntu como um arranque para carregar o grub. No laptop de teste MSI é feito a partir daqui:
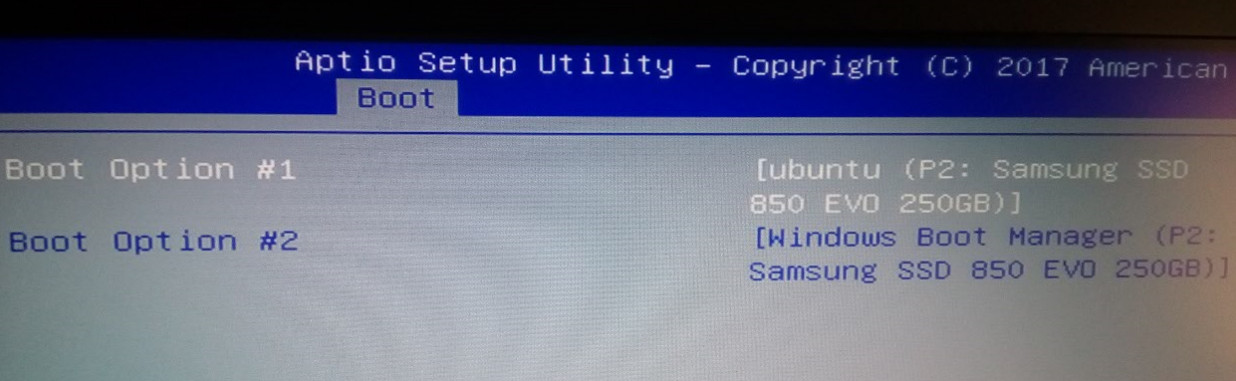
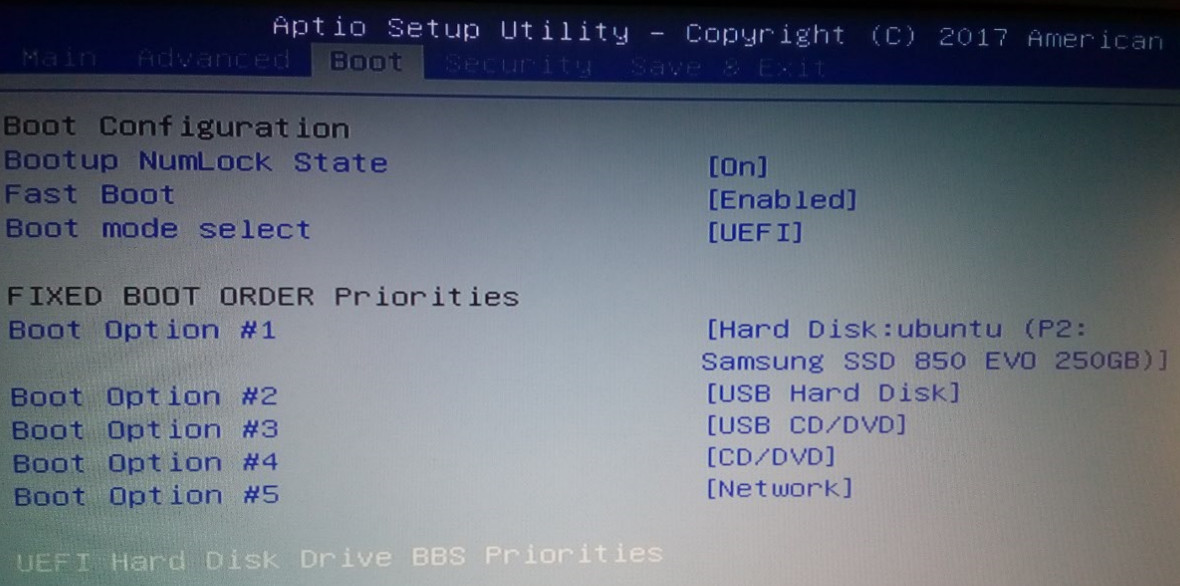
Uma vez que o BIOS já está gerenciado e poderemos reiniciar o computador e O Gestor Grub que nos permite que a bota dupla que estejamos procurando, Ubuntu ou a pré-cópia do Windows 10 (do Windows Boot Manager).
Finalmente, aqui temos o novo Ubuntu 18.04, oferecido gratuitamente como Software livre sob a licença GPL. Uma versão importante pelo suporte a longo prazo oferece. Nós não vamos estender em suas características porque não é o objetivo deste artigo, mas se você precisar, você pode revisar uma primeira olhada com as novidades que nossos colegas publicaram.

Para o resto, recomenda este tipo de instalações para usar vários sistemas no mesmo computador. Suas possibilidades não acabam com os sistemas usados e você pode usar outros sistemas Linux, como o Windows 7 e até mesmo um OS X sob Hacknthesh. Você só precisa ter espaço de armazenamento livre, cuide da ordem de instalação, lide com o UEFI e a inicialização segura (ou cancele-os) e tenha tempo e desejo para todo o processo.
Concluímos insistindo que o Windows 10 e Ubuntu 18 é uma excelente combinação para desfrutar da versão mais avançada do sistema operacional líder da área de trabalho e a última versão da distribuição GNU / Linux mais popular do mercado. Não tenha medo. A instalação é simples e se você não tiver certeza, ele usa uma máquina não produtiva para testes e aproveitar os dois.