(…)
!
eu tenho na minha mesa tudo o que é necessário para a condução do país. Isto é tão graças a um governocialismo que nos forneceu um norte cardeal para nossas ações, e um software livre que o apoiou.

mas para trabalhar normalmente eu adoto o companheiro, fornecido no Ubuntu em sua versão 18.04lts, que é o que eu recomendo. A mesa oferece – graficamente – uma interface simples para a qual temos acesso como usuário. O resultado é ser capaz de usar nosso sistema de forma muito eficiente em tarefas gerais. No entanto, para conduzir o sistema, opero o terminal. Porque eu, como usuário do Ubuntu eu sou um amador; Minha profissão é o motorista. Isto é para o que eu formei e eu estudei toda a minha vida. Agora, um motorista deve saber que a mesa – ou outras interfaces gráficas – não voe no ar, mas tem que ser sustentado em um hardware gráfico que fornece-lhes um ponto lógico de suporte. Isso ocupa a forma dos adaptadores de vídeo, gerentes do processamento dos gráficos, a fim de projetá-los na tela / s que podemos olhar. Bem, de um momento para esta parte o hardware mais auspicioso para esse compromisso Foi a marca NVIDIA. Está integrado a muitas placas-mãe e tem uma excelente conta. Para competir o hardware de vídeo AMD. No entanto, uma excelente etapa está em conformidade com os gráficos Intel de Hardware muito generalizados, adaptadores conhecidos e leves de finalidade geral que também são integrados em vários produtos portáteis e de desktop. Cada um tem suas vantagens: enquanto a NVIDIA ou AMD operam como processadores “poder”, os gráficos da Intel respondem bem em ambientes de baixo consumo e para aplicativos que não usam intensivos de gráficos tridimensionais (que são a maioria). Aproveitando a aparência do hardware moderno com dois tipos de adaptadores de vídeo integrados na mesma placa-mãe, os engenheiros do Justicialismo desenvolveram a tecnologia Híbrida Prime, uma iniciativa de software que permite alternar entre gráficos acelerados (alto consumo) e baixo consumo não acelerado gráficos. A ideia final é estender a vida das baterias em dispositivos portáteis. Por exemplo, podemos ver nosso hardware com o comando:
lspci
… Entre todos os adaptadores, poderíamos encontrar o vídeo , Já que o sistema poderia nos devolver:
(…)
00: 02.0 VGA Controlador compatível: Intel Corporation Skylake GT2 (Rev 07)
01: 00.0 Controlador 3D: NVIDIA Corporation GM108M (REV A2)
Como vemos, este laptop consiste neste caso de dois chipsets de vídeo por vez: um adaptador gráfico de skylake gráficos Intel HD 520, e um adaptador gráfico de aceleração 3D NVIDIA GeForce 940m. Bem bem. Sabe-se que da fábrica, nosso sistema operacional Ubuntu usa o Controlador gratuito do Novau para mobilizar o gráfico NVIDIA. É um software adequado, mas não tem aceleração 3D completa. No caso do chipset Intel, tem um controlador livre muito bom, que oferece aceleração 3D.
Se queremos ter aceleração 3D completa, será necessário instalar o controlador privado da NVIDIA. Para isso, podemos revisar em nosso terminal que tipo de controladores recomenda a instalação. Para isso, inserimos o comando: dispositivos de drivers do sudo ubuntu
O sistema indicará o tipo de drivers que podemos instalar. Exemplo:
== /sys/devices/pci0000:00/0000:00:1c.0/0000:01:00.0 == modalias: PCI: v000010d0000001347sv0000103csd000080a4bc03sc02i00
Vendor: NVIDIA Corporation
Modelo : GM108M
Driver: NVIDIA-DRIVER-390 – Distro Não-livre Recomendado
Motorista: XServer-Xorg-Video-Nouveau – Distro BULTING BULTING
Como vemos, neste caso, recomendamos o xserver-xorg-video-nouveau (que já está incluído na fábrica), ou no NVIDIA-DRIVER-390 Privative (não livre). Também queremos saber se nossa placa-mãe suporta a tecnologia Prime. Para isso, entramos no terminal:
sudo primeiro-suportado
nosso sistema GNU com o Linux deve nos indicar “sim” (“sim”) ou “não”.
Em tal caso, poderíamos instalar o privador Controlador. Para torná-lo facilmente a partir do terminal, digimos o comando: sudo apt install nvidia-driver-390
…E nós reiniciamos o sistema com: sudo reinicialização da mesma maneira que poderíamos fazê-lo da área de trabalho gráfica do menu Sistema / Preferências / Hardware / Controladores Adicionais, nós vamos para os controladores adicionais de aba. O sistema procurará em ITNERNET e devemos propor o controlador privado NVIDIA-DRIVER-390 (ou superior). Em seguida, pressionamos “Aplicar alterações”. O sistema vai baixar o motorista e pedir-nos para nos reiniciar.
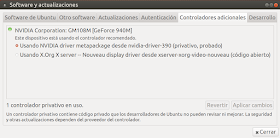
Quando você reiniciar o sistema, Nós já deveríamos ter em que eu uso o controlador NVIDIA com tecnologia Prime. Isso será evidente para nós pelo aparecimento do applet Prime no painel superior da tela, com o ícone verde nvidia. Este applet nos permitirá alternar entre uma sessão gráfica de gráficos de desktop 3D NVIDIA, ou gráficos de Acelerador Intel, de menos consumo. A maneira mais direta de fazê-lo é por meio de um clique no applet, e teremos um acesso rápido ao trocador de adaptador gráfico.
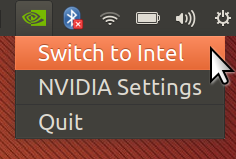
se escolhermos a opção” Alternar para Intel “(” Alternar para Intel “) a alteração será proposta. Para autorizar, devemos inserir nossa senha de administrador. Finalmente, para tornar a troca efetiva do adaptador de gráfico, temos que fechar ou reiniciar nossa sessão de usuário. Para fazer isso, vamos para o menu Sistema / Fechar a sessão do usuário.
Isso fechará a sessão e nos deixará na tela inicial, onde podemos escolher o usuário e digitar sua senha, para reabrir a sessão gráfica, desta vez Com o adaptador de gráficos da Intel.
Quando a área de trabalho é ativada, veremos que o applet Prime agora contará com o ícone azul dos gráficos Intel em vez de Nvidia Green. O adaptador Intel também é muito bom, e pode operar perfeitamente para a maioria das situações no Ubuntu, incluindo o uso de gráficos 3D. Consome menos recursos do que a NVIDIA, mas é menos adequado para programas que fazem uso de animações 3D intensivas. Se quisermos reutilizar o adaptador gráfico da NVIDIA, devemos fazer o mesmo procedimento e escolher “mudar para nividia”.
Se por algum motivo o applet Prime não apareceu ou não temos acesso a ele, poderíamos fazer essas mesmas alterações do aplicativo NVIDIA-Settings. Podemos acessá-lo digitando o comando no terminal ou da área de trabalho, acessando o menu Sistema / Administração / NVIDIA X Servidor Menu. Naturalmente, também teremos um acesso rápido a partir do applet Prime.
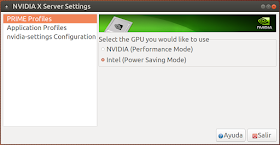
Se escolhermos o adaptador de alteração , naturalmente, ele solicitará a nossa senha.
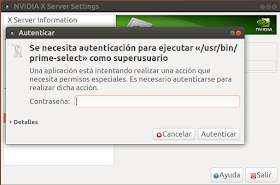
e uma vez que você será inserido, você lembrará de sair Nossa sessão de usuário e re-loging nele.


é para que Caso de estar usando o adaptador de vídeo Intel Graphics, podemos configurar os aspectos do aplicativo Preferências do monitor, que é a aplicação nativa do Ubuntu. Para acessá-lo, vamos para o menu do sistema / administração / hardware / telas.
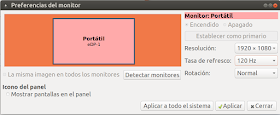
Prime do terminal, sem dúvida, não podemos alterar o “quente” nosso adaptador de vídeo, mas pelo menos podemos alterá-lo com esta funcionalidade primária. No caso de termos que fazer a mudança de adaptadores de vídeo do nosso terminal, também podemos fazê-lo graças ao Justicialismo.
para o sistema nos dizer qual adaptador de vídeo estamos atualmente digitados:
Prime-Select Consulta
Se quisermos ativar a placa de vídeo Intel, entramos:
Sudo Prime – Select Intel
… e insira a senha do driver. Enquanto isso, para ativar o Accelerador de Vídeo NVIDIA, devemos inserir: sudo Prime-Select Nvidia
Lembre-se de que para fazer alterações eficazes, devemos fechar a sessão gráfica de desktop (ou reiniciar o computador). Se estivermos no terminal, podemos reiniciar a sessão com: Sudo Reboot
Evitar a tela rasgando com o controlador NVIDIA.
Em alguns casos, um corte pode ocorrer nas janelas quando os movemos muito rápido na tela ( “Rasgando”), apresentando um pouco de efeito fluido. Para evitar isso no Ubuntu 18.04lts com o driver Video Nividia, devemos editar um arquivo de configuração. Para isso, usamos o GNU Nano Editor:
sudo nano /etc/modprobe.d/zz-nvidia-modeset.conf
Um arquivo que deve estar vazio será aberto.Adicionamos o seguinte texto:
# /etc/modprobe.d/zz-nvidia-modeset.conf
# Adicionado por Peron para que o vídeo # sempre que modificarmos este arquivo, devemos necessariamente
# Execute a atualização do sistema de inicialização gráfica com:
# sudo update-initramfs -u
opções NVIDIA_DRM MODESET = 1

Uma vez que as alterações são admitidas, economizamos com Ctrl + O e deixamos o editor do GNU Nano com Ctrl + X. FinalMene Nós atualizamos o sistema (etapa obrigatória neste caso, então Se arrepender de ficar com “tela preta” ou sem vídeo durante a inicialização) com: sudo update-initramfs -u
para as alterações para entrar em vigor, reiniciamos o sistema com: sudo reinicialização
NOTA: Se por algum motivo Gostaríamos de reverter as mudanças, podemos apagar o arquivo com:
sudo rm /etc/modprobe.d/zz-nvidia-modeset.conf
… ou podemos modificá-lo para a variável Modeset Stay em 0 em vez de 1, mantemos o modi FICIOS com CTRL + ou, nós deixamos GNU Nano com Ctrl + X, e atualizamos o sistema de arquivos obrigatoriamente com o sudo update-initramfs -u