Se o seu Windows 10 reinicia apenas e sem aviso prévio, nesta etapa a passo, veremos quais podem ser as possíveis causas e soluções para este erro de sistema, ou talvez seu próprio equipamento.
Após uma quantidade importante de atualizações no caminho do Windows 10, o sistema tem estabilidade suficiente. Acabamos de ver telas azuis, muito menos reinicializa de surpresa, já que a empresa foi encomendada para cobrir todos esses pequenos ou grandes erros para ganhar em estabilidade.
índice de conteúdo

No entanto, ainda há causas diferentes pelo Windows 10, é reiniciado sem prévio Observe, e isso pode ser devido a muitas e variadas causas, desde as atualizações que nem percebemos que estavam sendo instaladas, mesmo falhas físicas nos componentes da nossa equipe. Todo esto lo veremos a continuación.
Como ver eventos de error del sistema
Una forma de identificar cual es el error que se está produciendo en nuestro equipo, es mediante el visor de eventos do sistema. Desta forma, podemos saber quais eram as causas do erro que foi produzido antes do equipamento desligado ou reiniciado. Para acessar este visor, faremos o seguinte:
- Abrimos o menu Iniciar e escrevo “Event Viewer” para abrir o resultado da pesquisa com esse mesmo nome
- será aberto Uma ferramenta onde teremos que nos colocar sobre “Windows Records” e dentro disso, em “Sistema”, ou não seria errado olhar para o restante dos logs.
quando acessarmos Veremos a lista de todos os eventos que ocorreram no sistema. Vamos distinguir os erros pelo símbolo vermelho com o “X”. É nele em que teremos que analisar mais informações sobre o erro.
Se clicarmos duas vezes no erro, a janela será aberta para saber mais detalhes sobre isso. A Internet será o nosso aliado para ver o que corresponder esse erro produzido.
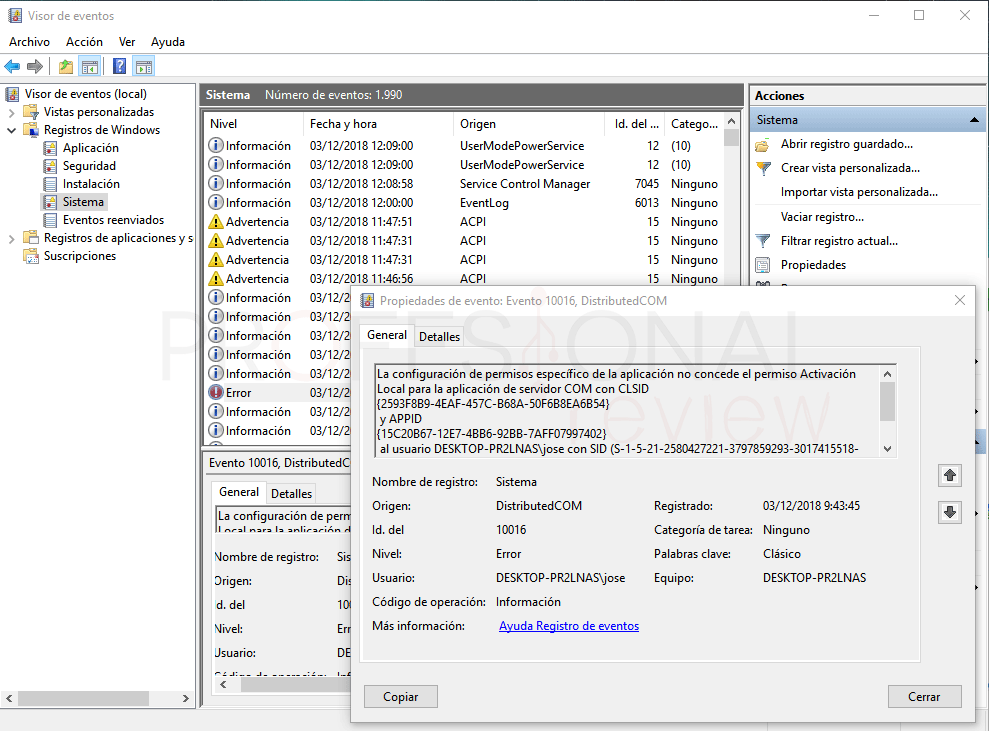
seria interessante que você nos escreveu nos comentários o erro produzido para anexá-los neste guia para pesquisar uma solução.
Solução 1: Desativar início rápido
Uma das possíveis causas de reinicializações contínuas pode ser devida precisamente à opção de inicialização rápida do Windows 10. O início rápido nos permitirá acelerar consideravelmente o processo de inicialização de nossa Sistema, embora às vezes dê problemas durante o carregamento de programas e configurações.
É por isso que a primeira coisa que devemos fazer para começar a descartar erros, é desativar essa opção em nosso sistema.
- Abrimos o menu Iniciar e escrevo “Opções de energia” para clicar no resultado da pesquisa “Configurações de energia e suspender íon “
- uma vez dentro da janela de configuração, clique em” Configuração de energia adicional “

- Agora vamos “escolher o comportamento dos botões Start e Off”
- na nova janela aparecerá uma opção na parte superior “alterando o momento atualmente disponível Configuração “
- Fazer isso ativará as opções que estão abaixo. Precisamos desmarcar a opção “Activate Rápido”

Agora vamos tente ver se o PC não é mais reiniciado apenas.
Solução 2: PC é reiniciado e não desliga quando o botão de desligamento de pulso
Este é outro dos problemas mais comuns que ocorrem em Nossa equipe. Parece tola, mas às vezes essa configuração é modificada e quando pressionamos no botão de desligamento, o que o computador faz é reiniciar ou suspender.
Precisamente na tela da seção de configuração de energia anterior do sistema. , as duas opções aparecerão para os botões do equipamento:
Pressionando o botão Start / Off: Devemos escolher a opção “Desligar”
- ao pressionar o botão Suspension : Precisamos escolher a opção “suspensão”
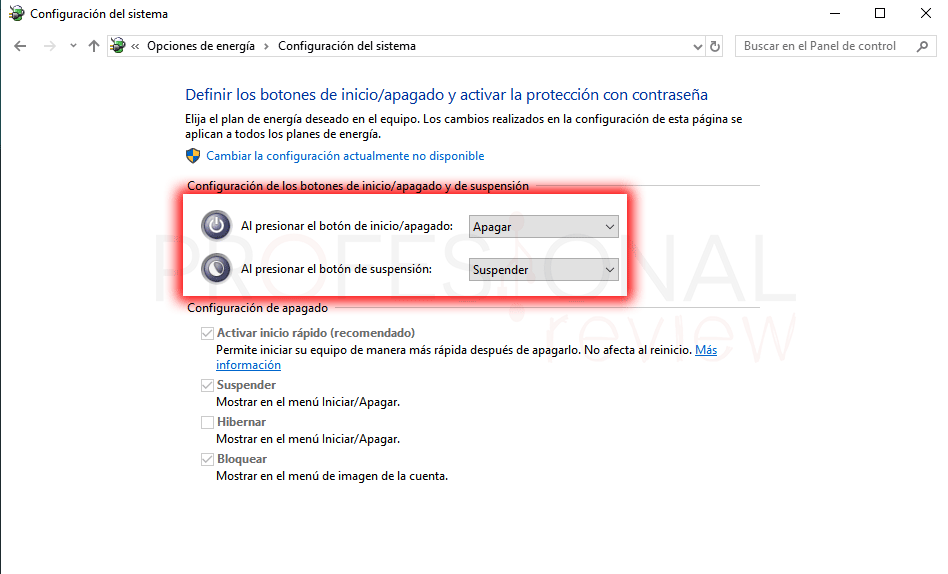
Solução 3: Windows 10 Reinicia depois de algumas horas (1)
Essa falha pode ocorrer por erros críticos do sistema, e que ele é automaticamente desligado após um bloqueio prolongado ou esses tipos de erros. Também pode ser devido a falhas em nossos componentes físicos. Vamos agora lidar com o primeiro aspecto.
Windows 10 byfeach Ele será reiniciado automaticamente quando ocorrer um erro grave.O que podemos fazer é desativar essa opção e ver como nossa equipe responde. Para fazer isso, seguiremos o seguinte procedimento:
- Abrimos o navegador de arquivos e clique com o botão direito em “este computador” para escolher a opção “Propriedades”
- Na janela Informações do sistema, devemos clicar na opção “Configuração avançada do sistema”
- agora na janela Propriedades do sistema, clique no botão “Configurações” na seção “Iniciar e recuperação”
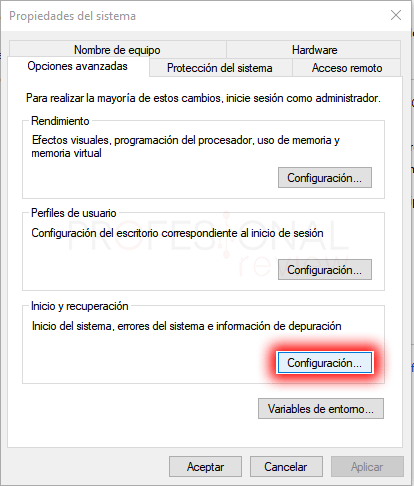
- dentro desta janela, pressione sobre a opção “Reiniciar automaticamente”
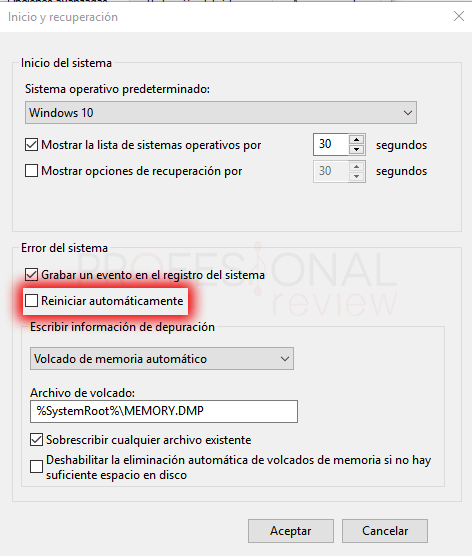
Agora continuaremos usando nosso equipamento de uma maneira normal, para ver se eles continuam Reinicia
Solução 4: O Windows 10 reinicia após algumas horas (2)
Outra causa que nossa equipe reinicia depois de algumas horas, pode ser devido a qualquer um dos nossos componentes físicos e Sté operando anormalmente. É possível que os elementos de dissipação estejam defeituosos, especialmente se nunca tivermos o nosso chassi, é possível que a quantidade de poeira seja um problema.
Neste caso, o que devemos fazer é medir a temperatura dos nossos componentes. Para ver se algum deles excede 70 ou 80 graus. Será justamente por essa razão pela qual a equipe é reiniciada para tentar reduzir as temperaturas.
Depois de fazer as verificações relevantes e ver temperaturas anormais no computador, devemos limpar bem os componentes e verificar se todos os problemas De eles foram resolvidos.
Solução 5: Atualizações problemáticas
Como em tantos outros tutoriais de solução de problemas, também aqui é aplicável. As atualizações do Windows não são apenas renovadas nosso sistema, mas também podem arruiná-lo. Há algum tempo, uma atualização saiu que precisamente causou a constante reinicialização da equipe. E recentemente, a atual atualização do Windows 2018 Out Own Update eliminou diretamente nossos arquivos.
É por isso que recebemos recentemente atualização e notamos essa mudança em nossa equipe, o que devemos fazer é desinstalá-las. Para fazer isso, visite nosso tutorial:
Solução 6: Iniciar no modo de segurança e restauração com DISM e SFC
Se as causas anteriores não são aplicáveis para o seu problema, o que você poderia fazer É iniciar o computador no modo de segurança e aplicar uma série de comandos.
Não é necessário que seja iniciado no modo de segurança, embora recomendado. Desta forma, estaríamos iniciando janelas são drivers de terceiros. Além disso, graças a esta reinicialização no modo de segurança, podemos detectar melhor a causa do erro.
Para ser capaz de reiniciar no modo à prova de erros, siga este tutorial:
como iniciar Windows 10 no modo à prova de erros
Em qualquer caso, teremos que começar bem PowerShell ou System Symbol. Para fazer isso, abriremos o menu Iniciar e escreveremos “CMD” ou “PowerShell”
Agora digitaremos os seguintes comandos. Cada vez que introduzimos um, pressione ENTER.
DISM/Online /cleanup-image /CheckHealthDISM/online /cleanup-image /scanHealthDISM/online /cleanup-image /RestoreHealthDepois de fazer tudo isso, o sistema praticamente restaurará quase completamente, por isso deve ser restaurado o funcionamento correto dele.
Solução 7: Limpe Windows 10
Outra solução é identificar um por um serviço e iniciar programas que possam estar dando problemas em nosso sistema. É um trabalho tedioso, mas certamente identificaremos corretamente o que é aquele que está dando problemas.
Se este erro tiver começado a ocorrer após a instalação de um programa, o que teremos que fazer é desativar antes de nenhum, este e, em seguida, reiniciar
- para fazer isso, devemos abrir a ferramenta Executar usando a combinação de teclas “Windows + R” e escrever dentro de “msconfig”
- Quando a janela de configuração do sistema for aberta, iremos para a guia “Serviços”
- Aqui vamos clicar em “Ocultar todos os serviços da Microsoft” para fazer a primeira tela
- próximo, Clique em “Desativar tudo”, para desativar os serviços restantes
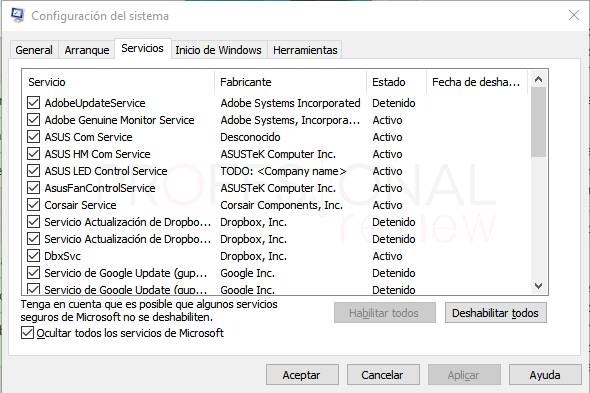
- O seguinte será para a guia “Iniciar Windows”, onde clicaremos no link na janela para acessar o Gerenciador de Tarefas
- Dedicaremos a cada programa que Hay já clica em R no botão desativar

Agora o que teremos que fazer é Reinicie o sistema. Se o erro não reaparecer é que um desses programas e serviços é aquele que é erro. O que teremos que fazer é ativar cada um desses programas com seu serviço correspondente e reiniciar até encontramos o que está dando problemas.
é um trabalho tedioso, mas certamente encontraremos o erro atrasado ou cedo.
Solução 8: restaurar ou reiniciar o Windows 10
Todo tutorial de erro deve terminar com a solução STAR. Se nada tiver trabalhado, como costuma ser usual, o que teremos que fazer é optar por restaurar o Windows 10 ou no seu caso reinstalá-lo.