 Se você é bem possível que apenas você Acabei de instalar a última versão do Ubuntu, como não, o 14.04 que tem um tempo de suporte de 5 anos, parabéns! Você provavelmente se perguntam o que fazer agora, quais programas instalam, que configuração faz, etc. Há uma série de coisas que eu recomendo para levar em conta, vou escrever isso o mais simples possível focado em quase qualquer usuário do rookie, ou pelo menos que eu espero alcançar, começar de imediato:
Se você é bem possível que apenas você Acabei de instalar a última versão do Ubuntu, como não, o 14.04 que tem um tempo de suporte de 5 anos, parabéns! Você provavelmente se perguntam o que fazer agora, quais programas instalam, que configuração faz, etc. Há uma série de coisas que eu recomendo para levar em conta, vou escrever isso o mais simples possível focado em quase qualquer usuário do rookie, ou pelo menos que eu espero alcançar, começar de imediato:
repositórios de atualização
Isso deve sempre fazê-lo, não importa a distribuição que você está usando, ou quão novo é, você deve ter certeza de que você tem o software mais recente em que você é Provavelmente resolvido possíveis problemas, bem como que abre o menu principal, clicando no logotipo do Ubuntu localizado para a esquerda e na barra de pesquisa “terminal” abre o que coloca “terminal” e dentro de lugares, um após o outro, estes comandos. :
(ele vai pedir-lhe a sua senha, se você se perguntar a um, apenas lugar “s” e, em seguida, entrar) Eu tentarei não usar muitos comandos mais do que estes, ou pelo menos não a necessidade, para usuários menos experientes e, possivelmente, mal apenas encorajados a tentar algo Diferente e não sei como lidar com gnu / linux.
desativar a pesquisa on-line da Amazon
vamos para o ícone da engrenagem que está no painel , Isto é, “Configuração do sistema” e, em seguida, clique na “Segurança e Privacidade”, vamos para a guia “Search” e desativar os resultados on-line.
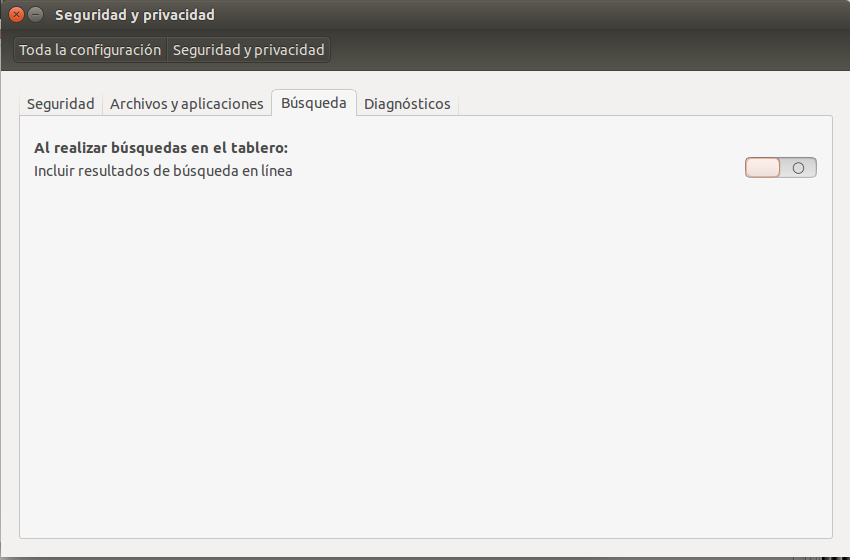
Que acabamos de fazer? Proteja um pouco de nossa privacidade e evite um pouco de spam, isso acontece que qualquer pesquisa que fazemos no menu Unity apresentará resultados da Amazon, eles se beneficiam de publicidade e benefícios canônicos de serem pagos pela Amazon para incluir o Ubuntu. De qualquer forma, se você não se importa que tudo que esteja procurando tem Amazon ou é útil ter resultados da Amazon em buscas, você pode ativá-lo novamente quando quiser.
Instalar drivers / drivers
Estou usando um computador que vai bem com o driver gratuito feito pela comunidade que é aquele que é instalado por padrão, para que eu não precise instalar drivers (se algo correr bem não o que toca hehe), mas, se pelo contrário, queremos instalar o motorista oficial do fabricante (neste caso nvidia), porque não anda o motorista livre ou porque simplesmente queremos tentar ver se vamos melhor porque fazemos o seguinte:
Continuamos na configuração do sistema como na etapa anterior, mas agora vamos para o ícone que coloca “software e atualizações” para baixo para A direita, clicando na última guia que coloca “drivers adicionais”, podemos ver que o Ubuntu procurará os drivers disponíveis Bles, eu recomendaria instalar o “(privado, testado)” e, em seguida, clique no botão “Aplicar alterações”
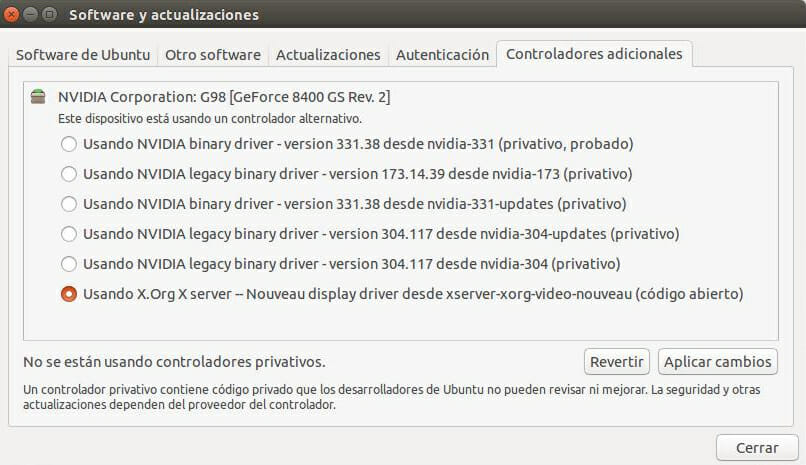
eu deixo um vídeo que ele explica muito melhor que eu, é para o Ubuntu 13.10, mas é perfeitamente válido para 14.04: relógio de vídeo
instalar synaptic
Como eu disse que Vamos tentar se você não usar muito o terminal a partir de agora, então faça o seguinte: Abra o Centro de Software do Ubuntu (clique no painel Unity, ele aparecerá por padrão) e uma vez dentro da pesquisa “synaptic”, clique em Instalar (na instalação Peça uma senha).
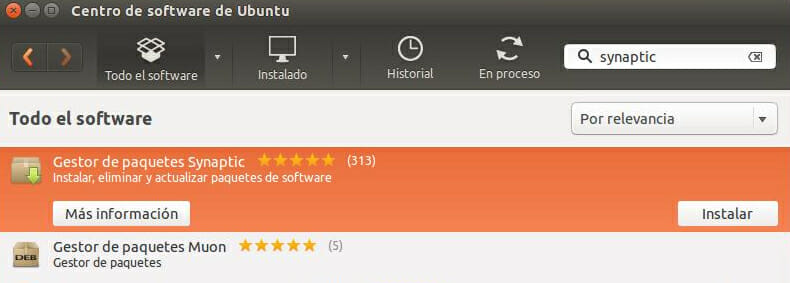
Uma vez instalado, abra o Synaptic e feche o Centro de Software, você pode usá-lo no futuro, mas não, mas Pois vamos fazer esta entrada com sináptica, dessa forma, aprender a usar os dois programas se você é novo para isso.
além, no terminal (completamente) Você instalará algo assim:
apt-get install synaptic
codecs de instalação
desde que temos o synaptic instalado, mas, se durante a instalação, eles não marcaram um certo Box agora você tem que lidar com outro problema, e é que certos codecs como o MP3 não vêm instalado, se você jogar o MP3, não execute essas etapas, mas leia o mesmo para você ver como instalar programas usando programas usando synaptic . Como pode ser, se o problema é que você não tem codecs, não há necessidade de se sentir alarmado que é muito fácil adicioná-los, na procura sináptica para “extras restritas do Ubuntu” na barra e, em seguida, instale O pacote em questão marcando a caixa e clicando em “Aplicar”. De forma para verificar a caixa, algo como este será visto:
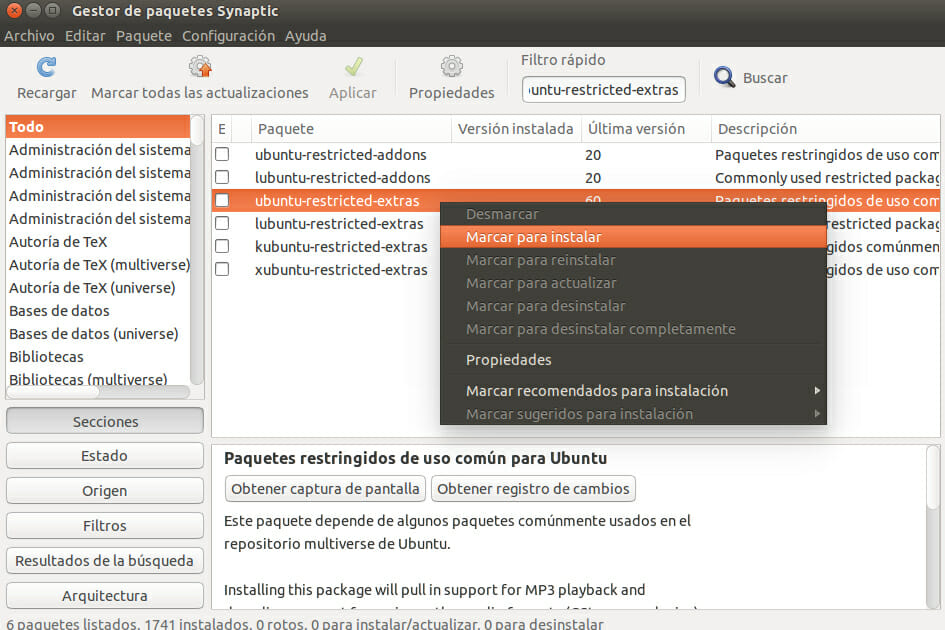
uma vez Você clica em “Aplicar”, peça para confirmar as tarefas a serem feitas.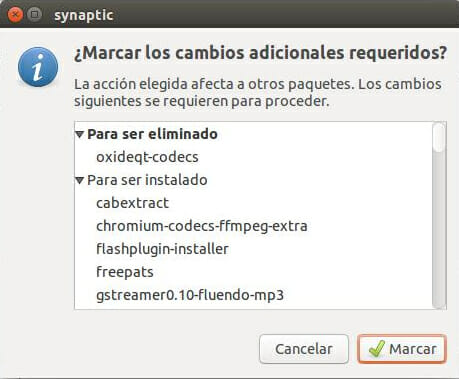
de
Então, você sabe quanto vai baixar e quanto espaço ele ocupará no equipamento
 Uma vez terminado Você deve ter os codecs em linha reta, embora pareça que ele pede para confirmar uma licença, aceitar e se preparar, eu desproporei e eu não levava para isso. Você já conhece o básico de como usar synaptic, parabéns 😀
Uma vez terminado Você deve ter os codecs em linha reta, embora pareça que ele pede para confirmar uma licença, aceitar e se preparar, eu desproporei e eu não levava para isso. Você já conhece o básico de como usar synaptic, parabéns 😀
, talvez, opcionalmente você pode fazê-lo no terminal com este comando:
sudo apt-get install ubuntu-restricted-extras
Modificar o ambiente
Certifique-se de que haverá algo que você quiser mudar, também de fato muitas coisas, mas não nos concentraremos nela agora, primeiro instalar com synaptic ou como a unidade de unidade -tweak, enquanto instala, estamos indo para a configuração do sistema > Aparência > tab: comportamento
e ativar 2 quadrados que colocar: “Ativar áreas de trabalho” e ícone “Adicionar desktop”, a mesa de show já deve saber o que faz, as áreas de trabalho são capazes de usar 4 áreas diferentes de trabalho para melhor organizar As janelas, podem acessá-las clicando no botão e com a combinação “Ctrl + Alt + Seco Setas”. Nós também podemos ir para a guia “Aparência” e alterar o fundo da calça Lá e mudar o tamanho dos ícones, eles parecem monstruosamente grandes, então eu voltei menor, mas todos com seus gostos.
agora, se vamos para o menu principal e procurar “unidade” ou “tweak”, com isso vai ver que podemos modificar a aparência do sistema para o nosso gosto, o comportamento das janelas, as áreas de trabalho, etc, eu deixo lá para que eles saibam, eu detalharei melhor em outra entrada 😉
pode ver neste link um pouco mais sobre esta ferramenta.
Instale outros programas
Finalmente, deixo outras recomendações de programas, algumas, alternativas para as existentes
- GIMP: Image Editor.
- Inkscape: Gráficos Vector editor.
- vlc: player de vídeo.
- messaging instantâneo multi-protocolo.
- cromo: navegador da Web (a partir do qual o Google Chrome é baseado).
- quspzilla: navegador da web m Ultcialatform.
- smplayer: player de vídeo.
- minitube: navegador e youtube video player.
- Comix: leitor de quadrinhos.
- 7zip e P7zip-Full: Compressor e arquivo descompressor, muito poderoso.
- Clementine: Music Player, bastante complexo.
- deadbeef: player de áudio, bastante simples.