Olá amigos, bem-vindo a um novo tutorial. Nesse caso, vamos entrar no mundo da Microsoft para instalar o SQL Server.
A instalação do SQL Server não é complicada, simplesmente precisamos prestar atenção a algumas coisas para que a instalação esteja correta, em relação ao Aplicação que você deve suportar.
Depois de ter a imagem do SQL Server exposta ao servidor de nuvem, você deve clicar duas vezes no “D” ou CD da sua VM, como aparece na imagem a seguir:
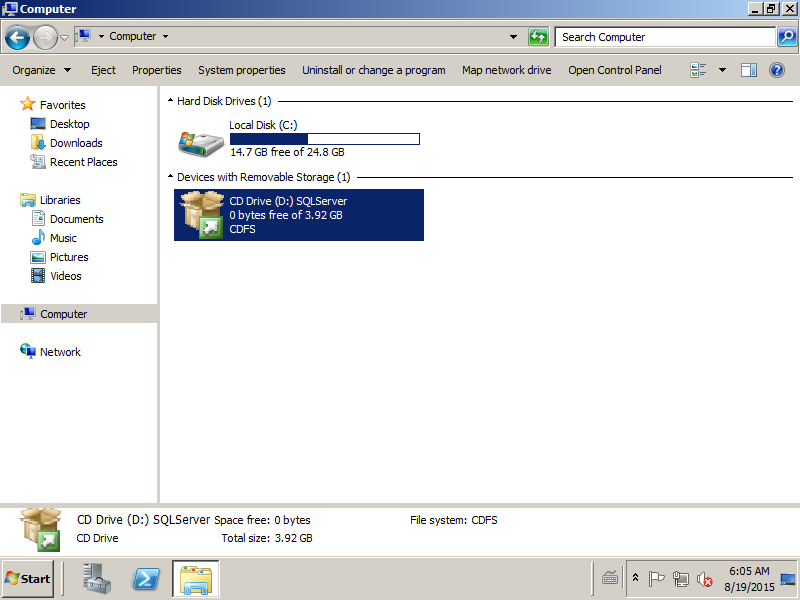
Uma vez executado “, ele apresenta sempre um certo atraso – uma tela inicial começa com algumas opções. Vamos escolher “Instalação” ou “Instalação em Espanhol” e, em seguida, a opção de instalar o SQL Server, conforme aparecer na imagem a seguir. É muito importante saber que, se tivermos o Windows em inglês, devemos instalar o SQL em inglês; Se tivermos em espanhol, o SQL deve estar em espanhol. Embora você possa instalar os pacotes de idiomas, nem sempre é a melhor opção. Outra coisa importante: eu recomendo que você sempre use as versões em inglês para obter mais compatibilidade com outros sistemas.
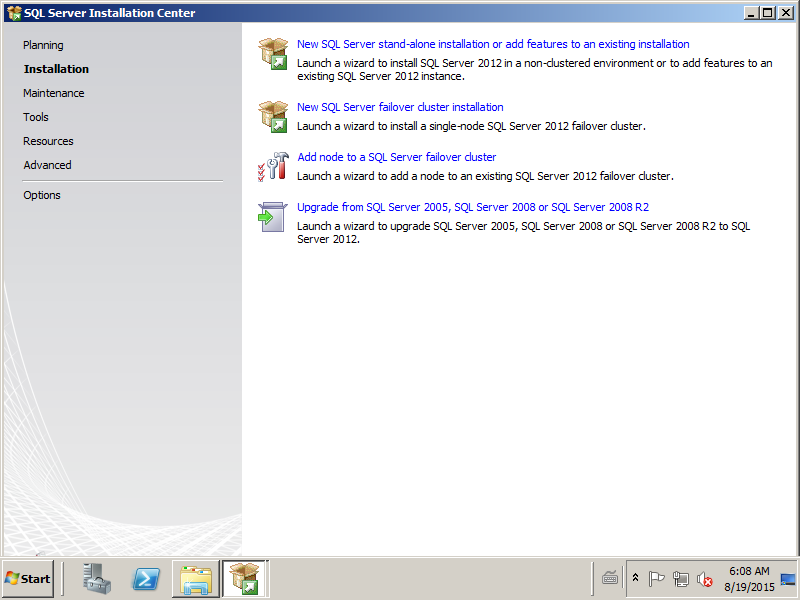
Uma vez que Selecione “Novo SQL Server” – sempre apresenta um determinado atraso – iniciará um processo que verificará o sistema E “instalará” arquivos de instalação do SQL Server, como aparecerá na imagem a seguir:
Depois disso, uma vez terminado e depois de clicar no botão “OK”, o assistente fechará.
vai demorar um pouco, mas vai se abrir novamente; Você não deve assustá-lo como isso é normal. É aí que começa o processo de instalação.
A próxima etapa é aceitar os termos de uso, você também pode optar por enviar informações para a Microsoft sobre o uso do SQL Server. Se você é “Pro-Microsoft”, faça isso. Se não, não é necessário. Isto será visto na próxima captura:

Uma vez que os termos e condições de uso forem aceitos, nós damos ” Em seguida (ou próximo) e, em seguida, instale um componente adicional, como aparece na próxima captura:
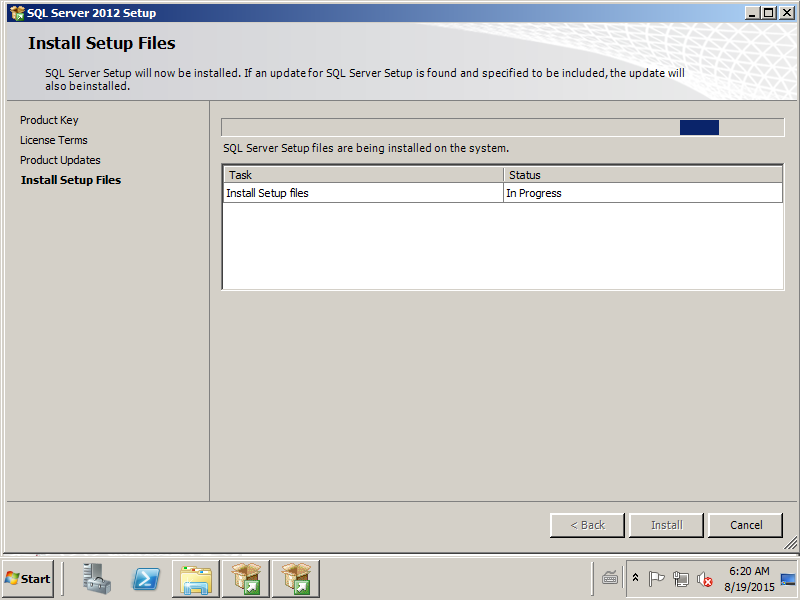
uma vez terminado , Vamos clicar em “Instalar” para concluir copiar os arquivos de instalação do SQL Server, pois aparece na próxima captura:
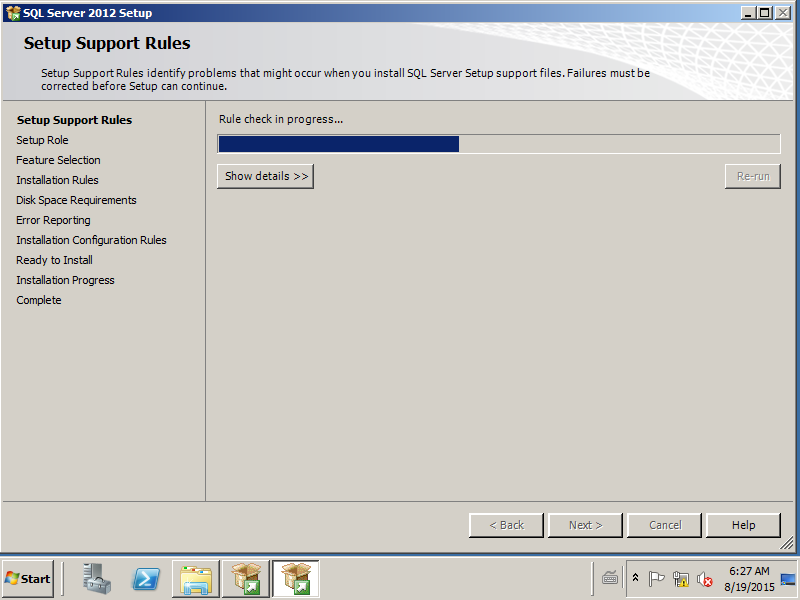
Em seguida, o assistente fechará novamente e será aberto novamente. Levará algumas verificações e aqui será levada em conta algumas coisas. O firewall: Se o aplicativo que se conectar com o banco de dados estiver em outro servidor, certifique-se de abrir a porta no firewall para que o Windows aceite a conexão. Caso oposto, nunca conectará.
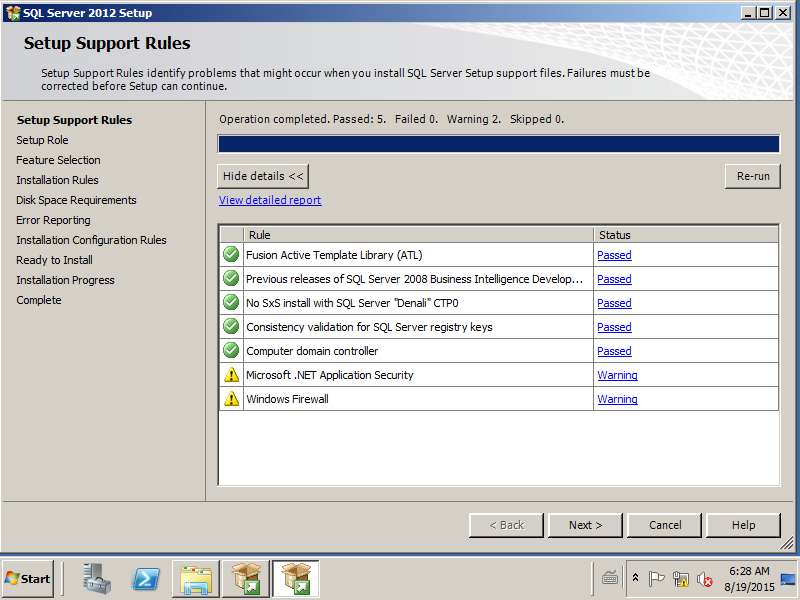
Depois de ser marcado, clicamos em “Next” e lá vai demorar para as opções. Se vamos instalar o SQL Server, devemos deixá-lo selecionado por padrão como aparecer na próxima captura:
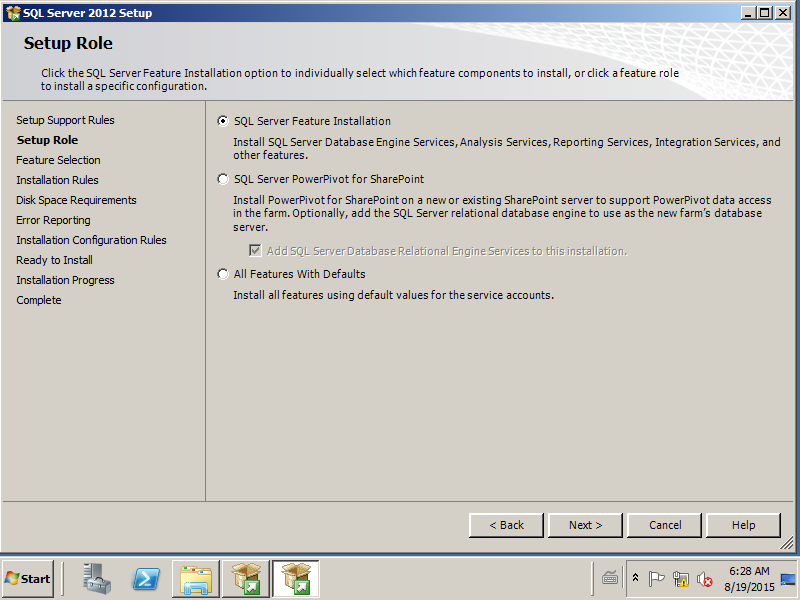
Uma vez que escolhemos o papel de nosso servidor SQL, as opções que devemos prestar mais atenção são aparecer. O próximo é onde vamos selecionar os componentes; Certifique-se de que o serviço do motor de banco de dados e o SQL Server Management Studio (não permitido ver na tela, mas abaixo) são selecionados. Se você precisar de serviços de análise para – por exemplo – use o SQL Server com o SharePoint, recomendo instalá-lo. Se você não tiver conhecimento disso, selecione apenas os componentes como aparecer na imagem a seguir:
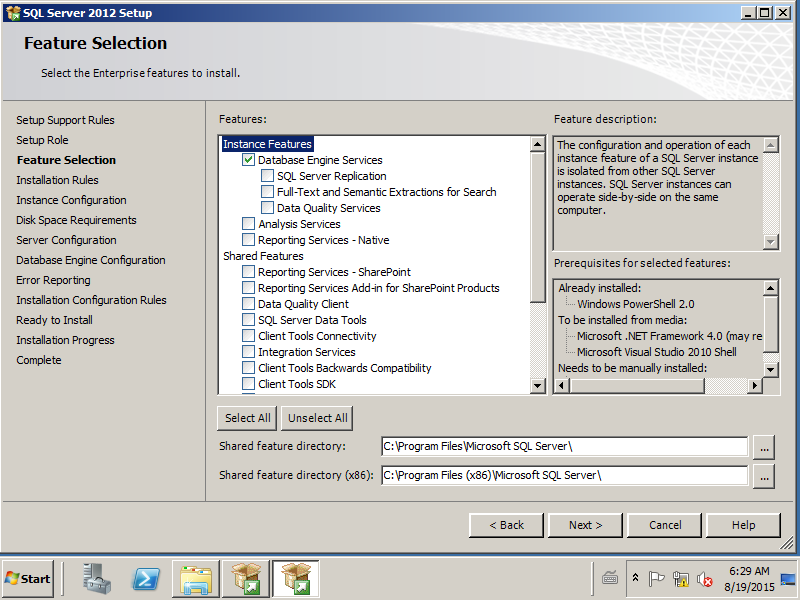
Uma vez o Opções, vamos clicar em “Next” que nos forçarão a verificar, como aparece na imagem a seguir:
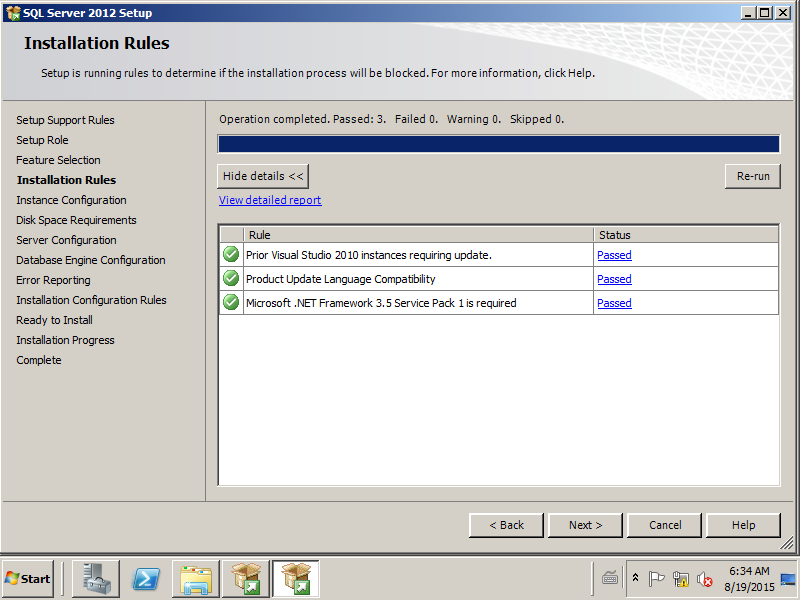
Então, devemos definir o nome da instância. Se você estiver instalando outro mecanismo em um servidor, onde você já tem um servidor SQL em execução, é aconselhável alterar o nome. Caso contrário, é melhor deixá-lo como aparecer por padrão.
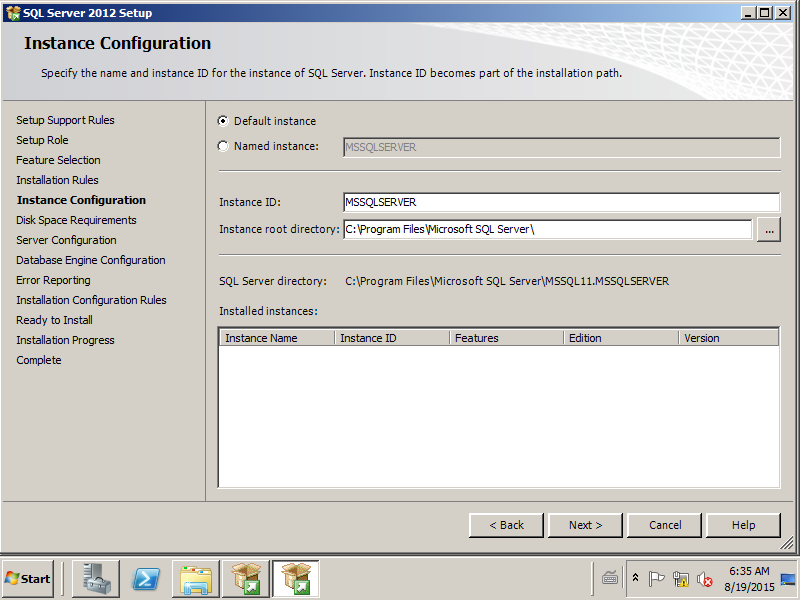
Neste ponto da instalação, o instalador de comentários SQL se o espaço em nosso disco for suficiente. Verifique e, se tudo estiver bem, uma tela como a seguinte aparecerá:
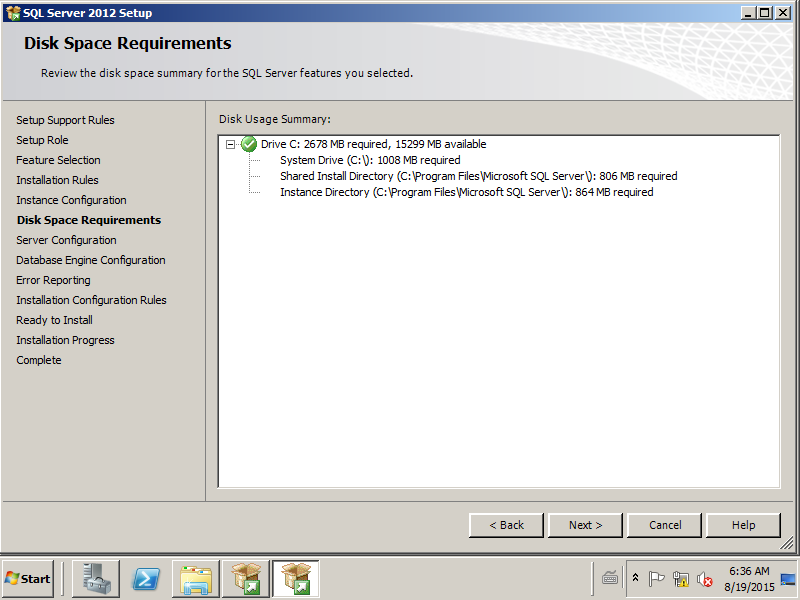
Uma vez verificada que tudo está bem , clicamos em “Next”: no seguinte, devemos especificar usuários para os serviços de componentes SQL; Nesse caso, eu recomendo que você deixe por padrão:
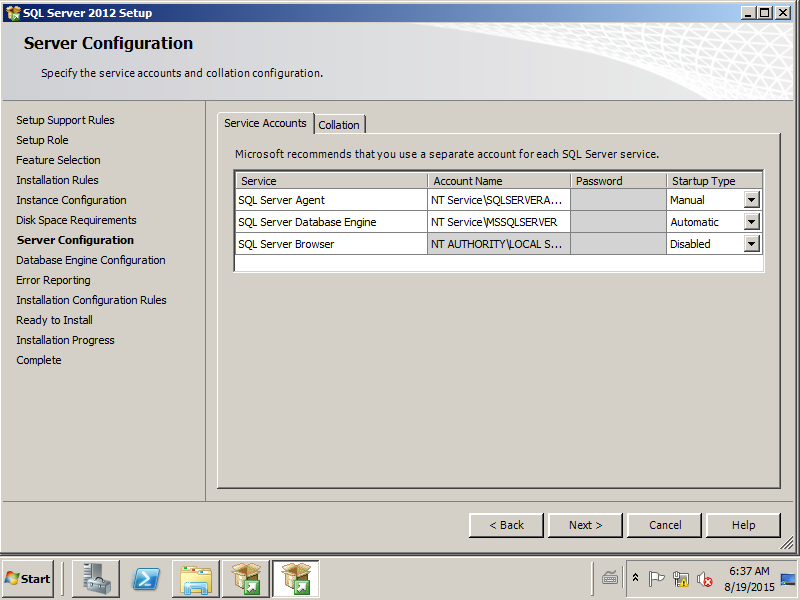
Agora vem uma etapa muito importante: autenticação. Aqui devemos levar em conta o uso que daremos o SQL Server.Se o usarmos como um mecanismo para algum aplicativo da Microsoft, como Dynamics, SharePoint ou Project Server, devemos escolher autenticação mista (modo misto), pois é geralmente o requisito de produtos da Microsoft que funcionam com o SQL. Isso não remove outros fabricantes de software que trabalham com o SQL não exigem o mesmo requisito. Portanto, é uma questão de ver os requisitos do aplicativo.
Outro importante é que você adicione seu usuário administrador – ou o usuário que você está instalando o SQL- como administrador desse SQL. Para isso, você deve clicar em “Adicionar usuário atual” em especificar o administrador do SQL Server, pois aparece na próxima captura:
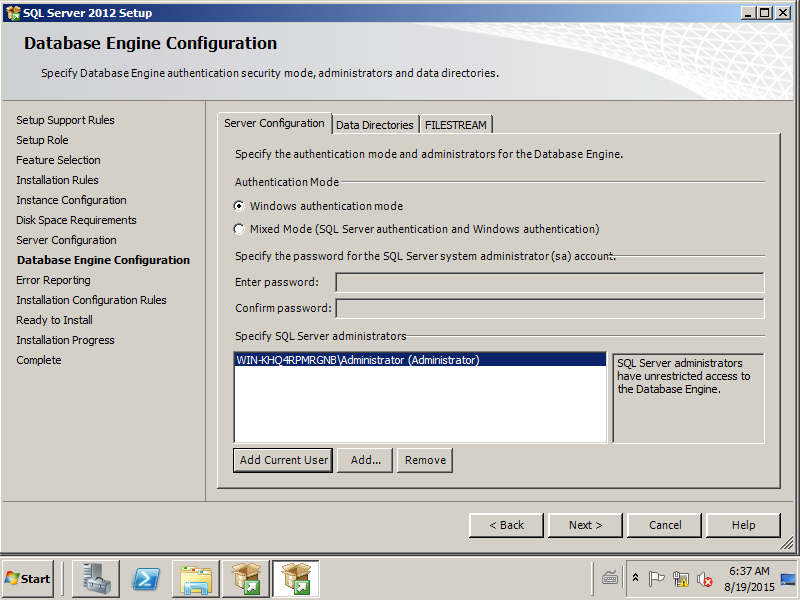
Quando isso for feito, clicamos em “Next” e novamente nos perguntará se quisermos enviar informações confidenciais para a Microsoft; Eu deixo no seu critério novamente.
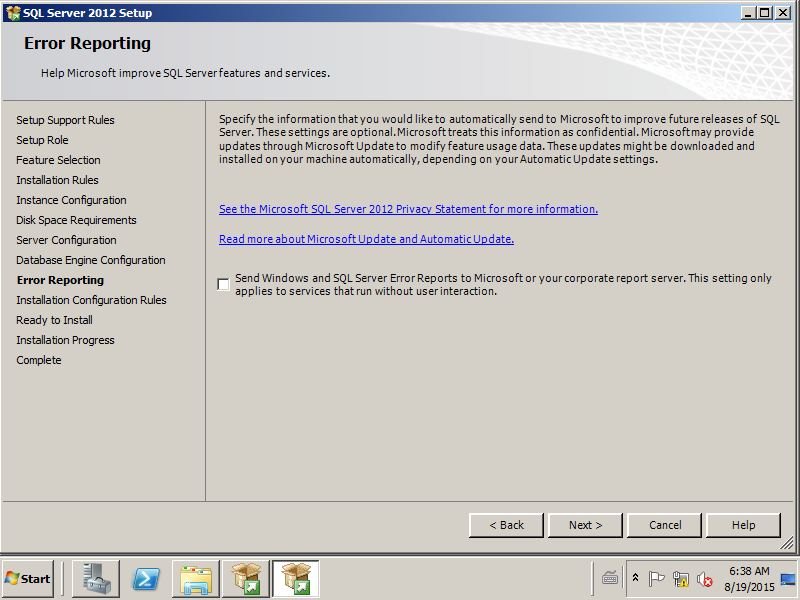
Quando clicarmos em “Next”, ele fará uma última verificação e Se tudo estiver bem, nós o damos “próximo”.
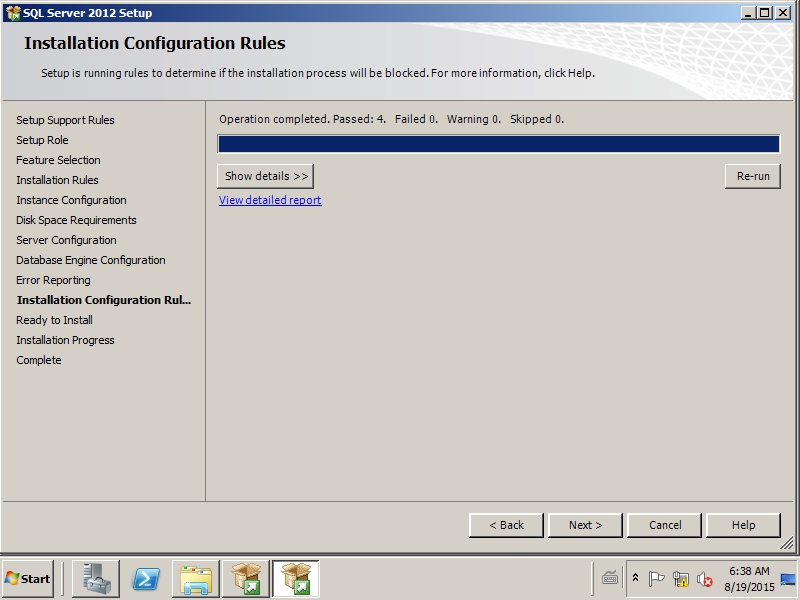
Na próxima imagem, veremos um resumo de qual o instalador. Certifique-se de que tudo é como você precisa. Se tudo estiver bem, clique no botão “Instalar”. 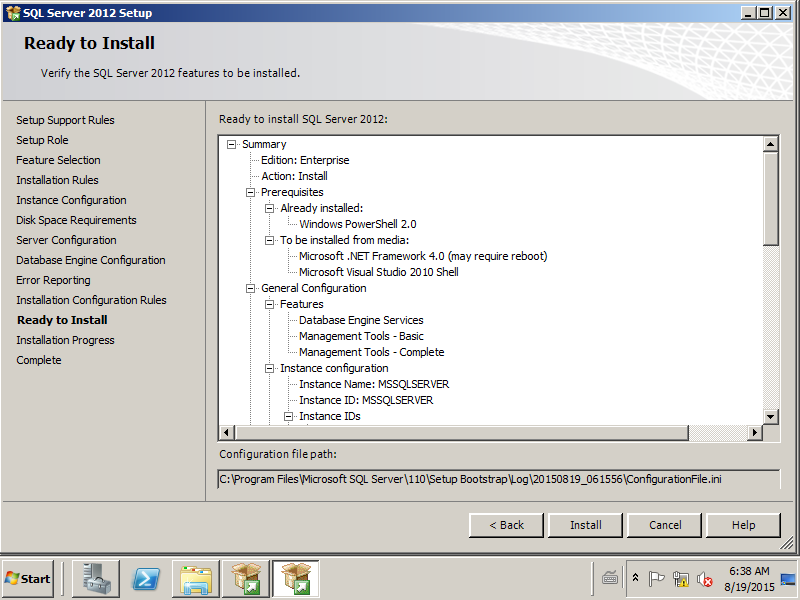
Instalação é lento e mesmo em algum momento lhe dará a sensação de que a instalação foi desligada. Não se preocupe: pode levar cerca de 15 e 45 minutos aproximadamente.