O SSD que você compartilhou ter chegado. Perfeito! Mas agora o que? Explicamos como instalar o SSD, ative o modo AHCI e instale o Windows no novo SSD mantendo a licença. A primeira coisa será montá-la no computador para a qual comprá-lo. De acordo com o nosso caso, será um laptop ou desktop, vamos colocá-lo em conjunto com um HDD ou não, e vamos ter certeza de ter comprado todos os acessórios que precisamos para instalá-lo.
Vamos falar sobre o que fazemos para instalar o SSD corretamente no nosso computador. Neste ponto, temos 2 opções:
- instalar janelas a partir do zero no SSD: Vamos demorar um pouco mais, mas teremos uma instalação limpa do modo, sem os restos e lixo que se acumula com o tempo. É o método preferível, se possível,
- Cloning o HDD para o SSD: É mais rápido e nos permitirá não ter que instalar o modo, os programas e outras configurações, mas arrastamos o lixo que fará com que o desempenho do equipamento não seja o melhor.

- tem uma interface SATA
- é projetada para computadores high-end, estações de trabalho e NAS
escrita seqüencial: 520MB / s
Deixe-nos instalar o SSD, ative o modo AHCI e instale o Windows no novo SSD preservando a licença!
Coloque o SSD No computador e conecte-o
O primeiro passo é instalar fisicamente o disco SSD no computador. Colocar um disco rígido no computador não é complicado, seja uma tabela ou um laptop.
Instale o SSD em um PC de desktop
Se for uma tabela e estamos instalando um 2.5 “Disco SSD SATA, simplesmente teremos que seguir estas etapas:
- Conecte o cabo de dados SATA ao disco e da placa-mãe;
- Conecte o cabo de alimentação disco e a fonte de alimentação;
- âncora o disco à caixa, seja com parafusos, através da bandeja para discos rígidos que incorporem algumas caixas, ou usando um adaptador de 2,5 “a 3, se necessário

Se o disco SSD estiver no formato MSATA ou m2, vamos instalá-lo no computador desktop como nós em um laptop:
- procuramos a porta MSATA ou MS2 na placa-mãe;
- introduzir o SSD com cuidado;
- nós estragar o pequeno parafuso que está na outra extremidade do conector plac A, e que mantém o SSD fixo e conectado em todos os momentos

Instale o SSD em um laptop
Se você decidiu alterar o disco rígido do seu laptop por um SSD, a coisa é mais fácil. Caso seja um 2,5 “SATA SSD, simplesmente temos que remover o HDD que estava no 2,5” laptop oco e colocou o SSD em vez disso. Se vamos colocar o HDD em um caddie na Unidade óptica, teremos que fazer o mesmo. E se quisermos aproveitar o álbum que levamos e transformamos em um disco rígido USB externo, podemos fazê-lo por um pouco dinheiro.

- ssd adata m.2 2280 256GB XPG SX8200 PRO PCIE Gen3x4 3500 / 3000Mbps
Se for um SSD no formato MSATA ou MS2, simplesmente apresentaremos na porta correspondente e vamos colocar o parafuso de fixação.
Ativar AHCI para o disco SSD
antes de instalar o sistema operacional, ative o AHCI no BIOS, se o seu prato tiver e não tiver Já está ativado.

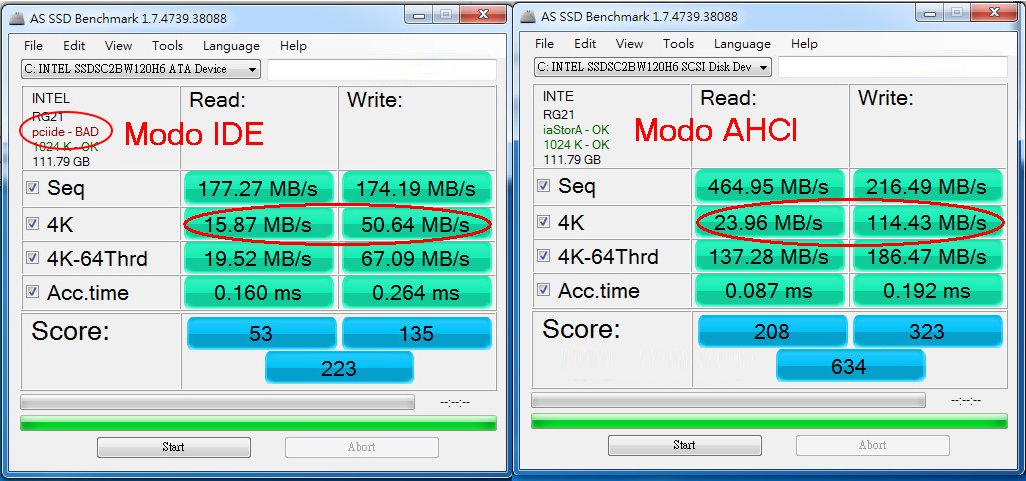
O modo AHCI é alterado para todos os discos no mesmo controlador (algumas placas têm 2 controladores SATA) ou não; Não pode ser ativado para alguns e para outros não.Se não houver opção de AHCI (nem todo o BIOS apoiá-lo), você não pode fazer nada; No modo AHCI, eu iria um pouco mais rápido, mas a diferença no desempenho entre um SSD e um HDD é igualmente enorme, mesmo sem o AHCI. Não vale a pena comprar um controlador SATA para colocar um slot PCI-e de placa apenas para poder ter AHCI.

- leituras / escrituras sequenciais até 560/510 MB / s em todos os tipos de arquivos e leituras / escritos aleatórios até …
- acelerado por NAND MICRON 3D Technology
- A imunidade da perda de energia integrada preserva tudo se eu trabalhar arquivado se a corrente elétrica é cortada. .
Ative o modo AHCI sem reinstalar o Windows
Se clonar a instalação do Windows disco antigo o novo, ou se já instalamos o Windows no SSD e não ativamos o modo AHCI no BIOS, a CA é recomendada Mbiarlo, ganhamos no desempenho. As etapas a seguir para ativar o modo AHCI Depois que o Windows 10 já estiver instalado no SSD são:
⚠️ Cuidado! Este processo pode falhar e deixar-nos incapazes de iniciar as janelas do SSD; Certifique-se de ter cópias de backup de todos os dados importantes do SSD.
⚠️ Cuidados! Apenas para o Windows 10!
- Acesse o BIOS da equipe e confirme se há uma opção para ativar o modo AHCI, mas não alterar nada ainda. Não faça outro passo sem verificar isso primeiro!
- inicie o Windows 10 e altere o registro:
- Abra o registro e pesquise a chave “HKEY_LOCAL_MACHINE \ SYSTEM \ CurrentControlSet \ Services \ Storahc \ Startomoverride”
- no Painel direito, clique duas vezes no valor DWORD chamado “0” (um número zero); em “Informações de valor” substituir os 3 por A 0 (número zero); Aceitar
- Reinicie o computador, insira o BIOS e altere no modo AHCI
- Inicie o computador no “modo de segurança” do Windows 10, o Windows será instalado Os drivers AHCI automaticamente
- reiniciar e iniciar o Windows 10 do normal do SSD; ele já deve estar no modo AHCI

- consumo elétrico ativo até 25% menor do que as gerações anteriores de WD Blue SSD
- Velocidade de leitura sequencial de até 560 MB / Sy Sequencial Velocidades de até 530 MB / s
- líder na indústria com um período médio antes de falhas (MTTF) de 1,75 milhão de horas e uma resistência de até …
instalar janelas no SSD
pa RAR Install Windows, desconecta todos os discos primeiro (HDD ou SSD) que você conectou ao computador. Deixe apenas conectar o SSD onde você vai instalar o Windows, então você conectará as outras que uma vez que o Windows estiver instalado. Isso deve ser feito porque, se o Windows vê durante a instalação que já existe uma partição de inicialização do Windows em outro disco, em vez de criar uma nova partição de inicialização no SSD, ele marcará o existente para usar isso. Isso significa que, se um dia você remover ou quebrar esse disco que já tiver a partição de inicialização, as janelas que você estão instalando no SSD não será iniciada porque a partição de inicialização será deixada no outro disco durante a instalação.

Uma vez que todos os outros discos estiverem desconectados, inicie a partir de um DVD de instalação do Windows ou USB e instale-o normalmente. Durante o processo de instalação, e se o SSD for grande, você poderá criar uma partição menor para o modo, e criar outra partição mais alta para dados. Este é um passo opcional, mas interessante, se quisermos manter o modo e os programas em uma partição separada dos dados do usuário.
Licença Windows 10 – mantê-lo ao instalar o SSD
Inicialmente você tinha que ter o Windows 7/8 / 8.1 instalado para poder atualizar para o Windows 10, “Atualizar”, esta tecla do Windows 7/8 / 8.1 automaticamente para o Windows 10 durante o processo. Mas por um tempo, a Microsoft permite que o Instalação do Windows 10 diretamente, a partir do zero, sem ter janelas instaladas 7/8/8.1 Anteriormente, e usando uma tecla Windows 7/8 / 8.1 para instalar o Windows 10. Se o seu computador veio com o Windows 8 ou superior, você nem terá que escrever a chave de licença, pois é salvo no BIOS / UEFI. Pelo contrário, se sua equipe vier com o Windows 7 e / ou não tiver UEFI, você deve escrever sua chave do Windows 7 durante a instalação do Windows 10, quando você pedir. Se você quiser obter a chave para o Windows, você já instalou apenas no caso, você pode fazê-lo com um programa como produto (livre).

- alta velocidade Nand tecnologia 3d e nova geração
- maior Capacidade, confiabilidade melhorada e grande resistência com 100 TB TBW (Bytes escritos totais), a unidade poderia …
- Alto desempenho, até 560 MB / s leitura e 520 MB / s Escrever
Instale os drivers para tirar o máximo proveito do SSD
A etapa a seguir está instalando os drivers (ou Controladores), especialmente os do chipset ou o controlador SATA (tecnologia Intel Rapid Storage, se você tiver chipset Intel). Com eles, o desempenho do SSD melhorará em comparação, se deixarmos os drivers que instalam a Microsoft por padrão. Recomenda-se usar a ferramenta Intel Self-Detection e permitir que ele detecte e instale todos os drivers para seus gráficos, controladores SATA, chipsets, cartões Wi-Fi … que estão disponíveis para o nosso equipamento e versão do sistema operacional. É possível que não haja drivers do fabricante do nosso chipset para as últimas versões do Windows, caso em que podemos pesquisar o site do fabricante de nossa placa-mãe ou portátil se os drivers estiverem disponíveis para o nosso modelo. Se houver, não teremos escolha, mas deixaremos os drivers da Microsoft.
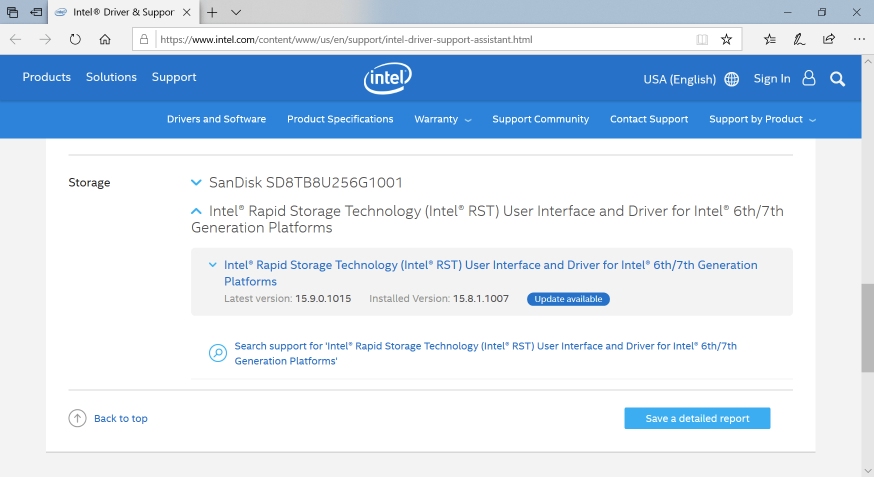
no outro Mão, a melhoria de desempenho que obteremos instalando os drivers depende de cada fabricante. Por exemplo, como regra geral, os drivers da Intel melhoram o desempenho do nosso SSD, mas no caso da AMD estão de cabeça para baixo em muitas ocasiões, com o que temos um chipset AMD pode ser uma boa opção para deixar o driver da Microsoft.
.