Quando precisamos usar o comando ping, geralmente é inspecionar o desempenho ou estabilidade de nossa rede, ou também pode ser porque queremos ver a latência entre nosso equipamento e um servidor ou computador remoto. Mas seja qual for o caso, se o usarmos no Windows com qualquer versão, este comando do console, exemplo: ping google.com, você só fará 4 solicitações para o domínio ou endereço IP, mesmo com o PowerShell.
Executar comando ping continuamente
Se falarmos sobre o Linux quando executarmos o comando ping, isso não pára até forçá-lo até nós forçá-lo com Ctrl + C. Mas quando você precisar que isso aconteça no Windows para uma varredura contínua, a solução é usar o comando da seguinte maneira com o atributo -t:
ping -t google.comdesta maneira, as solicitações não serão impedidas, um ping contínuo foi alcançado até que forçamos a parar com uma combinação do teclado. Embora seja algo muito simples, às vezes esquecemos, mas com um uso constante seremos um costume e não teremos problemas com os quais o comando é interrompido brevemente.
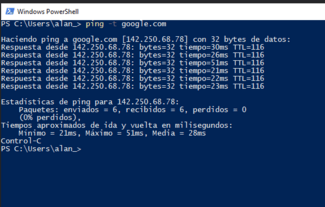
Se, em vez de estar constantemente fazendo ping, só queremos que ele faça um certo número de vezes que usamos o parâmetro -n , Isso limita o número de pacotes enviados. No exemplo a seguir, ele é limitado a 100 pacotes.
ping -n 100 google.comNeste caso, apenas 100 solicitações para o domínio do Google serão enviados. Em qualquer caso, podemos usar o terminal clássico do Windows ou o terminal PowerShell mais moderno, uma vez que o comando é o mesmo.

parar o desempenho do comando
para parar o ping usar a combinação de teclas:
ctrl + c

Se não pararmos o comando com a combinação anterior, as estatísticas não aparecerão, então basta fechar a janela não é a melhor ideia se precisarmos deles.
De que outra forma poderíamos usar este parâmetro?
- no caso de monitoramento, se nós executarmos o comando o dia todo, no final podemos pará-lo e verificar se há algum problema de rede .
- em outros casos, podemos usá-lo para ver a que horas ou que dias há mais congestionamento de nossa conexão com a Internet ou qualquer rede.
- é a maneira mais fácil de saber se um servidor está disponível em nossa rede local ou na Internet.
- podemos Diagnosticar indiretamente DNS, pois se o comando ping para um domínio não resolver um endereço IP, ele pode indicar problemas de DNS.
podemos diagnosticar nossa rede local e detectar se o problema for na nossa rede Local ou se é a falha do nosso provedor em caso de falhas na Internet.
o que as estatísticas referem ao parar a execução?
Primeiro, ele nos mostra o endereço IP, seguido pelo número de pacotes UDP foram enviados e aqueles foram recebidos. No caso de um não ser recebido, é chamado de pacote perdido. No caso de uma boa conexão sempre ou 99% do tempo deve ser zero.
Os tempos são em milissegundos (0,001 segundos = 1 milissegundo):
- mínimo: Refere-se ao que foi o menor tempo de resposta de um pacote enviado durante toda a execução do comando.
- máximo: é o tempo máximo que algum pacote não estava contando pacotes perdidos.
- Mídia: é a média de todos os tempos até terminar a execução.
em relação às informações dos pacotes, se 5 pacotes forem enviados, idealmente é receber 5 pacotes, a partir do contrário Como pacotes perdidos e este último significa que enviamos um sinal, mas não recebemos uma resposta do servidor. Se a porcentagem de pacotes perdidos for maior que 0%, ele poderá indicar problemas de conexão da nossa parte ou parte do servidor. Em alguns casos que não recebemos uma resposta não significa que não temos conexão com o servidor, isso pode ser porque muitos servidores ou endereços IP têm o protocolo ICMP bloqueado. O que temos a ver para verificar é simplesmente tentar com outro servidor ou enviar o ping de outro computador em rede diferente.