A cintilação do parafuso no Windows 10 é um fenômeno mais comum do que parece. Nós lhe ensinamos nossas soluções mais eficazes.
da Microsoft Eles não nos ajudam muito, puxando bolas fora quando se trata de apontando culpado. A verdade é que o Windows 10 pode ser bastante chateado às vezes, e um exemplo claro é que essa rosca flicking. Compilamos todas as informações possíveis com o objetivo de oferecer soluções diferentes para corrigir esse problema ou falha do sistema. Quanto mais soluções, melhor, pois geralmente não servem a mesma para todos.
índice de conteúdo
atualização ou Desinstalar o controlador gráfico
Este problema é resolvido descartando possível culpado, então vamos começar a atualizar os drivers da placa gráfica ou desinstalá-los. Neste último caso, os desinstalamos para reinstalá-los de zero.
Antes de iniciar as mãos, avisá-lo que você tem laptops com cartões gráficos dedicados. Nesse caso, você terá que atualizar / desinstalar o controlador IGPU (gráficos integrados) e a GPU dedicada que você possui.
Atualização
Para atualizar o driver gráfico, podemos fazê-lo das seguintes maneiras:
- abrindo o gerenciador de dispositivos e atualizando o controlador diretamente.

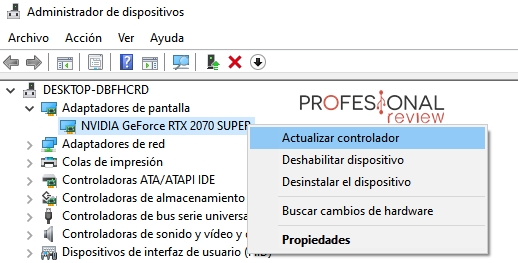
2. Atualizando os drivers do software da nossa placa gráfica. No meu caso, minha GPU é Nvidia, então eu farei isso da experiência da NVIDIA GeForce. Pode ser aberto a partir do ícone à direita da barra de tarefas. Nós vamos para a guia Controladores e baixamos a versão mais recente.
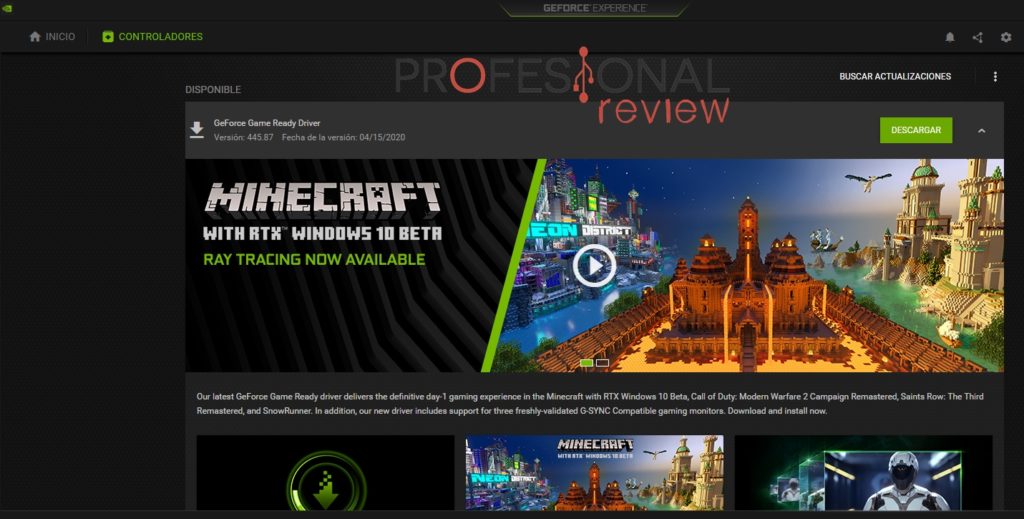
Desinstalar
Para desinstalar os drivers gráficos que instalamos, também podemos fazê-lo do Gerenciador de dispositivos. No entanto, vamos tentar eliminar essas telas cintilando no Windows 10 no painel de controle.
- para abri-lo, você pode fazê-lo procurando por ele no menu Iniciar.

- Com a visualização do ícone, vamos para “programas e recursos”. Nós vamos para o controlador gráfico que instalamos para desinstalá-lo. No caso do qual você tem portátil, também procure Intel ou AMD integrado.
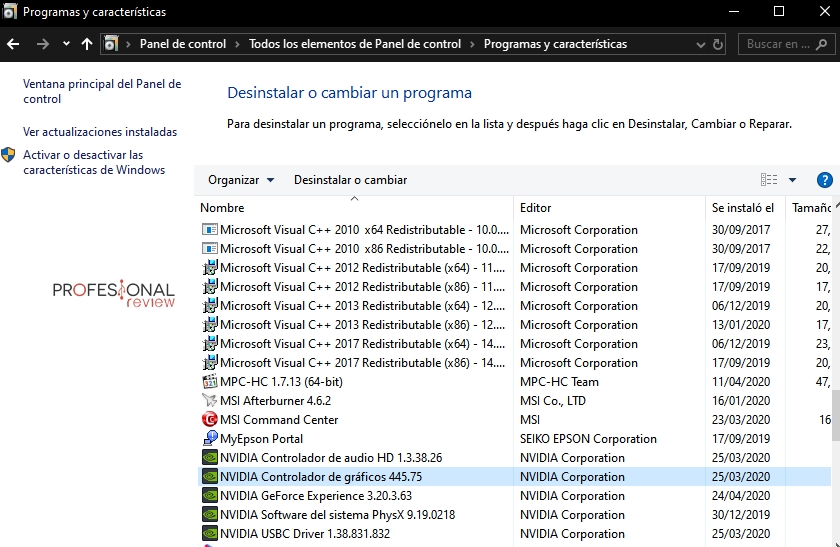
- uma vez desinstalado, reinicie para devolver os drivers novamente.
Hercios (Hz)
Outra das soluções indicadas para eliminar a cintilação da tela é mudando as Hercies. Para fazer isso, vamos fazer isso da seguinte forma:
- Clique com o botão direito na área de trabalho e selecione “Configurações da tela”. Vamos abrir a seguinte janela de configuração.
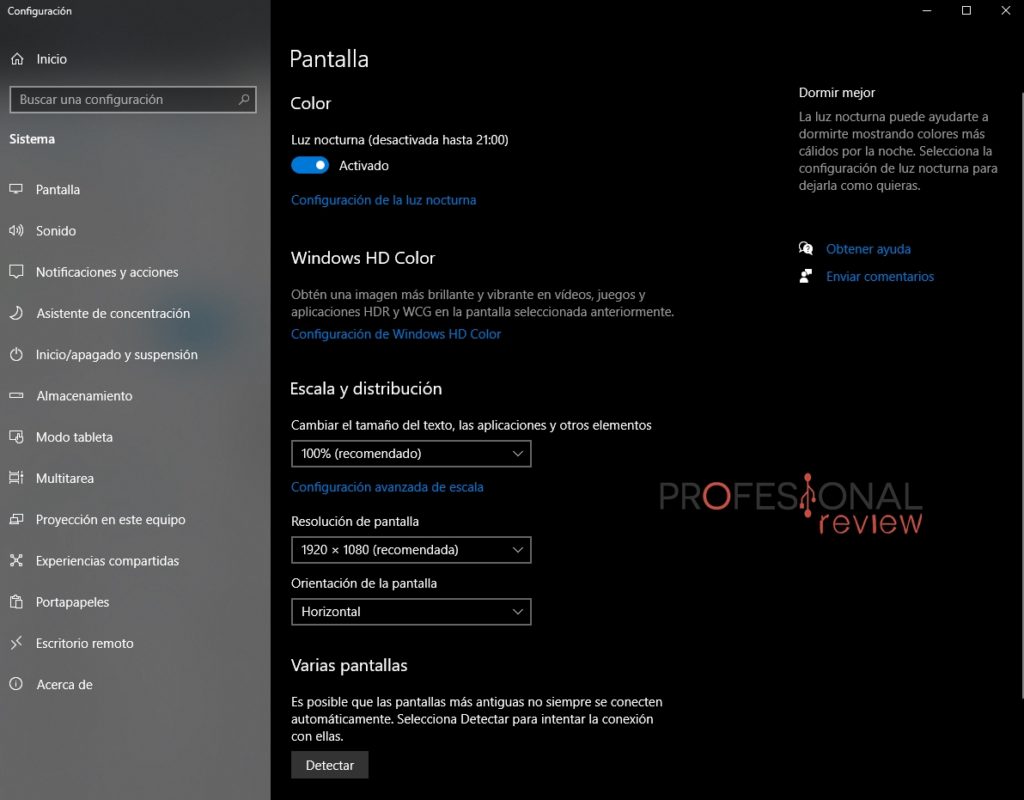
- abaixo e escolha a opção “Configurações de tela avançadas”.

- agora, nós Dê-lhe mostrar as propriedades do adaptador de tela.
- uma nova janela será aberto, onde iremos para a guia “monitor” para alterar as Hercies. Tente diferentes altas para ver qual é a resposta. f
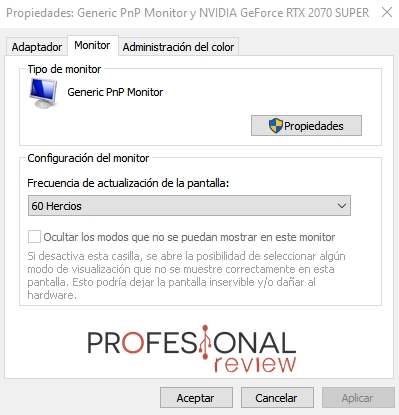
desativar serviços
Neste caso, nós movemos longe de tudo o que tem a ver com opções gráficas ou de tela. Vamos desativar dois serviços do Windows para verificar se as explosões piscando não são encontradas na tela no Windows 10. Faça o seguinte:
- Abrimos o menu Iniciado e escrevo “Msconfig”. Abra a “Configuração do sistema”.

- vamos para a guia “Serviços” E vamos desativar os serviços “Serviço de Relatório de Erro do Windows” e “Ajuda do Painel de Controle e Soluções do Relatório”. Apenas desmarcando a caixa de cada um.
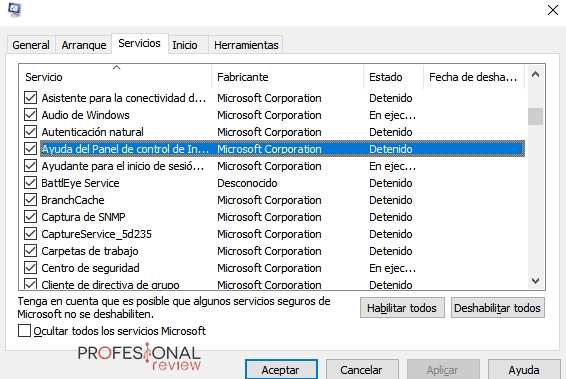
- Reinicie o PC e verifique se a tela não pisca mais.
Problema originado pelo aplicativo
Aqui você tem outra solução possível para o problema piscar de tela no Windows 10. A Microsoft garante que existem certos aplicativos que podem causar esse fenômeno, como Norton, iCloud ou IDT Audio.
Aproveitamos para lhe dizer que você faz um “flashback” ou um pouco de memória para lembrar quando esse piscar começou a ocorrer. Você pode ter instalado um aplicativo que está causando o conflito.
Proble para desinstalá-los do painel de controle ou pressionando o Windows + i e acessando aplicativos. Em seguida, reinicie e verifique se o problema foi resolvido.
Se com todas essas soluções você não funcionou, talvez Você tem um problema na placa gráfica ou no mesmo monitor. Tente alterar o monitor e, se segue, faça com a GPU.