Sua equipe tem pouco RAM? É possível ampliá-lo usando uma pen drive USB como RAM. Entre para conhecer este grande tutorial.
Eu nem todos temos um 16 GB de RAM, mas o normal geralmente caminha entre 4 GB e 8 GB. No entanto, ter 4 GB no Windows 10 é um desafio porque os aplicativos de hoje, como o Google Chrome, consomem muitos recursos. Assim, nós ensinamos a você como usar um USB como RAM em alguns passos simples.
Por que a RAM é tão importante?
Na hora, falamos sobre qual memória é RAM, Mas vamos dar uma definição curta para introduzir esta entrada. Como meu parceiro José Antonio Castillo definiu, o RAM é o seguinte:
é a memória encarregada de carregar todas as instruções executadas no processador para que ele os acessa.
Estas instruções geralmente vêm do Windows, a partir dos dispositivos que conectamos (como um HDD externo) ou o que fazemos no PC Portanto, quanto melhor nosso RAM, mais rápido essas instruções serão cobradas. Quando dizemos melhor, nos referimos a melhor frequência, melhor tipo, melhor latência, etc. Tudo influencia.
Método # 1: RAM virtual
Este método usará memória virtual para converter a capacidade de armazenamento da unidade de caneta em RAM. Para isso, faremos o seguinte.
Insira a unidade de caneta para usar o USB como RAM.
- Abrimos o menu Iniciar para entrar no “Painel de Controle” .

- com a visualização do ícone, entramos em “sistema”.
- dentro, vamos para “Configuração avançada do sistema”.
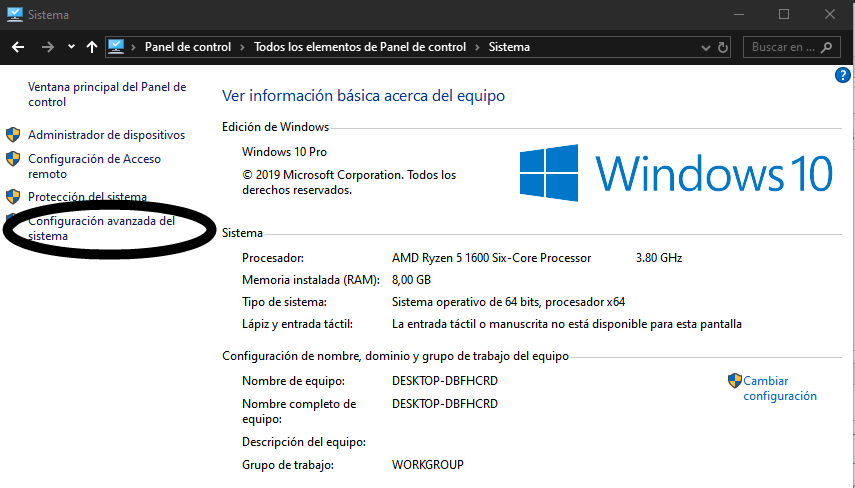
- Uma nova janela será aberta, então, na guia “Opções avançadas”, clicaram em Botão “Configurações” em “Desempenho”.
- com outra janela aberta, vamos para a guia “Opções avançadas” e vamos para “memória virtual”. Damos para “mudança”.
- Desmarcar a guia “Gerencie automaticamente o tamanho do arquivo de página para todas as unidades”.
- , selecione sua caneta e adicione o mesmo valor em ambas as caixas. Importante: A caneta deve ter 4 GB pelo menos. Por exemplo:
- se a caneta tiver 4GB e temos 3700 mb livres, você tem que usar 3690 MB.
- Uma vez que terminamos, vamos reiniciar o PC e nossa memória RAM virtual começará a funcionar.
Se você quiser retornar sua caneta ao normal, abra a memória virtual Opções e marque a opção que não descarregamos “Gerenciando automaticamente o tamanho do arquivo de paginação para todas as unidades”.
Método # 2: ReadyBoost
Este método é perfeito para o Windows 10 ou o Windows 8 porque funciona muito bem. Eu estou avisando de que este método só funcionará quando o computador tiver especificações baixas; caso contrário, receberemos uma mensagem como esta.
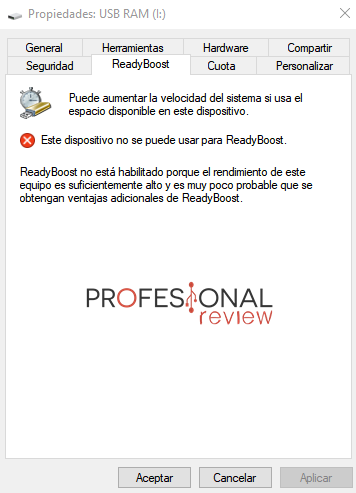
O método é o seguinte:
- Nós vamos para “esta equipe”.
- clique direito em nosso Caneta e nós damos para “propriedades”.
- fomos para a guia “ReadyBoost”.
- m Arcamos A opção “Use este dispositivo” e selecione toda a memória que pudermos. Se a sua caneta é de 4 GB, você pode usar 3800 MB, por exemplo.
- Nós damos para “aplicar” e teremos terminado.
- Se você quiser inverter a configuração No futuro, basta selecionar a opção “Não usar este dispositivo” na guia “ReadyBoost”.
- para retornar nossa caneta ao normal, basta apagar o arquivo “ReadyBoost”.
teríamos terminado este método. Como você pode ver, é um processo muito simples e intuitivo.
Método # 3: Use programas externos
Encontramos programas como RAM disco ou eboostr que nos ajudam a aproveitar nosso espaço “caneta” para poder usá-lo como RAM. No primeiro, podemos transformar os MBs gratuitos USB para usá-los como RAM. Desta forma, fazemos o mesmo que antes, mas com um programa para download.
No segundo, podemos tornar nosso PC mais rápido graças a algumas opções que nos fornecem e serve para o mesmo. / p>
Recomendamos ler o nosso melhor guia de RAM
Este é um dispositivo temporário ou no nível do experimento. Nós sempre recomendamos comprar memória DIMM para o seu computador. Está curando na saúde 🙂
Este pequeno tutorial teria chegado, o que espero ter te serviu.Se você tiver alguma dúvida, comunique-o abaixo, amamos Leeros! Você já usou esses métodos? Qual é a sua experiência?