Normalmente, as atualizações do Windows são baixadas automaticamente para computadores quando se conectam à Internet através do Windows Update. No entanto, existem alguns computadores que não podem se conectar à Internet ou ter uma velocidade muito baixa para serem capazes de baixar sem problemas um patch de cerca de 1 GB. Esta é uma das razões pelas quais esses computadores são deixados sem atualização.
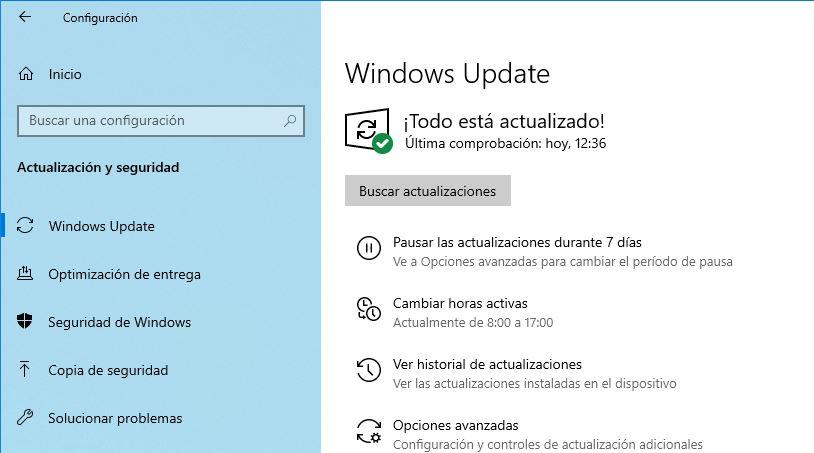
por esse motivo, Em seguida, explicaremos como usar corretamente o catálogo do Microsoft Update. Graças a ele, podemos baixar manualmente as atualizações que queremos e instalá-las em qualquer computador sem a necessidade de uma conexão com a Internet.
Como ver qual é a última atualização que instalamos no Windows
Atualizações cumulativas são caracterizadas trazendo todos os patches anteriores publicados até à data. Desta forma, em vez de ter que baixá-los ou instalar todos eles, simplesmente com o download do mais recente, vamos ter certeza de que temos o nosso PC por dia.
O problema pode vir quando tentamos descobrir o que é a última atualização que instalamos no computador. Isso pode ser facilmente visto na atualização do Windows. Será suficiente para abrir a seção Configuração do Windows Update e subir para o histórico de atualizações.
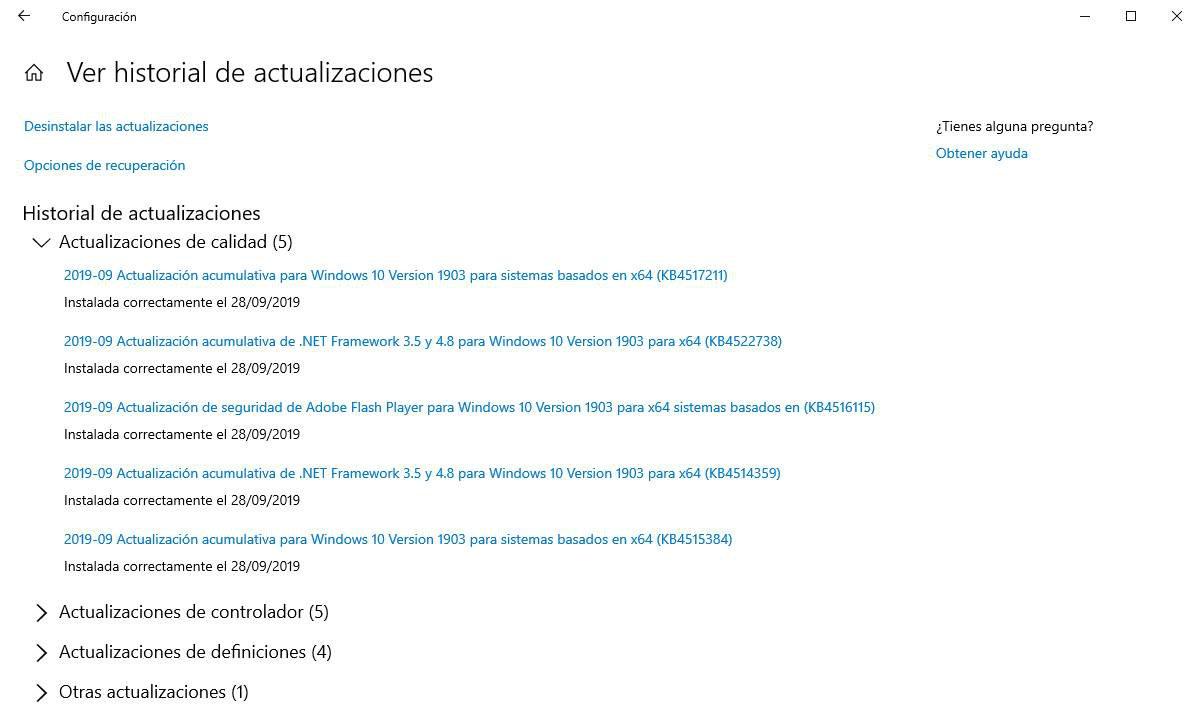
Obviamente, devemos baixar uma atualização posterior que instalamos no computador. Se você fizer o download e tentar instalar uma atualização mais antiga, então você retornará um erro.
Download de atualizações do Windows para instalar off-line do catálogo do Microsoft Update
Para baixar essas atualizações, primeiro Tempo que devemos fazer é acessar o seguinte link. A primeira coisa que veremos será uma página da web simples com uma caixa de pesquisa como a seguinte.

A forma ideal para usar esta página está procurando diretamente pelo nome da atualização, por exemplo, o patch cumulativo KB4016637 do Windows 10, já que veremos apenas os resultados que aparecem no site e podem encontrar e baixar a atualização rapidamente.

Se pressionarmos o nome da atualização, podemos ver um resumo com tudo o que isso Patch fornece, assim como os sistemas nos quais podemos instalá-lo.

para baixar o Atualização, basta clicar em “Download” e clicaremos no link que aparece para o download.
Esperamos pelo download terminar e pronto. Uma vez que o temos em nosso computador, já podemos usá-lo para atualizar qualquer computador sem a necessidade de conexão com a Internet.

Baixe uma atualização para uma memória USB ou disco
Estas etapas do qual falamos neste caso, será muito para atualizar quando desejamos, mesmo sem uma conexão com a Internet, nossa equipe. Mas também pode ser cobrado que precisamos levar tudo isso em outro PC ou em vários. É por isso que, no caso de não terem conexão naquele momento em qualquer um deles, precisamos transportar essa atualização. Em condições normais, ou pelo menos mais favorável, poderíamos baixá-lo em todos os computadores do catálogo acima mencionado, ou pelo menos armazená-lo em uma conta própria na nuvem.
Mas visto o que é visto e As condições que você exponhamos neste caso particular, que não serão possíveis. É por isso que a coisa mais recomendável é usar um dispositivo de armazenamento removível. Com tudo isso, nos referimos, por exemplo, para uma memória USB ou um disco rígido externo. Assim, se isto for, podemos usar esse mesmo dispositivo para atualizar tantos sistemas como desejamos, apesar do fato de estar offline. Por exemplo, podemos levar a atualização em uma pergunta em uma memória USB e clicar nos PCs correspondentes. Isso resultará nisso, ao executá-lo, ele analisará esse sistema e, se compatível, aplicará todas as alterações necessárias nele .
Mas, claro, antes de poder salvá-lo neste meio removível que nós lhe dissemos, teremos que conectá-lo ao PC download original.Desta forma, o sistema irá reconhecê-lo como uma unidade de disco mais para que possamos salvá-lo aqui como se fosse um disco interno.
Como usar o catálogo do Microsoft Update se não sabermos o específico Patch
Como dissemos, a melhor maneira de usar esta plataforma é diretamente pelo nome da atualização. Caso contrário, nos encontraremos com absolutamente todas as atualizações do sistema operacional, e podemos ter problemas tentando encontrar o que queremos.
Por exemplo, podemos facilmente encontrar todas as atualizações do Windows 7, Windows 10 e até Windows XP simplesmente procurando por um sistema operacional. O problema é que todos os patches aparecerão sem uma ordem lógica, pois podemos ver abaixo.

Por este motivo, se quisermos encontrar facilmente os recordos mais novos para esse sistema operacional, devemos simplesmente clicar em “última atualização”. A Web encomendará mais novo para mais velhos, o primeiro o primeiro patches publicados aparecendo.

Uma vez que o patch desejamos, o processo é o mesmo, vamos pressionar “Download”. Ato seguido no link que parece baixar o patch para o nosso computador e ser capaz de instalá-lo em qualquer outro computador sem a necessidade de conexão com a Internet.
Como podemos ver, uma maneira muito simples de ser capaz Para baixar as atualizações do Windows para instalá-las mais tarde em qualquer computador, mesmo sem a Internet. Além disso, se usarmos o Windows 7, o Windows 8.1 ou o Windows 10, baixando as últimas atualizações cumulativas, podemos atualizar o sistema de 100% sem precisar instalar todo o patch publicado atualizado.
Atualizar um PC para o Última versão do Windows sem Internet
Você também pode tomar o caso que precisamos instalar a versão mais recente do Windows 10 em um computador que não tem conexão naqueles tempos. Bem, pois isso chegaremos muito bem a descartar o ISO correspondente do sistema com essa versão. Isso, como você pode imaginar, realizamos de um PC que tem uma conexão, toda esta mão na ferramenta de criação de mídia do Microsoft. Isso nos permitirá baixar este ISO para uma memória USB para que possamos usá-lo no PC não de conexão.
Em primeiro lugar, que devemos ter claro é que, ao falar sobre a ferramenta de criação de mídia, Nós falamos sobre um aplicativo desenvolvido pela Microsoft que nos permite baixar a versão mais recente do Windows 10 para criar uma instalação USB, por exemplo. O programa que torna possível é gratuito e pode ser baixado a partir deste seguinte link.
Então, uma vez que instalamos, executamos a ferramenta de criação de mídia como qualquer outro programa e aceitar os termos da licença. Em seguida, clicamos em criar meios de instalação, para que eu possa baixar o ISO que procuramos e armazená-lo aqui em uma chave USB ou em um DVD, por exemplo.
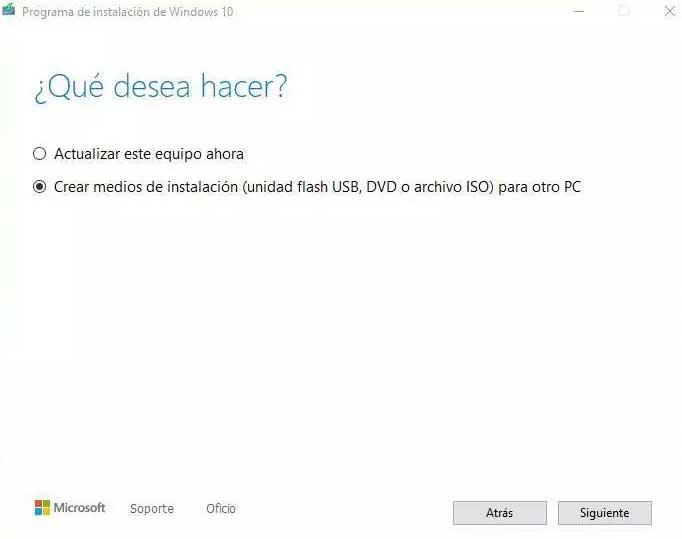
Isso nos permitirá, mais tarde, use essa imagem para atualizar um PC sem a Internet para a versão mais recente do Windows.