Java é um poderoso ambiente de programação e ambiente operacional que é executado Uma grande variedade de hardware, incluindo seu Chromebook. Uma das melhores coisas java é que um programa pode ser executado usando o mesmo código em muitas máquinas diferentes.
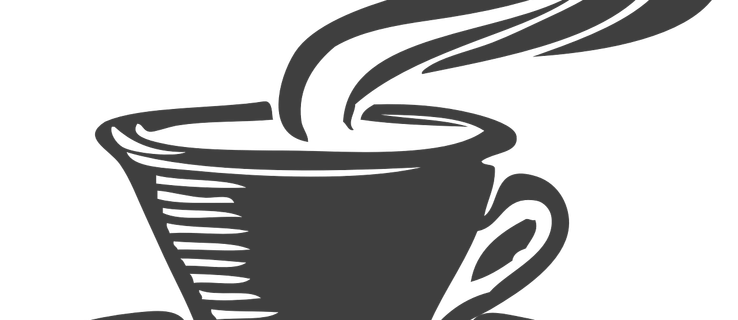
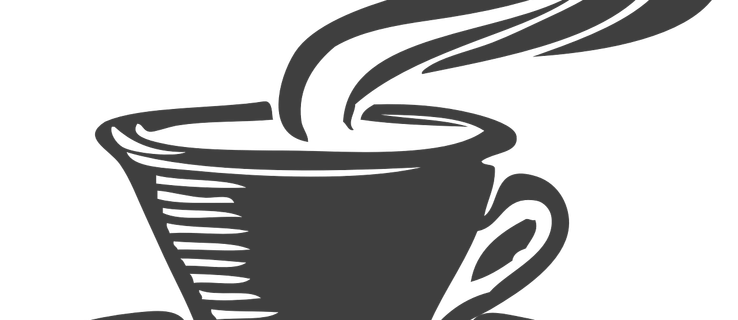
você Vai precisar de Java se você quiser jogar Minecraft e outros grandes jogos em seu Chromebook.
Instale o Java em seu Chromebook para que você possa usar os aplicativos Java é bem simples. Você precisará estar no modo de desenvolvedor para instalar o Java em seu Chromebook, e você terá que usar CroSH (Shell da linha de comando) para baixar Java e instalá-lo.
Será preciso algum tempo de configuração, mas Não é complicado e este tutorial irá guiá-lo. Você também pode ativar o JavaScript para executar seu Chromebook; Isso é ainda mais fácil, e também mostrarei como fazer isso.
Vou começar com a opção mais simples: Permitir que o JavaScript seja executado em seu Chromebook. Isso é feito simplesmente ajustando a configuração do seu Chromebook.
Ativar JavaScript em seu Chromebook
A maneira mais fácil de permitir que o JavaScript seja executado em seu dispositivo ChromeBook é a seguinte nestas instruções:
Você já ativou o JavaScript para executar seu Chromebook. Qualquer site que você visita que o JavaScript requer agora deve ser executado corretamente dentro do navegador Chrome no seu dispositivo ChromeBook. E foi mais difícil do que ajustar a configuração em qualquer outro momento para qualquer outra finalidade.
No entanto, se você quiser instalar uma instalação completa de Java em seu Chromebook, há algumas etapas adicionais que você deve seguir. Você também deve ter em mente que sua instalação Java pode ser instável ou pode não funcionar em nada; O ChromeBook é projetado para pessoas que só precisam de acesso ao básico, portanto, são relativamente simples e reduzidas em comparação com outros sistemas operacionais.
Mas se você decidir que ainda deseja instalar o Java, prossiga com Cuidado.
Java Instalação no seu Chromebook
Depois de colocar seu dispositivo ChromeBook no modo de desenvolvedor e fazer login no seu dispositivo, vá para abrir o shell de comando; É semelhante ao terminal que você usaria com o Windows ou Mac. Pressione as teclas Ctrl + Alt + T no teclado para abrir o shell crosh.
Então, escreva ‘shell’, que abre a concha completa de bash. (Não se preocupe se você não souber a diferença entre essas conchas; não é importante para este tutorial). Agora você pode executar comandos com sudo, que permite executar comandos como “raiz” da sua conta de usuário normal.
- escrever “sudo seu” (sem aspas) e pressione ENTER no teclado de você Chromebook.
- você será solicitado por uma senha. Dependendo da versão do Chrome OS que você está usando, a senha pode ser “Chronos”, “Chrome”, “FacePunch” ou “Senha”. Se você definiu sua própria senha do shell, pode ser essa senha.
Em seguida, você deve ter o arquivo do sistema pode ser escrito.
- tipo ” Monte -o Remount, Exec, RW / “e pressione a tecla Enter no teclado.
- gravar” CD / Home “e pressione Enter novamente.
Download A aplicação Java 8 do site do oráculo. Se você tiver um dispositivo de 32 bits:
- escrever “wget http://javadl.sun.com/webapps/downlo…undleId=106238 -ojre.tar.gz” e, em seguida, pressione ENTER.
Se você tiver um dispositivo ChromeBook de 64 bits:
- tipo “wget http://javadl.sun.com/webapps/downlo…undleId=106240 -ojre.tar.gz “E depois pressione ENTER.
A próxima etapa é extrair o arquivo que você acabou de baixar. Para fazer isso:
- tipo “tar zxvf jre.tar.gz” e, em seguida, pressione enter o teclado.
- tipo “mv jre1.8 * / bin” e pressione ENTER.
- digite “cd / bin” e pressione ENTER; que ele abrirá a pasta executável no seu dispositivo.
- tipo “1n-s / bin / jre1.8.0_45 / bin / java / bin / java “e pressione enter (mas substitua o número 45 pelo número da versão Java que está no site do Java).
Se tudo tiver ido de acordo com o Plano, você deve agora ser capaz de executar o Java em seu dispositivo ChromeBook. Tenha em mente que isso é se tudo saiu conforme planejado. Claro, algo pode dar errado durante este processo.
Digite “Java-Version” no shell para escrever a versão Java que acaba de ser instalada no sistema operacional Chrome.
Observe que a instalação do Java não pode funcionar em todos os cromos devido a problemas de compatibilidade. Seu sistema pode ser congelado e pare de responder.Se isso acontecer, reinicie o seu dispositivo; Provavelmente não é compatível com o Java.
Agora você sabe como ativar o JavaScript no seu dispositivo ChromeBook e, se você se sentir aventureiro, poderá realizar uma instalação real do aplicativo Java em seu Chromebook.
Tenha em mente que habilitar o Javascript através do seu Chromebook é a alternativa mais segura dos dois, e é mais estável e confiável do que tentar instalar o aplicativo Java. Se você decidir instalar o Java através do modo de desenvolvedor no shell de comando, faça isso com extrema cautela. Faça por sua conta e risco.
Se o seu sistema congela, reiniciar e cancelar a missão de instalar o Java, como você não receberá nada mais do que uma dor de cabeça em qualquer tentativa posterior. Não vale a pena bloquear seu Chromebook repetidamente para instalar o Java.
Se você é um usuário de Chromebook, você pode encontrar outros itens úteis de techjunkie, incluindo estes:
Chromebook não se conecta ao Impressora: Como corrigi-lo
Como usar a tela dividida em um chrombook
Como ativar ou desativar legendas em Chromebook
Chromebook não inicia: O que Para fazer