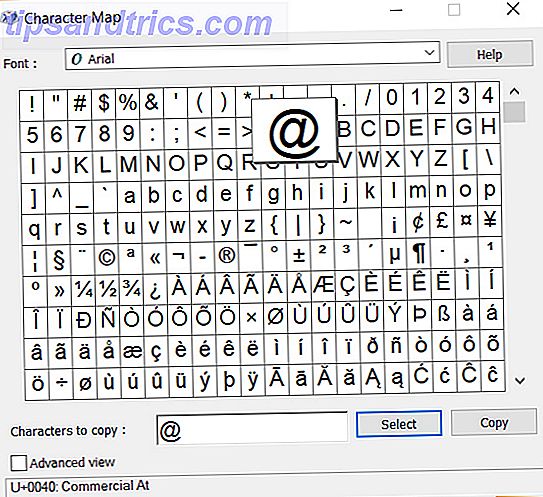
AD
De símbolos de direitos autorais para marcas simples, caracteres especiais são necessários de tempos em tempos. Portanto, você pode se surpreender ao saber que as folhas do Google não têm como inserir um caractere especial em seu menu.
Mas há duas soluções que irão ajudá-lo a superar o obstáculo e trabalhar melhor no Google Drive 10 Google Dicas de documentos que levarão alguns segundos e economizará tempo 10 Dicas do Google Docs que o levarão segundo e economizaram tempo quando você mergulhar nas profundezas da unidade, a função certa pode ajudá-lo a criar documentos profissionais. Nossas dicas de velocidade ajudarão você a fazer isso muito mais rápido. Leia mais.
Método 1: Use o mapa dos caracteres do Windows
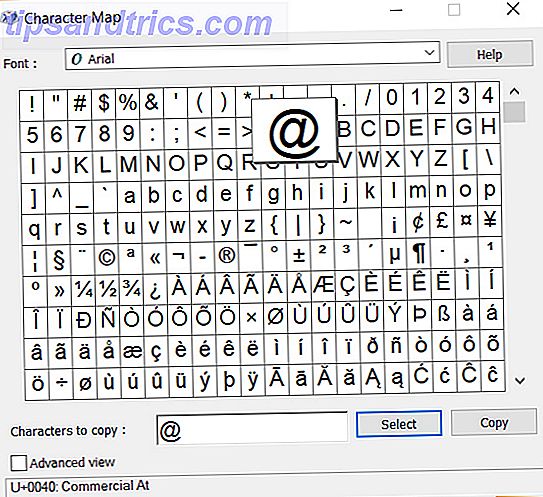
Se você estiver no Windows 1º (ou em qualquer outra versão), poderá usar o mapa de caracteres nativos para copiar e colar um caractere especial em uma folha do Google.
- Lançamento do mapa de caracteres.
- Escolha a fonte desejada para seus caracteres especiais. Clique duas vezes nos caracteres que você deseja usar. Pressione o botão Copiar para copiar os caracteres para a área de transferência.
- Abra sua planilha do Google. Cole os caracteres (Ctrl + V ou clique direito e cole) na célula desejada.
Método 2: Use o Google Docs + Google Spreadsheets
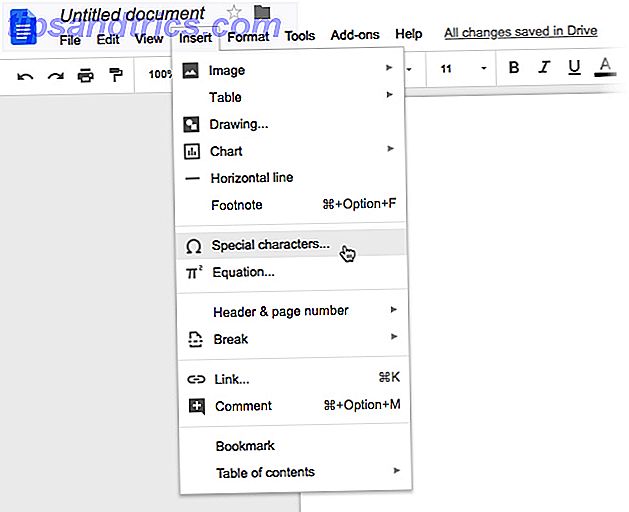
Surpreendentemente, o Google Docs tem um mapa de caracteres nativos ausentes no Google Spreadsheets. Portanto, isso pode se tornar a ferramenta para “compartilhar” um caractere especial dentro da mesma unidade do Google.
- Abra sua planilha e também abra um documento do Google Docs.
- Vá para Documentos Google. Clique em Inserir > Personagens especiais.
- O caractere especial é inserido pela primeira vez no Google Docs. Copie este caractere especial no Google Docs e cole-o em sua planilha.
Qualquer desses métodos deve resolver o problema de caracteres especiais “ausentes” nas planilhas do Google.