Microsoft Word é um Dos melhores lugares onde você pode criar seu documento. Existem toneladas de modelos que você pode escolher dependendo do objetivo do documento ou pode começar a partir de uma página em branco e torná-lo seu.
Há também muita margem, linhas de espaçamento e seleções de cabeçalho que vai fazer documento é como você precisar. Uma das melhores coisas da Microsoft Word é que tudo o que você precisa, geralmente há uma opção para isso. Uma das opções de origem disponíveis é o duplo sublinhado.
Por que você precisa do duplo sublinhado?
O duplo sublinhado é geralmente considerado apenas para as demonstrações financeiras, mas é realmente ótimo para muitas outras razões. Você pode usá-lo para criar ênfase em um esquema para que você possa tomar nota dele mais tarde. Se você quiser marcar alguma coisa, então também é ótimo para isso. O duplo sublinhado pode ser usado para quase tudo que você precisa, o que é ótimo porque é destacado.
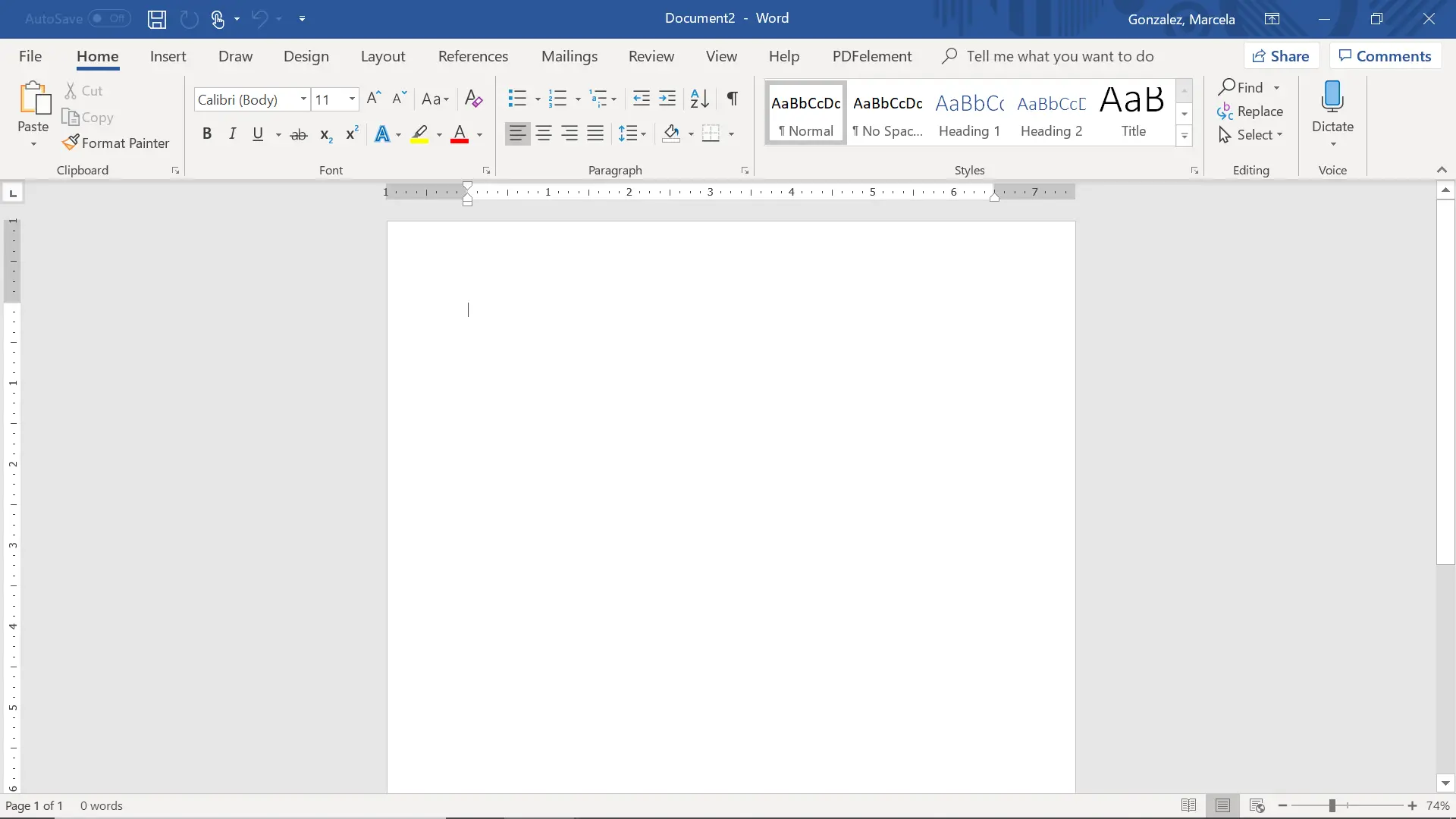
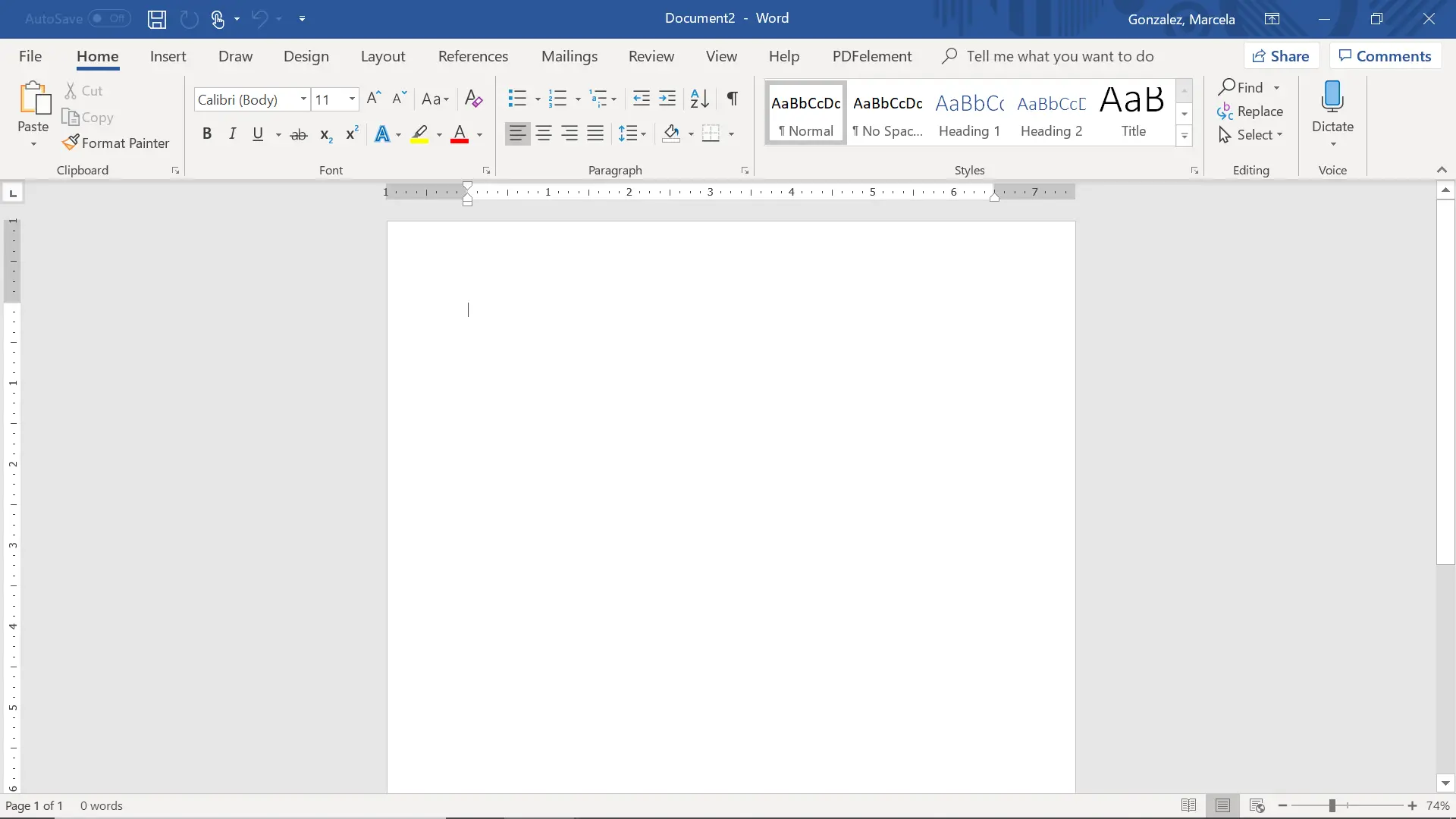
você pode ser Familiarizado com o sublinhado simples. Há uma opção para isso na parte superior do documento do Microsoft Word. Há também um atalho de teclado, que são as teclas Ctrl + U. Mas, provavelmente você está perguntando como o duplo sublinhado é feito. Isso é o que você precisa fazer.
Dupla sublinhado no Microsoft Word
1. Lança o documento que contém o conteúdo que você precisa para sublinhar duas vezes.
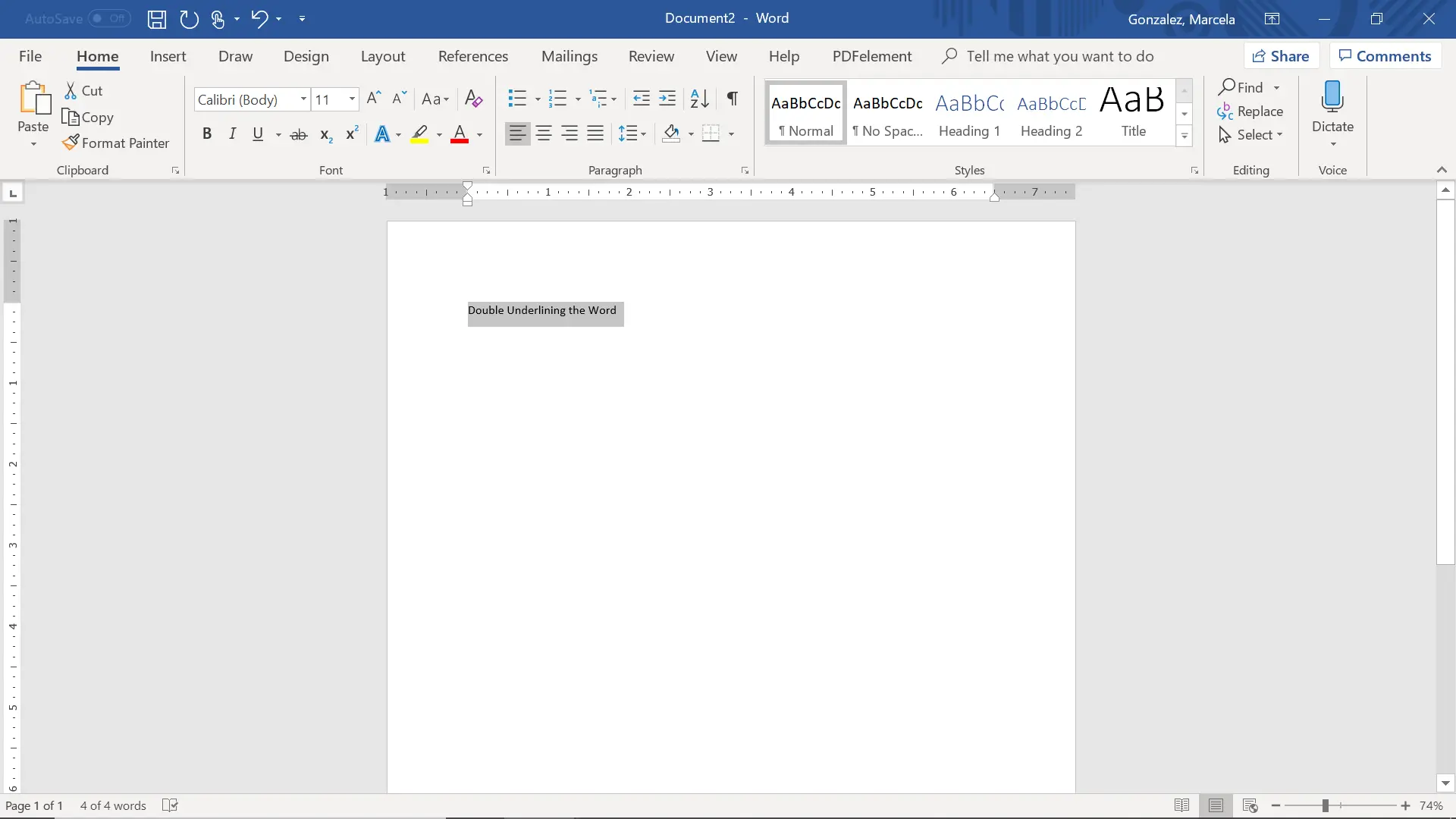
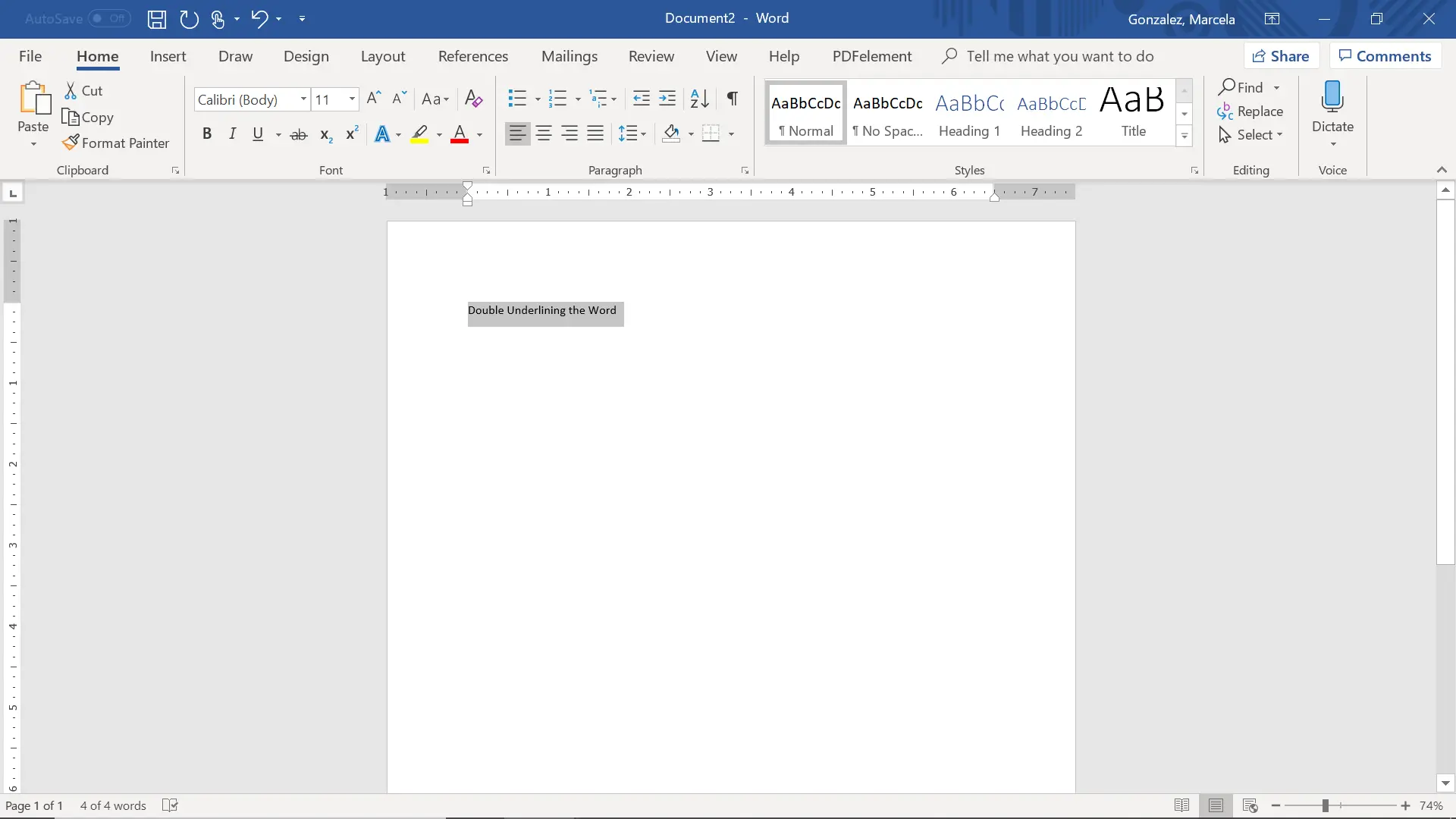
2. Realce as palavras que você deseja sublinhar duas vezes. Você pode clicar à esquerda da palavra e arrastar o ponteiro do mouse através da frase ou palavra que deseja sublinhar duas vezes. Você pode arrastar o ponteiro diretamente para baixo o parágrafo se quiser sublinhar o parágrafo completo duas vezes.
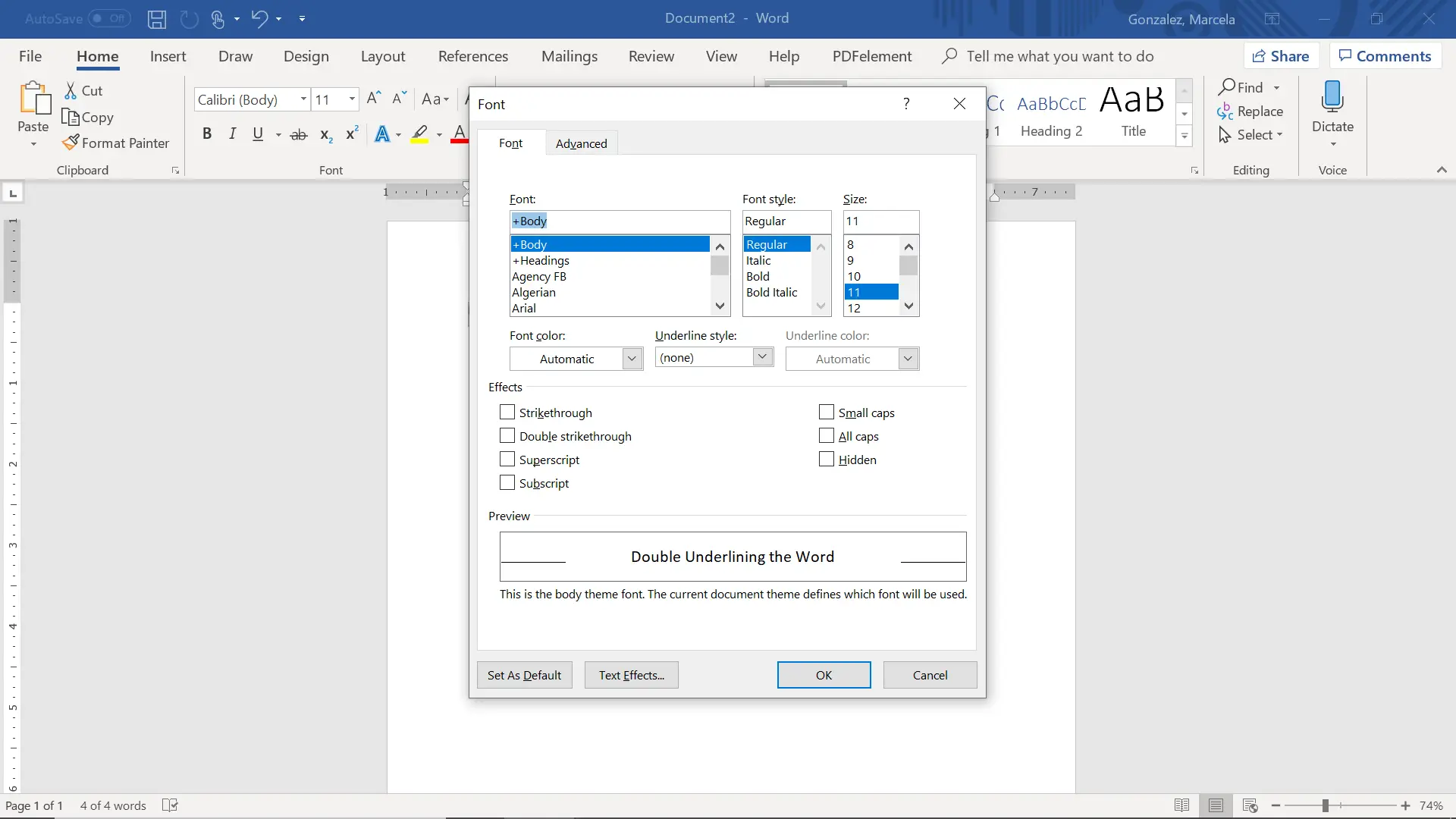
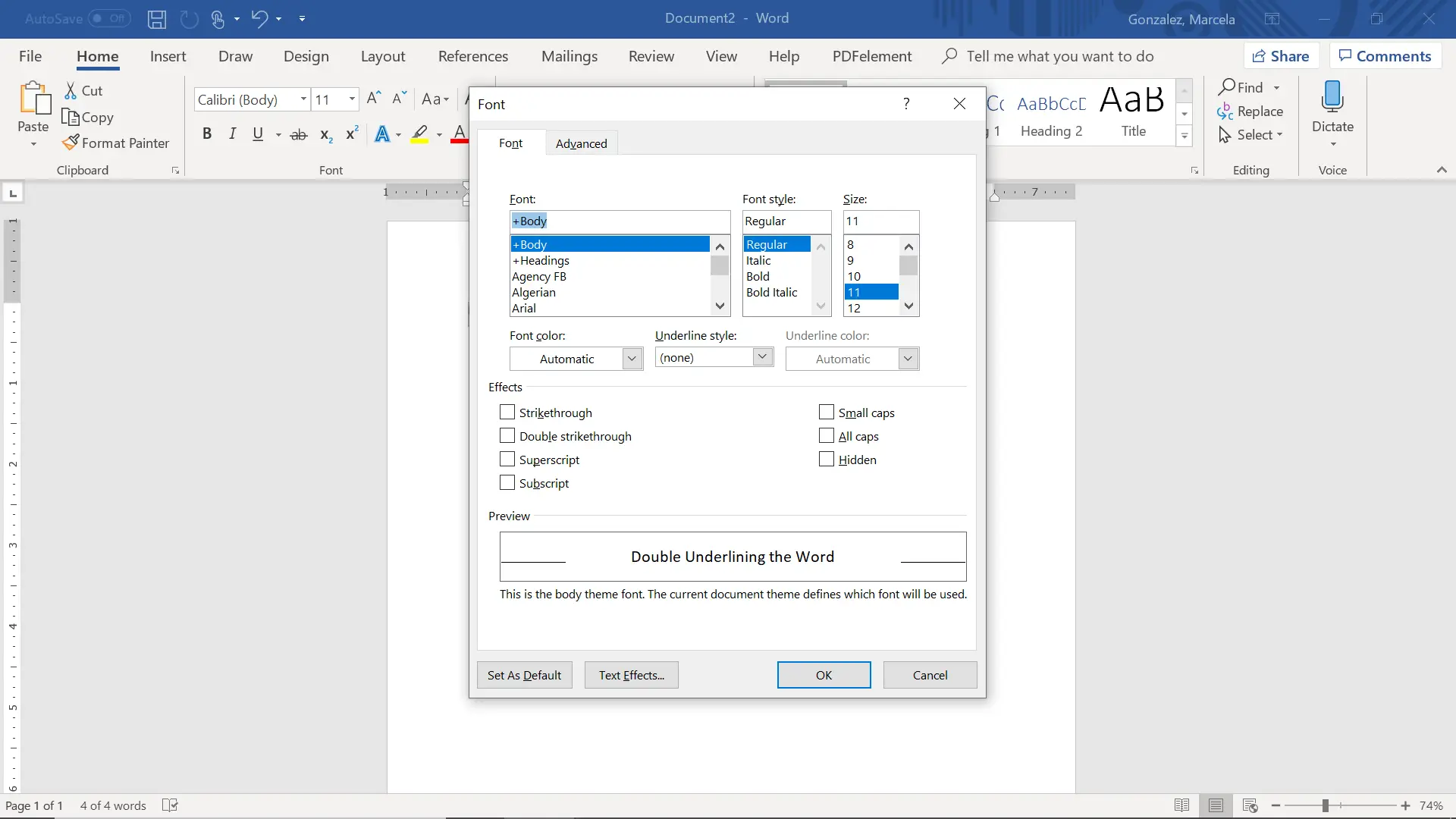
3. Depois que o conteúdo é destacado, olhe para a caixa de origem na parte superior da tela. Esta é a caixa que contém as opções de origem. No canto direito da caixa de origem, há um ícone com uma flecha. Quando você clica nesse ícone, uma caixa aparecerá no centro da tela.
4. Na imagem que aparece, olhe para o centro de uma caixa abaixo do cabeçalho “Estilo alongado”. Clique nisso e um menu suspenso aparecerá com todas as diferentes formas de sublinhado que você pode fazer.
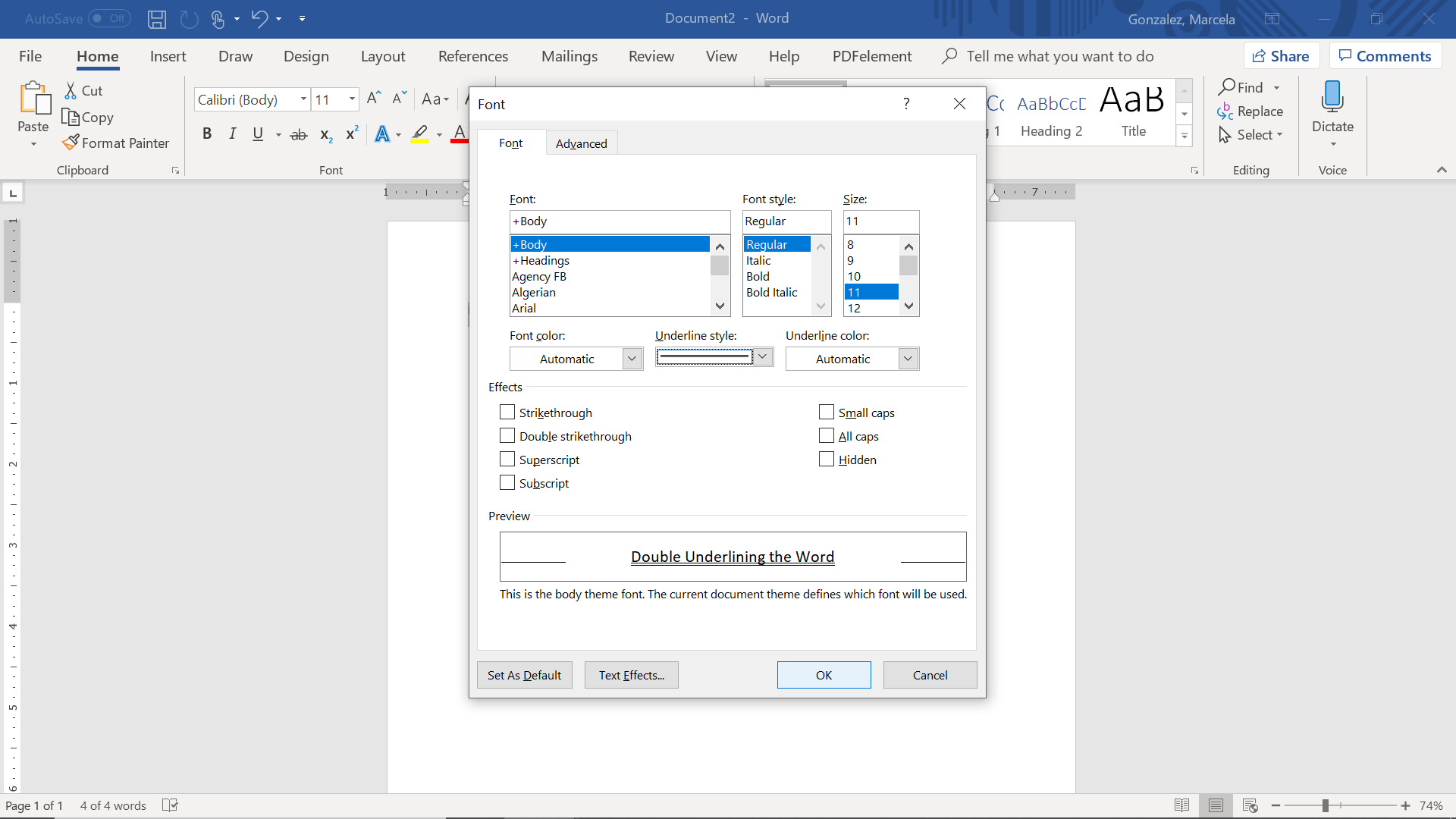
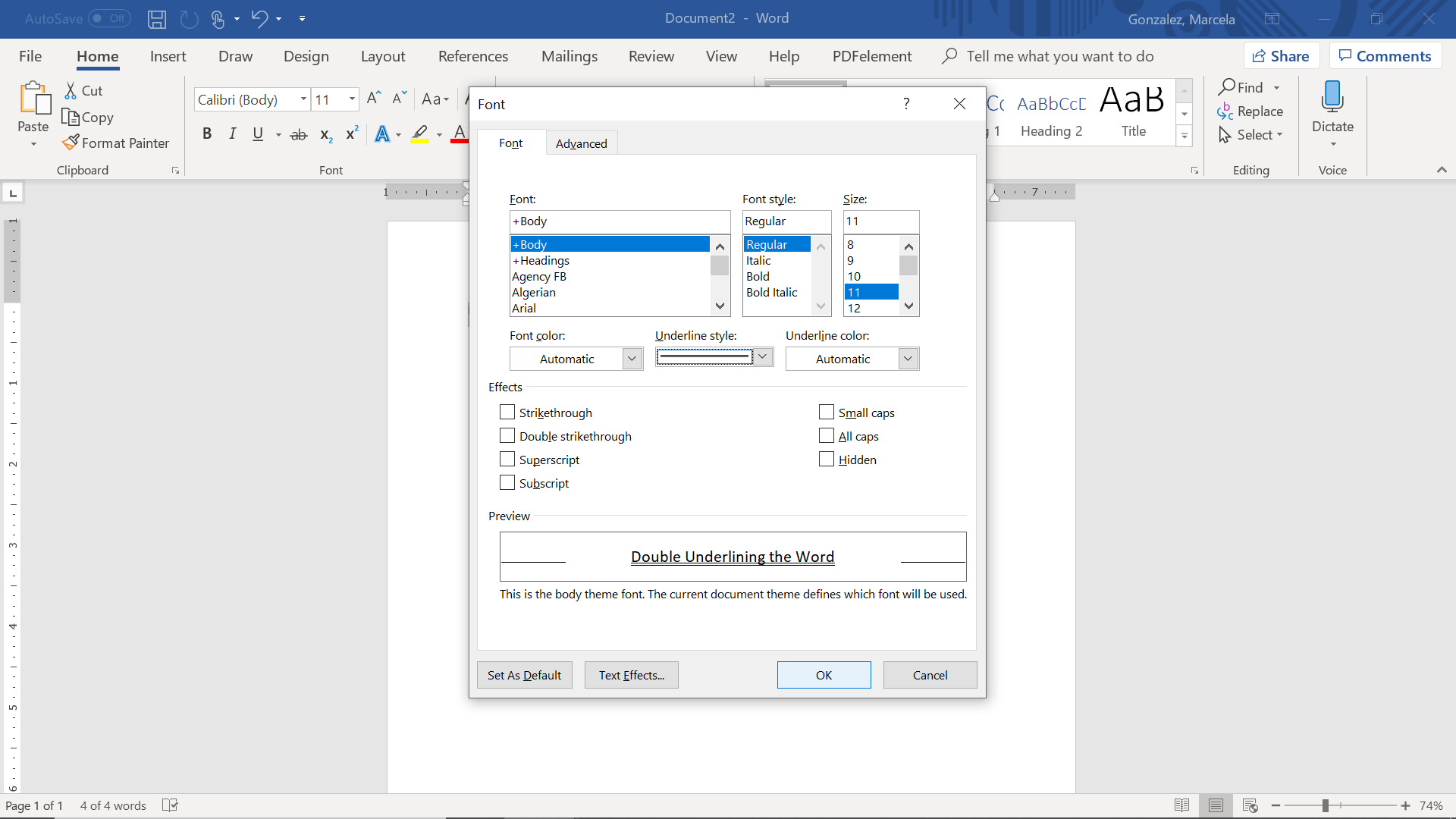
5. Selecione a sublinhada dupla e uma visualização aparecerá na parte inferior da tela. Se a visualização estiver correta, selecione OK na parte inferior do A tela.
Agora, está tudo pronto. Há também muitas outras opções de sublinhado que você pode usar em seu documento se o duplo sublinhado não for o que você queria.