Lorsque nous devons utiliser la commande ping, il est généralement d’inspecter la performance ou la stabilité de notre réseau, soit aussi parce que nous voulons voir la latence entre notre équipement et un serveur ou un ordinateur distant. Mais quel que soit le cas, si nous l’utilisons sous Windows avec n’importe quelle version, cette commande de la console, exemple: ping google.com, vous ne ferez que 4 demandes au domaine ou à l’adresse IP, même avec PowerShell.
Commande d’exécution PING PINGMENT
Si nous parlons de Linux lorsque nous exécutons la commande ping, cela ne s’arrête pas avant que nous Forcer-le jusqu’à ce que nous puissions le forcer avec Ctrl + C. Mais lorsque vous en avez besoin pour se produire sous Windows pour une analyse continue, la solution consiste à utiliser la commande comme suit avec l’attribut -t:
ping -t google.comDe cette manière, les demandes ne s’arrêtent pas, une ping continu a été réalisée jusqu’à ce que nous puissions nous arrêter avec une combinaison du clavier. Bien que ce soit quelque chose de très simple, nous l’oublions parfois, mais avec une utilisation constante, nous serons une coutume et nous n’aurons pas de problèmes avec lesquels la commande est arrêtée brièvement.
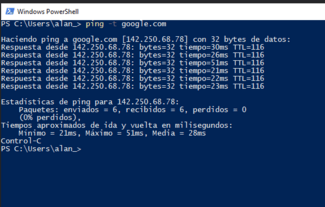
Si au lieu d’être en train de faire de ping, nous voulons simplement que ce soit un certain nombre de fois que nous utilisons le paramètre -n Cela limite le nombre de packages envoyés. Dans l’exemple suivant, il est limité à 100 paquets.
ping -n 100 google.comDans ce cas, seules 100 demandes à Google Domain seront envoyées. En tout état de cause, nous pouvons utiliser à la fois le terminal Windows classique ou le terminal PowerShell le plus moderne car la commande est identique.
Arrêtez les performances de la commande
pour arrêter de ping utiliser la combinaison de touches:
CTRL + C

Si nous n’arrêtons pas la commande avec la combinaison précédente, les statistiques n’apparaîtront pas, alors fermez simplement la fenêtre n’est pas la meilleure idée si nous en avons besoin.
Comment autrangerions-nous pourrions-nous utiliser ce paramètre?
- en cas de surveillance, si nous exécutons la commande toute la journée, à la fin, nous pouvons l’arrêter et vérifier s’il y a un problème de réseau. .
- Dans d’autres cas, nous pouvons l’utiliser pour voir quelle heure ou quels jours il y a plus de congestion de notre connexion Internet ou de tout réseau.
- est le moyen le plus simple de savoir si un serveur est disponible dans notre réseau local ou sur Internet.
- Nous pouvons Diagnostiquer indirectement DNS, car si la commande ping vers un domaine ne résout pas une adresse IP, elle pourrait indiquer des problèmes DNS.
Nous pouvons diagnostiquer notre réseau local et détecter si le problème est Dans notre réseau Local ou s’il s’agit de la faute de notre fournisseur en cas d’échecs Internet.
Que font les statistiques lors de l’arrêt de l’exécution?
Premièrement, cela nous montre l’adresse IP, suivie du nombre de paquets UDP ayant été envoyés et ceux qui ont été reçus. Si on n’était pas reçu, il s’appelle un paquet perdu. Dans le cas d’une bonne connexion toujours ou 99% du temps doit être zéro.
Les temps sont en millisecondes (0,001 secondes = 1 milliseconde):
- minimum: Il fait référence à ce qui a été le temps de réponse le plus court d’un colis envoyé lors de toute l’exécution de la commande.
- Maximum: C’est le temps maximum que certains paquets ne comptaient pas de packages perdus.
- Médias: C’est la moyenne de tous les temps jusqu’à la fin de l’exécution.
Concernant les informations des packages, si 5 packages sont envoyés, est idéalement pour recevoir 5 paquets, de ce qui compte contraire En tant que packages perdus et ce dernier signifie que nous envoyons un signal, mais nous ne recevons pas de réponse du serveur. Si le pourcentage de paquets perdus est supérieur à 0%, cela pourrait indiquer les problèmes de connexion de notre part ou de notre partie du serveur. Dans certains cas, nous ne recevons pas de réponse ne signifie pas que nous n’avons pas de connexion au serveur, cela pourrait être dû au fait que de nombreux serveurs ou adresses IP ont le protocole ICMP bloqué. Ce que nous devons faire pour vérifier est simplement de tenter avec un autre serveur ou d’envoyer le ping d’un autre ordinateur de différents réseaux.