Partager
>
Nous vous apportons une compilation de 31 astuces pour que vous preniez la correspondance maximale du navigateur Microsoft Edge, dans votre version basée sur le chrome publié dans ce 2020. Edge est déjà deuxième dans la liste. des navigateurs plus utilisés, donc si vous voulez essayer d’essayer, avec les conseils et les fonctions que nous allons vous montrer, vous pourrez la presser au maximum.
Divers des trucs et les conseils les partagent avec Chrome, car les deux navigateurs commencent à partir de la même base. Cependant, nous allons également vous apprendre à utiliser les fonctions exclusives Edge. Nous allons essayer de tout apporter, à la fois des fonctions de base et des astuces quelque peu plus avancées, et même des fonctions expérimentales que vous devrez être activées. L’idée est que si c’est la première fois que vous utilisez le navigateur, avez tous les outils pour tirer le meilleur parti.
Nous avons essayé d’avoir une liste aussi large que possible, mais il y a toujours une possibilité que nous ayons laissé des trucs. Par conséquent, comme nous le faisons toujours dans les bases de Xataka dans ces listes, nous vous invitons à savoir si vous connaissez une autre astuce ou fonction cachée que nous n’avons pas mentionnée, partagez-les avec les autres utilisateurs de la section Commentaires.
Utilisez les extensions chromées
L’un des principaux changements dans Microsoft Bord après avoir été basé sur chrome, il est maintenant compatible avec les extensions chromées . De cette façon, il sera maintenant plus facile de passer le saut du navigateur Google si vous le souhaitez. Tout ce que vous avez à faire est d’activer une chose dans le navigateur et d’aller après le magasin d’applications chromé.
- Appuyez sur le bouton à trois points jusqu’à la droite et entrez des extensions.
- Extensions intérieures, dans la colonne de gauche en dessous de tout et active l’option permettant d’autoriser les extensions d’autres magasins.
- Une fois que vous avez activé cette option, vous pouvez accéder à Chrome Web Store et entrez le extension que vous voulez. Lorsque vous cliquez sur Ajouter à Chrome, il sera ajouté à votre bord.
modifie le moteur de recherche
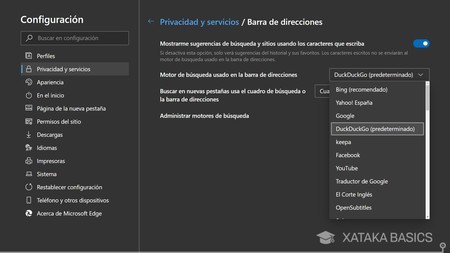
5e7a737e8b « >
Bien que Microsoft continue d’essayer Avec Bing, l’une des premières choses que la plupart des utilisateurs font lorsqu’un nouveau navigateur est installé consiste à modifier le moteur de recherche qu’il utilise, de sorte que des recherches que vous pouvez avoir le résultat souhaité. La fonction est un peu cachée, mais vous pouvez le faire parfaitement.
- Allez d’abord au moins une fois sur le moteur de recherche afin que votre moteur de recherche apparaisse dans la liste.
- Maintenant, appuyez sur la touche à trois points jusqu’à la droite et entrez la configuration.
- Entrez la section Confidentialité et services.
- voit maintenant les services de la section, puis cliquez sur l’option Barre d’adresses. .
- à l’écran où vous allez, cliquez maintenant sur l’onglet Moteur de recherche extensible utilisé dans la barre d’adresse et choisissez celui que vous souhaitez.
Ouvre les recherches sur un nouvel onglet
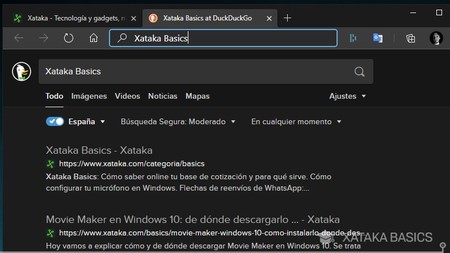
Lorsque vous souhaitez effectuer une recherche dans Microsoft Edge, il suffit d’écrire ce que vous voulez dans la barre de recherche et prête. Mais cela rend l’onglet que vous utilisez la page Changement de page pour accéder au moteur de recherche que vous avez configuré. Heureusement, il existe un moyen d’ouvrir la recherche que vous effectuez dans un nouvel onglet et est pratiquement simple.
- Cliquez sur la barre de recherche et écrivez ce que vous voulez rechercher.
- Maintenant, cliquez sur en même temps Alt + Entrée au lieu d’une introduction uniquement. Dans MacOS est COMMAND + ENTER.
- Un nouvel onglet s’ouvrira avec la recherche que vous avez faite.
Utilisez le mode développeur pour les scripts
Mais toutes les extensions ont leurs limites, et parfois, vous pouvez trouver des accessoires sur Internet pour le navigateur qui doivent être chargés par un script. Ce sont des extensions qui rendent généralement des modifications assez profondes dans le navigateur. Afin de les utiliser, vous devez vous rendre à la section Extensions et activer l’option Mode développeur.Edge se souviendra de vous chaque fois que vous commenciez que vous avez ce mode ouvert, vous invitant à la désactiver.
Microsoft vous donne des points pour utiliser Edge ou Bing
Et dans le cas où vous voulez donner une chance en Bing, vous savez que Microsoft vous récompensera pour cela. La société dispose d’un système Point appelé Microsoft Rewards, qui vous récompense beaucoup pour utiliser Microsoft Products et pour effectuer des sondages ou des tests de test sur votre site Web principal.
La mauvaise nouvelle est que le nombre de points que vous avez Recevez pour chaque recherche dans Bing ou par le fait de la recherche d’Edge est assez faible, bien que, en faveur, vous aurez cela de temps en temps, vous trouverez des défis quotidiens et des promotions spéciales sur votre site Web pour gagner de grandes quantités de points de rouleau. Ces points peuvent être échangés par des prix tels que des cartes-cadeaux ou de la participation au tirage au sort à gagner des périphériques tels qu’un ordinateur de surface ou une console Xbox One.
Synchronisez vos données avec le compte Microsoft
Et puisque nous parlons du compte Microsoft, vous devez savoir que vous pouvez également gérer les données synchronisées entre vos différents navigateurs de bord lorsque Dans tout ce que vous utilisez le même compte Microsoft. C’est quelque chose que presque tous les navigateurs ont et que, à bord, est toujours en cours de mise en œuvre.
- Appuyez sur la touche à trois points jusqu’à la droite et entre dans la configuration.
- Entrée. la section des profils.
- MAINTENANT, cliquez sur l’option Synchronize.
- Vous arriverez au menu que vous avez activé toutes les choses synchronisées sur votre compte et vous pouvez désactiver ou Réactivez ceux que vous voulez.
- Comme vous le voyez, il y aura des choses qui ne peuvent pas être activées, car elles sont préparées pour les futures versions.
Utilisez le mode sombre ou changez le
d504fdad9b »> Mode sombre
Comme il ne pouvait pas être autrement dans les heures d’exécution, Microsoft Bord inclut un mode sombre que vous pouvez force ou synchroniser avec le mode noir du système d’exploitation. Vous pouvez également modifier les boutons de la barre supérieure du navigateur et la police ou la police que vous utilisez, ainsi que la taille de ces lettres pour lire l’interface plus claire.
- appuyez sur le bouton trois pointe vers la droite et entre dans la configuration.
- Entrez la section d’apparence.
- Vous entrerez la fenêtre pour personnaliser le navigateur, où la première option est le sujet et la première option permet de mettre le thème sombre ou celui qui utilise le système.
- ci-dessous, vous pouvez également configurer les boutons que vous souhaitez apparaître dans la barre supérieure.
- Down a une autre section appelée Fuentes, où Vous pouvez choisir entre divers types de lettres et leur taille.
personnaliser la nouvelle onglet
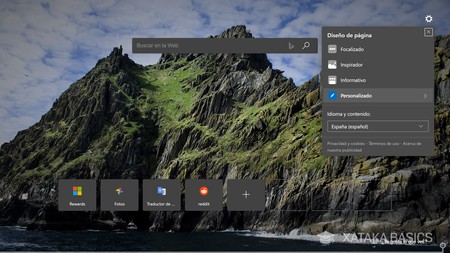
Lorsque vous ouvrez un nouvel onglet à Edge, vous allez sur une page très spécifique dans laquelle vous pouvez voir DI Ferences contenues. Vous pouvez voir la barre de recherche, une image d’arrière-plan qui change tous les jours, des raccourcis vers les pages les plus visitées et une liste de nouvelles en vedette. Tout ce contenu peut être configuré pour laisser l’écran à votre goût.
Si vous appuyez sur la touche de roue supérieure à droite, vous pouvez choisir entre trois types d’aperçu et la langue du contenu. Si vous choisissez Personnalisé, vous pouvez activer ou désactiver le contenu et la flux de nouvelles, l’image de fond quotidienne ou les liens rapides. Ces liens ont lorsque vous passez la souris un bouton à trois points qui vous permet de les supprimer et de la droite, il existe un symbole de somme pour placer vos propres liens.
Utilisez le bloqueur de suivi
Si vous vous inquiétez de votre vie privée, Edge veut vous donner des options pour vous sentir un peu plus sûr. Il possède trois paramètres de confidentialité et, dans la plus stricte, bloquera les chenilles tiers qui suivent vos étapes lorsque vous visitez un site Web. Si vous activez ce mode, vous ne pouvez pas bien fonctionner et vous n’aurez pas de publicités personnalisées, mais vous aurez une confidentialité plus.
- Appuyez sur le bouton à trois points vers la droite et entre dans la configuration. .
- entre la section Confidentialité et Services.
- La première option sera la prévention du suivi, et si vous stricez les suiveurs seront bloqués.
- ci-dessous, vous pouvez entrer une liste avec tous les trackers bloqués et le nombre de fois où ils ont été bloqués. Vous êtes sûrement surpris.
- Pour lui donner un autre plus, dans les options de confidentialité ci-dessous active les demandes d’envoi « Ne pas suivre » option «
gère les autorisations que vous donnez aux bandes
Et puisque nous parlons de la vie privée, vous devez savoir que, selon les autres navigateurs d’Edge, inclut également des options pour gérer les autorisations qui Vous avez donné aux sites Web. Par exemple, vous pouvez voir des listes avec les sites Web ayant accès à l’emplacement de l’ordinateur ou à la webcam, ainsi que les pilotes ou les notifications. Vous pouvez également gérer des téléchargements automatiques pouvant démarrer certains sites Web ou utiliser le complément Adobe Flash.
Tout ce que vous avez à faire est de cliquer sur le bouton à trois points à droite et entrez la configuration, où vous allez doivent entrer dans la section Autorisations du site. Là, vous aurez la liste avec toutes les autorisations et, lorsque vous cliquez sur chacun, vous verrez des options pour la configurer ou les listes avec les pages qui ont accès. Dans ces listes, vous pouvez verrouiller des toiles ou bloquer les autorisations par défaut en ajoutant des exceptions.
Supprimer des favoris en double
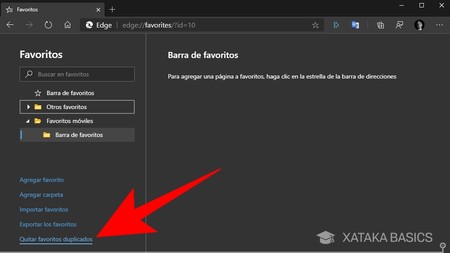
A toutes les fonctionnalités de gestion de la page préférées que vous pouvez trouver dans pratiquement n’importe quel navigateur. Vous pouvez les importer à partir d’autres navigateurs, les ajouter et décider quoi voir et ne pas voir sur l’interface principale. Pero si sueles trabajar con muchos favoritos e importarlos, hay una pequeña opción casi oculta para eliminar duplicados que te va a ahorrar mucho tiempo.
- Pulsa el botón de tres puntos arriba a la derecha y pulsa en Favoritos.
- En el menú de Favoritos, pulsa en Administrar favoritos.
- Dentro de la ventana de administración de favoritos, mira abajo del todo en la columna de la izquierda.
- Pulsa en la opción de Quitar favoritos duplicados.
- En la ventana que te aparece preguntándote si quieres hacerlo, pulsa en Quitar.
Organiza tu trabajo con las colecciones
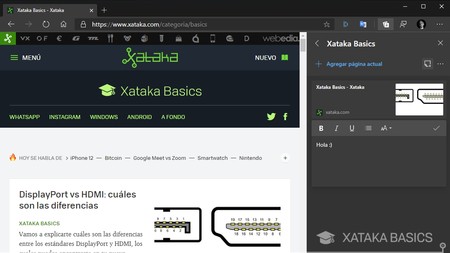
Microsoft Edge tiene una función exclusiva llamada Colecciones, que permite crear una especie de colección de enlaces y notas a la que puedes acceder en n’importe quand. De cette manière, si vous faites une sorte de recherche ou que vous devez prendre des notes et des liens sur un sujet spécifique, vous pouvez le faire facilement. Il vous suffit d’appuyer sur le bouton Collections dans la barre supérieure et de créer un nouveau avec le nom que vous souhaitez.
Tout le contenu peut être facilement modifiable dans la colonne en le faisant glisser pour le déplacer de la place ou simplement Supprimez-le si vous n’en avez plus besoin. Vous avez également des boutons pour ajouter la page que vous visitez ou créez une nouvelle note, ainsi qu’un menu supérieur pour envoyer le contenu à Word ou Excel, ouvrez tout ou copiez tout.
Demandez à bord vous Web
Une fonction facile à utiliser consiste à demander à bord de vous lire à haute voix n’importe quel Web. C’est une option que vous avez toujours accessible, ce qui vous fera lire le contenu d’un Web avec une voix que vous pouvez modifier. Bien sûr, cela dépend de la manière dont le contenu est organisé sur chaque page, la lecture sera plus ou moins efficace.
- Entrez l’article que vous souhaitez lire.
- appuyez sur Le bouton Trois points de la droite et cliquez sur Favoris.
- Choisissez l’option de lire à haute voix.
- en haut, vous aurez une barre avec des options pour
lire plus confortablement avec le lecteur d’enveloppe
Lorsque vous entrez dans un élément en ligne ou une page spécifique, dans La partie droite de la barre d’adresse apparaîtra à côté de l’icône Ajouter à Favoris avec la forme d’un livre. C’est l’icône d’activer le lecteur enveloppant, une fonction qui élimine tous les éléments de la bande pour laisser uniquement le texte afin de pouvoir le lire sans distractions.
Lorsque vous activez ce mode, plusieurs options apparaissent En haut. Différentes options sembleront en profiter.Par exemple, vous pouvez faire du bord, vous lisez le contenu de la bande à haute voix, comme dans le point précédent, mais avec moins de distractions **, vous pouvez modifier la couleur de la page ** et de nombreuses autres préférences pour se concentrer sur certaines lignes de texte ou Mettez en surbrillance les mots ou les verbes.
Gagnez du temps avec la copie intelligente
Les fonctions de caractéristiques de l’EDGE sont les fonctions intelligentes copie. Connaissez-vous ces moments dans lesquels vous copie du contenu d’un Web dans un document et tout finit par sale et sali? Parce que lorsque vous copie du contenu, Microsoft Edge rappelle son contexte et, s’il est dans une zone ou un graphique, cela le présente également dans le document où vous souhaitez le mettre.
et le meilleur de tous est-ce que c’est une fonctionnalité déjà préactivée par défaut, vous n’avez pas à ne rien faire mais rappelez-vous qu’il est là. Ensuite, sélectionnez le contenu d’une case ou d’une bande dans laquelle un format a été donné et lorsque vous pouvez ensuite aller sur Word ou un autre document, ce format sera mémorisé.
Envoyer des pages de votre mobile ou Tablette
Microsoft Edge vous permet d’intégrer votre appareil Android ou votre iPhone ou iPad avec le PC grâce à une fonction avec laquelle vous pouvez Envoyez directement des toiles de téléphones mobiles. Avec cela, lorsque vous visitez un site Web sur votre mobile ou votre tablette, vous aurez la possibilité d’envoyer un site Web au PC et de vous ouvrir immédiatement dans le navigateur sans intermédiaires.
La première méthode à faire Ceci est également sur le bord mobile installé et l’utiliser. Mais dans IOS, vous pouvez également envoyer des sites Web de Safari en installant l’application Continuer sur PC et sur Android, vous pouvez également recourir au lanceur Microsoft Launcher.
Envoyer des pages de PC à votre Android
Vous pouvez également faire la route inverse, bien que dans ce cas Seulement vous pouvez dans Android. Ceci est une fonction pour laquelle vous devez avoir Edge et avoir sur votre ordinateur Windows et l’Android configuré l’application de votre téléphone. Une fois que vous avez tout installé, appuyez sur le bouton à trois points jusqu’à la droite et dans le menu déroulant à partager. Vous irez dans un menu, où vous devez choisir l’option de votre téléphone pour envoyer le Web au périphérique Android que vous avez lié.
Envoyez le contenu du navigateur à Chromecast
Microsoft Edge expérimente déjà les fonctions de contenu d’envoi, en fait, si dans le menu Outils du bouton à trois points jusqu’au clic droit. Outils, vous verrez qu’il existe une option appelée transmission de contenu à un périphérique. Malheureusement, cette option ne fonctionne souvent pas correctement par défaut et ne fonctionne rien pour rien.
mais dans les drapeaux de bord, vous avez un moyen d’activer le contenu envoyé à Google Cast. Nous vous laissons les étapes avec les options que vous devez activer.
- Allez d’abord à
edge://flags/#load-media-router-component-extensionet mettez-le comme étant activé. - Ensuite, allez à
edge://flags/#global-media-controls-for-castet mettez-le comme activé. - entrez enfin entrer
edge://flags/#mirroring-serviceet mettez-le comme étant activé. - Après le redémarrage, lorsque vous passez à la possibilité de transmettre du contenu à un périphérique, tout devrait fonctionner correctement et vous devriez déjà pouvoir envoyer le contenu d’un onglet ou transmettre le bureau ou le fichier.
Fermer tous les onglets sur la droite
Si vous travaillez avec de nombreux onglets ouverts dans votre navigateur, Voulez-vous savoir qu’il existe une façon de fermer une grande quantité d’entre elles de manière contrôlée. Il s’agit de la possibilité de fermer tous les onglets que vous avez sur la droite, que, selon votre nom, fermez tous ceux qui suivent l’onglet sur lequel vous avez cliqué, sans y compris.
- Cliquez sur À droite sur le dernier onglet que vous voulez laisser ouvert.
- dans le menu contextuel, cliquez sur les onglets de fermeture à droite.
- fermera tout ce que vous commençez dans que vous avez le droit de clic droit, mais pas y compris.
Vous pouvez également les fermer tous sauf un
ci-dessous juste la possibilité de fermer Les onglets que vous avez à droite, vous avez une autre option appelée Fermer les autres onglets. Avec cette option, vous fermerez tous les onglets ouverts dans le navigateur, sauf que vous avez cliqué à droite pour afficher le menu Options.
Ouvrez le dernier onglet qui a été fermé
Nous avons tous eu ce sentiment de tous les temps. Nous commençons à fermer les onglets disant que nous allons le faire jusqu’à ce qu’un certain, et dans l’inertie pour aller en cliquant sur le centre pour les fermer, nous nous sommes retrouvés. Le sentiment de voir la disparition de ce dernier onglet que vous vouliez préserver. Heureusement, il existe un moyen de récupérer le dernier onglet qui a été fermé.
- Cliquez avec le bouton droit de la souris sur n’importe quel onglet que vous avez déjà ouvert.
- Dans le menu contextuel, cliquez sur Sur l’option renvoie l’onglet fermé.
- Vous pouvez également le faire en appuyant sur la touche Control + UpperCase + T Touches T si vous utilisez Windows, et commande + Maj + T dans le cas de MacOS.
Ancrez les onglets importants au début
Microsoft Edge vous permet également d’ancrer un onglet le début de la barre supérieure. Cela signifie qu’il apparaîtra toujours à gauche du tout, bien qu’il soit une taille plus petite pour ne pas vous déranger. Ceci est assez utile lorsqu’il y a des pages, vous souhaitez toujours avoir ouvert et accessible sans prendre trop d’espace dans la barre d’onglets.
- Cliquez avec le bouton droit de la souris sur l’onglet que vous souhaitez corriger pour l’avoir ouvert au premier plan.
- Dans le menu contextuel, cliquez sur l’onglet ANCHOR.
- Pour arrêter de corriger l’onglet Cliquez avec le bouton droit de la souris sur lequel vous avez défini et choisissez l’onglet Panchick.
- Vous pouvez ancrer tous les onglets que vous souhaitez.
Ancre Un onglet à la barre des tâches de Windows
et si vous n’en avez pas assez, vous pouvez également ancrer une languette de béton dans la barre des tâches de Windows . Lorsque vous le faites, l’accès direct à la page que vous visiterez restera au bas de Windows, comme s’il s’agissait d’une application distincte.
- Mettez l’onglet Activate que vous souhaitez une ancre dans la barre des tâches .
- Maintenant, appuyez sur le bouton à trois points jusqu’à la droite et entrez plus d’outils.
- Plus d’options seront ouvertes et vous devez cliquer sur l’ancrage une barre des tâches.
- dans le navigateur maintenant une dernière fenêtre apparaîtra où vous pouvez mettre le nom que vous souhaitez pour le raccourci.
- Lorsque vous avez fini d’écrire le nom et les impulsions dans la solution, il créera l’accès direct dans La barre des tâches.
déplacez plusieurs onglets à la fois
Il y a aussi un petit tour déplacez plusieurs onglets à la fois. Fais cela, vous serez en mesure de repositionner plusieurs en même temps ensemble dans n’importe quelle autre position du navigateur. Vous pouvez également les sortir et les ouvrir dans une nouvelle onglet Microsoft Edge.
Pour sélectionner plusieurs onglets, maintenez la touche de commande enfoncée pendant que vous cliquez sur celui que vous souhaitez choisir, la touche de commande si vous utilisez Mac. Une fois sélectionné, vous pouvez les faire glisser à la fois pour faire quoi que ce soit Vous voulez. / p>
créer différents groupes d’onglets
comme dans chrome, Microsoft Edge a également une option pour créer des groupes des cils à mieux organiser des cils et créer des groupes thématiques. Chaque groupe de cils vous pourrez vous donner un nom et une couleur, et vous pouvez même rendre les groupes d’onglets fixés, où ils peuvent également être différenciés.
- d’abord écrit dans la barre de la recherche
edge://flags/#tab-groups - Lorsque vous arrivez au drapeau des groupes d’onglets, mettez-le comme activé et redémarrez le navigateur.
- maintenant, cliquez sur Un onglet et sélectionnez l’option à ajouter au nouveau groupe.
- Un groupe sera créé avec un point de couleur à gauche.
- Si vous appuyez sur le point, vous pouvez nommer le groupe et lui donner une couleur.
- Vous pouvez maintenant continuer à créer plus de groupes ou à ajouter des onglets à ceux créés.
Regardez les pages que vous consommez plus de ressources
Si vous appuyez sur lorsque vous êtes en majuscule et que vous vous échappez lorsque vous vous trouvez sur n’importe quel site Web, une petite fenêtre s’ouvrira sur laquelle vous pouvez voir quels traitements plus de ressources informatiques. Vous pouvez connaître la mémoire, la CPU et le réseau qui consomme chaque processus ou chaque onglet, leur commande tous, puis terminer l’onglet ou le processus que vous pensez consommer trop.
Si vous avez de nombreux onglets ouverts, Il est facile de passer la demande qui consomme votre système d’exploitation. Cet astuce vous servira à prendre un aspect plus complet et à voir ce que vous consommez le plus à l’intérieur du navigateur lui-même.
Tournez une bande en une application Web
» 5E7A737E8B « >
Edge vous permet de convertir un site Web en un site Web distinct PWA progressif. De cette manière, si vous jouez à un jeu basé sur le Web ou que vous souhaitez devenir une page, vous pouvez également recourir à cela. Le Web s’ouvrira dans une seule fenêtre sans interface de navigateur, bien que vous puissiez continuer à fermer, minimiser et maximiser la fenêtre. De plus, EDGE ajoute également l’option de recul de navigateur, mais rien de plus.
- Entrez en premier, entrez la bande que vous souhaitez convertir en application.
- maintenant, appuyez sur le bouton trois Points jusqu’à la droite et entrez des applications.
- Cliquez sur l’option d’installation de cet site comme une application.
- Et c’est tout, le Web s’ouvrira en tant que site Web.
- Chaque fois que vous entrez dans la section Application, vous verrez tout ce que vous avez créé au cas où les ancrages nulle part.
Soulignez, faites des annotations et modifiez votre PDF
5E7A737E8B « >
Il existe plusieurs lecteurs PDF gratuits disponibles pour votre ordinateur, mais Microsoft Edge est l’une des meilleures options pour souligner et faire des annotations. Lorsque vous avez un pdf ouvert, Edge vous montrera automatiquement une barre avec la possibilité de faire des annotations à Boli et un autre bouton pour les supprimer.
Aussi, si vous sélectionnez un texte dans le PDF et vous cliquez sur Juste sur celui-ci Vous pouvez voir un menu contextuel avec d’autres options, telles que la surbrillance du texte avec une couleur, recherchant ce que vous avez souligné dans le moteur de recherche que vous avez configuré par défaut, copiez le texte ou l’imprimer.
Parcourir par les onglets avec raccourcis clavier
Microsoft Edge, tout comme Chrome a également un petit système de raccourcis rapides qui permettent Vous naviguer par des cils sans utiliser la souris. Tout ce que vous avez à faire est d’aller en cliquant sur une combinaison de boutons pour naviguer entre les neuf premiers onglets que vous avez ouverts.
- Appuyez sur Control + un numéro de 1 à 9 pour naviguer entre les neuf premiers onglets Avez-vous ouvert.
- Chaque numéro est associé à un onglet. Si vous appuyez sur Control + 1, vous passerez au premier, si vous appuyez sur Control + 2 à la seconde, puis sur le neuvième.
- dans MacOS est effectué en appuyant sur la commande + un nombre de 1 à 9 .
- Chaque fois que vous appuyez sur Control + Tabulator, vous passerez à l’onglet suivant. De cette façon, vous pouvez naviguer à travers lesquels vous voulez, quel que soit le nombre de personnes ouvertes.
Créez des raccourcis clavier pour vos extensions
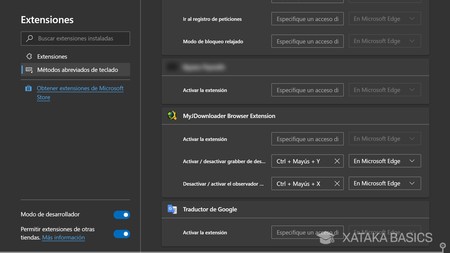
Lorsque vous installez une extension, vous pouvez avoir plusieurs fonctionnalités que vous pouvez utiliser de différentes manières. Habituellement, pour les activer, vous devrez cliquer sur l’extension et rechercher l’option, mais EDGE vous donne la possibilité de créer vos propres raccourcis clavier pour chaque fonction des extensions, à la fois Nativas de Edge et ceux que vous avez installés et qui soit à l’origine pour chrome.
- Appuyez sur le bouton à trois points vers la droite et entrez des extensions.
- une fois à l’intérieur de l’écran d’extensions, dans la colonne, cliquez à gauche sur la colonne. La section de raccourcis clavier.
- Vous pouvez voir toutes vos extensions et les différentes fonctions offertes par chacune d’elles.
- dans chaque fonction de chaque extension, vous pouvez configurer un raccourci clavier
tous les raccourcis clavier
et depuis que nous parlons de raccourcis clavier, nous vous retrouvera avec la liste des raccourcis que vous avez disponible pour Microsoft Edge. Avec eux, vous pouvez vous enregistrer des clics sur les actions que vous mettez habituellement mémorisez vos raccourcis. Il suffit de faire une combinaison de clé pour y aller.
fonction de raccourci
raccourci sur Windows
raccourci sur macos
enregistrer un web Favoris
Ctrl + d
commande + d
Démarrage de taper dans la barre de recherche
Ctrl + E
Recherchez quelque chose sur la page où vous êtes
Contrôle + F3
+ F
Allez à la correspondance suivante à la recherche de la bande
Contrôle + G
commande + g
aller à la correspondance précédente dans la recherche du web
Ctrl + MA Yus + g
Commande + SHIFT + G
Ouvre l’historique dans un nouvel onglet
Ctrl + H
commande + et ou commande + shift + h
ouvre la liste des fichiers téléchargés
ctrl + j
commande + Maj + j ou commande + option + l
Allez à l’URL de la barre d’adresse pour le modifier
Ctrl + L ou ALT + D ou F4
Commande + L
silence le
ouvre un nouvelle fenêtre
ctrl + n
commande + n
Ouvre un onglet en mode Inprivate
CTRL + SHIFT + N
Commande + Maj + N
ouvre un fichier PC sur Edge
Ctrl + ou
commande + ou
im Première page
Ctrl + p
commande + p
Imprimer avec la boîte de dialogue Système
Ctrl + Maj + p
renvoie la page
Ctrl + R ou F5
Commande + R
Rechargement de la page sans le contenu du cache
Ctrl + Maj + R ou Shift + F5
commande + shift + r
enregistrer la page
CTRL + S
Enregistrer la page en cours
Échantillon U cache la barre des favoris
Ctrl + Maj + b
Commande + SHIFT + B
enregistrer tous les onglets comme favoris dans un dossier
Ctrl + Maj + d
Commande + SHIFT + D
Ouvre les outils de développement
ctrl + Shift + i
c Omando + Shift + C
Coller et rechercher, coller et aller s’il s’agit d’une web
Ctrl + SHIFT + L
Ouvre le menu pour modifier le compte utilisateur
Ctrl + Maj + m
Commande + Maj + m
Ouvre les favoris Administrator
Ctrl + Maj + ou
Ouvre la dernière onglet fermée et allez-y
Ctrl + Maj + t
Commande + Maj + t
pâte sans format
Ctrl + Maj + v
Commande + SHIFT + V
Fermer l’onglet Courant
CTRL + W ou CTRL + F4
Commande + W
Fermer la fenêtre actuelle
ALT + F4 ou CTRL + SHIFT + W
Commande + SHIFT + W
ouvre un nouvel onglet
Ctrl + T
commande + t
regarder le code ou la source de la bande
Ctrl + U
Restors Zoom
Ctrl + 0
commande + 0
aller à une onglet spécifique
Ctrl + 1, 2, … 8
commande + 1,2, … 8
Aller à la dernière onglet
Ctrl + 9
+ 9
pon www. Au début et.com à la fin du texte écrit dans la barre d’adresse
ctrl + entrée
ouvre des options pour effacer les données de numérisation
Ctrl + Maj + Supprimer
Maj + Supprimer
passe à l’onglet précédent
Ctrl + Maj + Tab
Ctrl + SHIFT + TAB ou CTRL + FN + flèche UP
passe à l’onglet suivant
ctrl + tabulator
Ctrl + Tab ou Ctrl + Fn + Down flèche
sur zoom
Ctrl + plus signe (+)
commande + signe plus (+)
APLEX ZOOM
Ctrl + Minus signe (-)
commande + signe moins (-)
Sélectionnez le bouton de configuration et plus « … «
alt
Sélectionnez le premier élément de la bar favoris
ALT + SHIFT + B
Ouvre la Menu de configuration et plus « … »
alt + e ou alt + f ou f10
ouvre le menu de la boîte de dialogue Envoyer des commentaires
Alt + Maj + i
dos
alt + flèche gauche
Ouvre la nouvelle onglet Page
Alt + Démarrer
ouvre l’aide
F1
Sélectionnez le panneau suivant
F6
Sélectionnez le panneau précédent
shift + f6
ouvre le menu Cotextuel
Maj + f10
sel d’entrée ou plein écran
f11
commande + ctrl + f ou Commande + mayú S + F
Arrêtez la charge d’une bande ou fermez une boîte de dialogue
ESC
ESC
Faites défiler sur la bande
barre d’espace ou avpag
barre d’espace
faites défiler par le web
shift + barre d’espace ou repat
shift + barre d’espace
aller au sommet d’une toile
Démarrer
aller à la dernière partie d’une bande
fin
Allez à l’onglet suivant
tab
tab