Ciao amici, benvenuti in un nuovo tutorial. In questo caso, entreremo nel mondo Microsoft per installare SQL Server.
L’installazione di SQL Server non è complicata, abbiamo semplicemente bisogno di prestare attenzione ad alcune cose in modo che l’installazione sia corretta, per quanto riguarda il Applicazione che è necessario sopportare.
Una volta che si dispone dell’immagine SQL Server esposta al server cloud, è necessario fare doppio clic su “D” o CD della VM, come appare nell’immagine seguente:
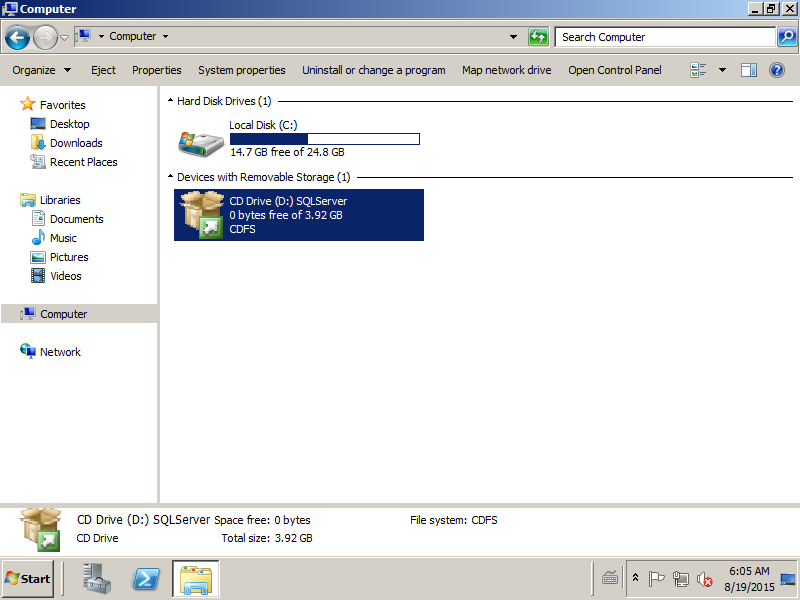
Una volta eseguito, “presenta sempre un determinato ritardo – uno schermo splash inizia con alcune opzioni. Sceglieremo “Installazione” o “Installazione in spagnolo”, quindi l’opzione per installare SQL Server, come appare nell’immagine seguente. È molto importante sapere che, se abbiamo Windows in inglese, dobbiamo installare SQL in inglese; Se ce l’abbiamo in spagnolo, SQL deve essere in spagnolo. Sebbene sia possibile installare i pacchetti di lingua, non è sempre l’opzione migliore. Un’altra cosa importante: consiglio di utilizzare sempre le versioni inglesi per ottenere più compatibilità con altri sistemi.
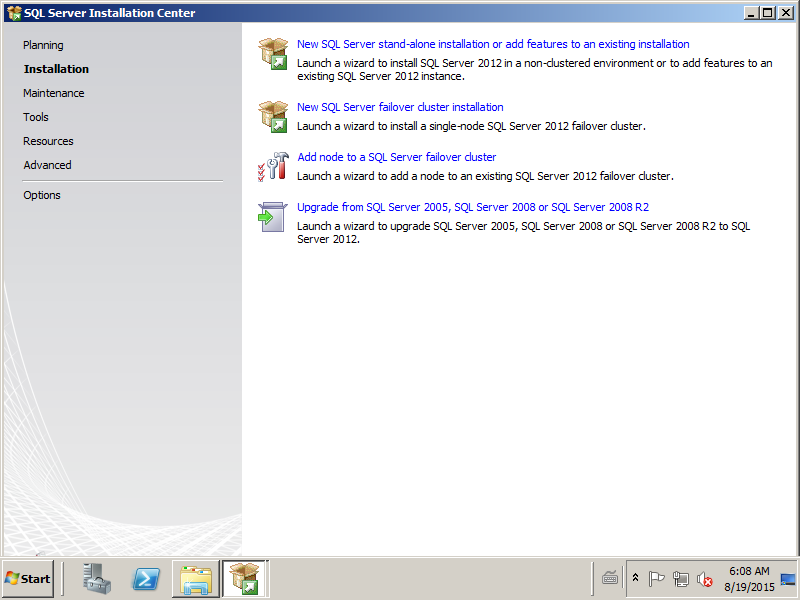
Una volta noi Selezionare “Nuovo server SQL” – presenta sempre un determinato ritardo: avvia un processo che controllerà il sistema E “installerà” i file di installazione di SQL Server, come appare nell’immagine seguente:

Dopodiché, una volta terminato e dopo aver fatto clic sul pulsante “OK”, la procedura guidata si chiuderà.
ci vorrà un po ‘ma si aprirà di nuovo; Non devi spaventarti come è normale. Ecco dove inizia il processo di installazione.
Il passaggio successivo è accettare i termini di utilizzo, è anche possibile scegliere di inviare informazioni a Microsoft in merito all’utilizzo di SQL Server. Se sei “Pro-Microsoft”, fallo. In caso contrario, non è necessario. Questo sarà visto nella prossima cattura:

Una volta accettati i termini e le condizioni d’uso, lo diamo ” Avanti “(o successivo) e quindi installare un componente aggiuntivo, come appare nell’acquisizione successiva:
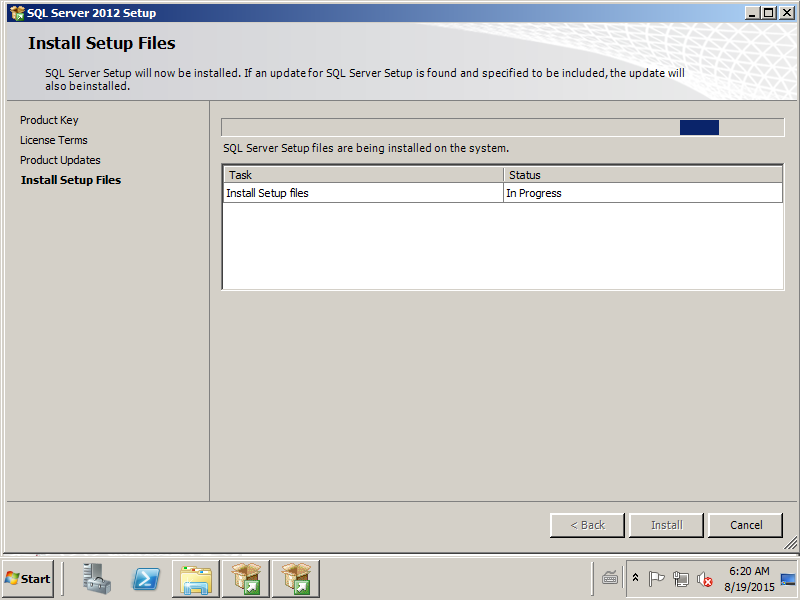
una volta finito , Faremo clic su “Installa” per completare la copia dei file di installazione di SQL Server, in quanto appare nell’acquisizione successiva:
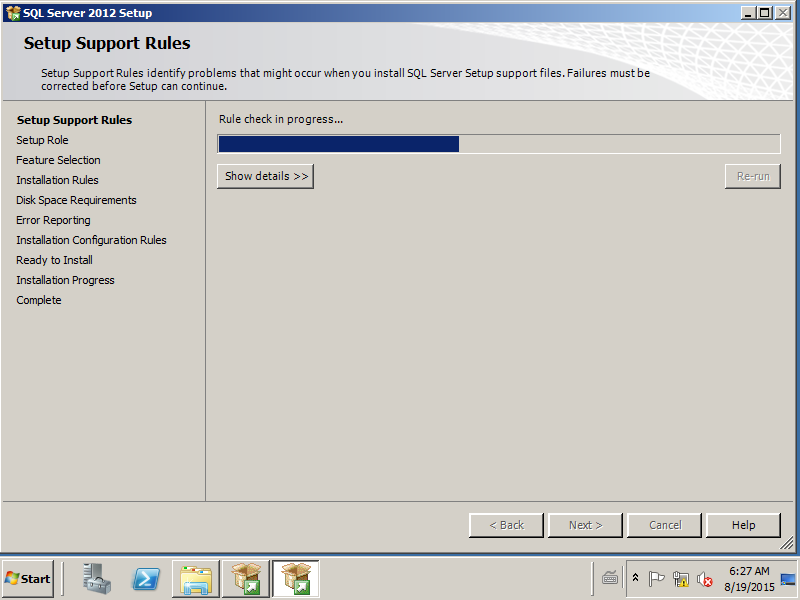
Avanti, la procedura guidata si chiuderà di nuovo e verrà aperta di nuovo. Ci vorranno alcuni controlli e qui saranno presi in considerazione alcune cose. Il firewall: se l’applicazione che si connette con il database è su un altro server, assicurarsi di aprire la porta sul firewall in modo che Windows accetti la connessione. Caso opposto, non si collegherà mai.
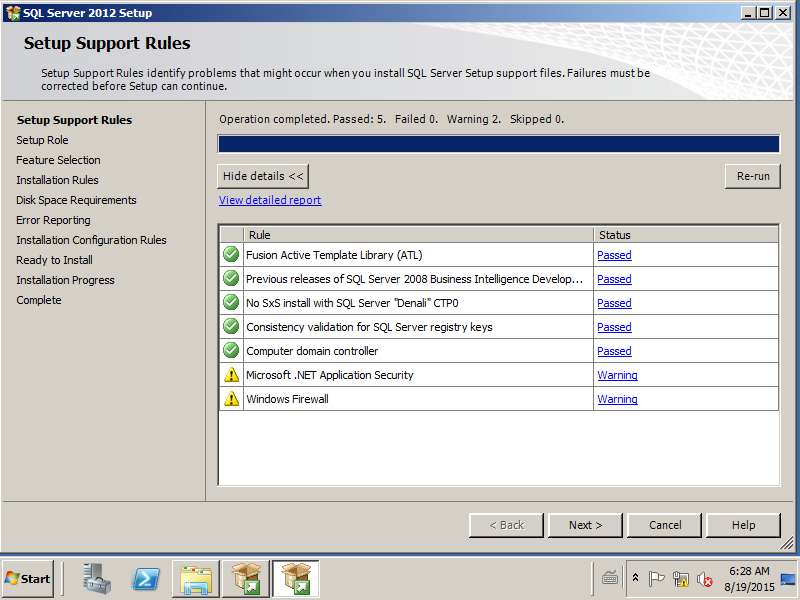
Una volta controllato, clicziamo su “Avanti” e ci vorrà verso le opzioni. Se installiamo SQL Server, dobbiamo lasciarlo selezionato per impostazione predefinita come appare nella cattura successiva:
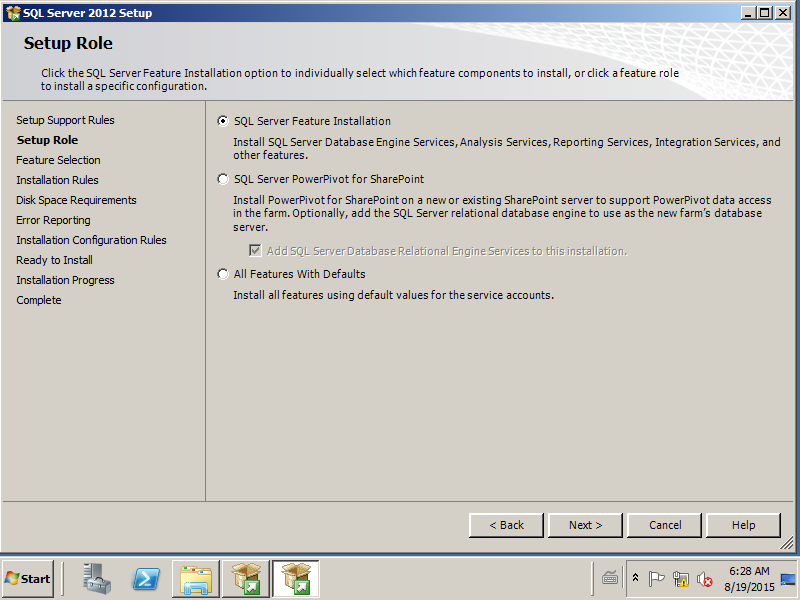
Una volta scelto il ruolo del nostro SQL Server, le opzioni che dobbiamo prestare maggiore attenzione devono apparire. Il prossimo è dove selezionare i componenti; Assicurarsi che il servizio motore del database e la gestione di SQL Server Management Studio (non consentiti di vedere sullo schermo, ma sono sotto) sono selezionati. Se hai bisogno di servizi di analisi per -Per esempio- Utilizzare SQL Server con SharePoint, lo consiglio di installarlo. Se non hai la conoscenza di questo, selezionare solo i componenti come appare nell’immagine seguente:
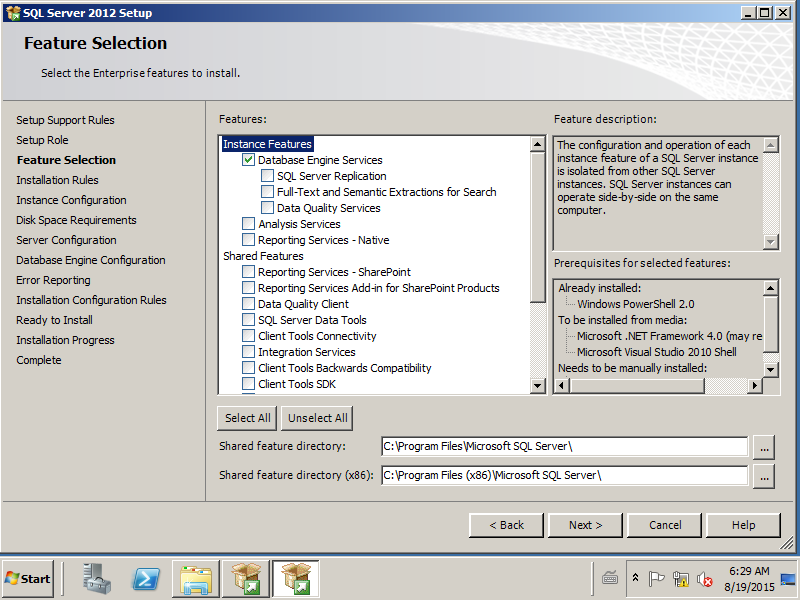
Una volta il Opzioni, faremo clic su “Avanti” che ci costrinerà a controllare, come appare nella seguente immagine:
Quindi, dobbiamo definire il nome dell’istanza. Se si installa un altro motore su un server in cui si dispone già di un SQL Server in esecuzione, è consigliabile cambiare il nome. Altrimenti, è meglio lasciarlo come appare per impostazione predefinita.
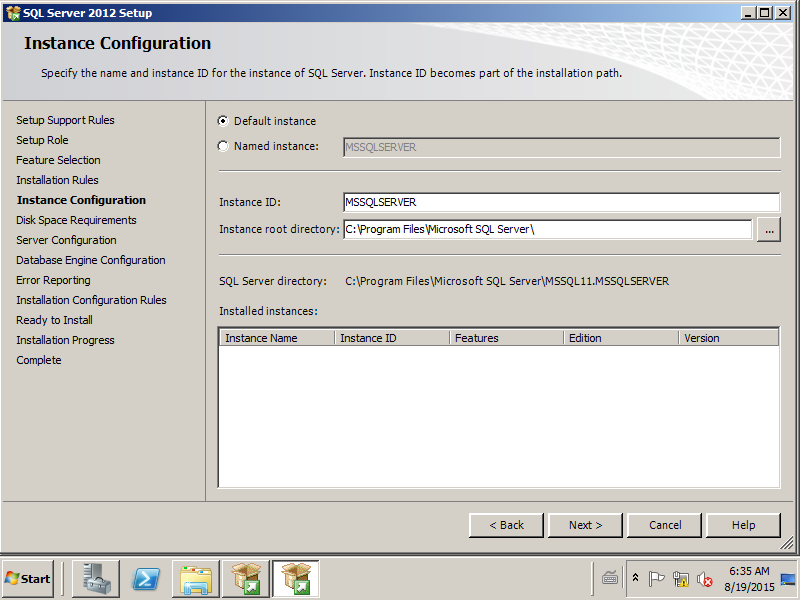
A questo punto dell’installazione, il programma di installazione di recensioni SQL se lo spazio sul nostro disco è sufficiente. Controllalo e, se tutto va bene, apparirà uno schermo come il seguente:
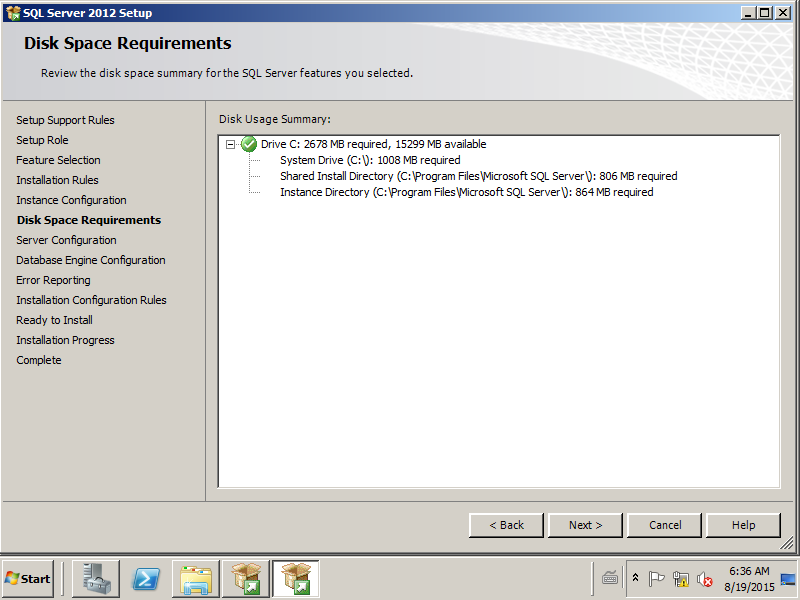
Una volta verificato che tutto è OK , clicziamo su “Avanti”: nel seguente, dobbiamo specificare gli utenti per i servizi dei componenti SQL; In questo caso, ti consiglio di lasciarlo per impostazione predefinita:
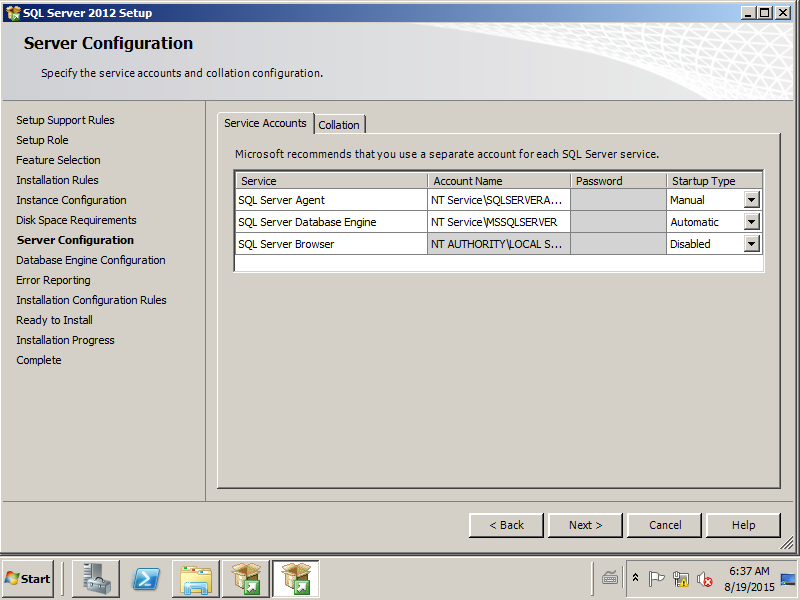
Ora arriva un passaggio molto importante: autenticazione. Qui dovremmo tenere conto di quale uso forniremo SQL Server.Se lo useremo come un motore per qualche applicazione Microsoft, come Dynamics, SharePoint o Project Server, dobbiamo scegliere Autenticazione mista (modalità miscelata) poiché di solito è il requisito dei prodotti Microsoft che funzionano con SQL. Ciò non rimuove altri produttori di software che funzionano con SQL non richiedono lo stesso requisito. Quindi è una questione di vedere i requisiti dell’applicazione.
Un’altra cosa importante è che si aggiunge l’utente dell’amministratore o l’utente con il quale si sta installando SQL- come amministratore di quel SQL. Per questo è necessario fare clic su “Aggiungi utente corrente” in Specificare l’amministratore di SQL Server, in quanto appare nell’acquisizione successiva:
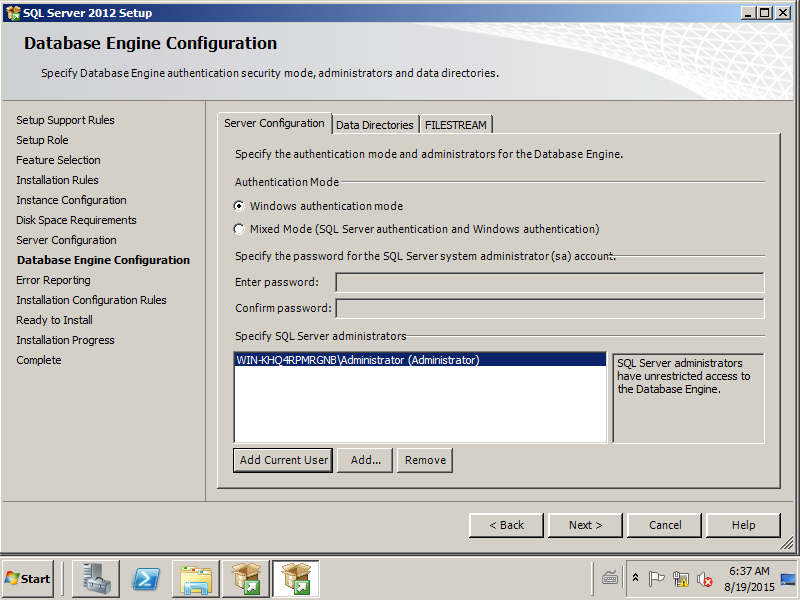
Una volta fatto questo, clicziamo su “Avanti” e di nuovo ci chiederà se vogliamo inviare informazioni riservate a Microsoft; Lascio al tuo criterio di nuovo.
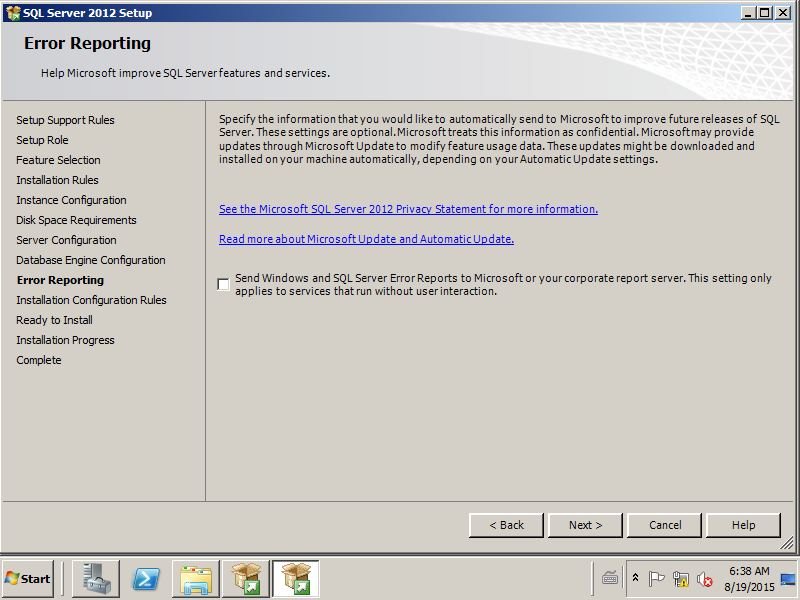
Una volta cliccando su “Avanti”, farà un’ultima verifica e , Se tutto va bene, lo diamo “dopo”.
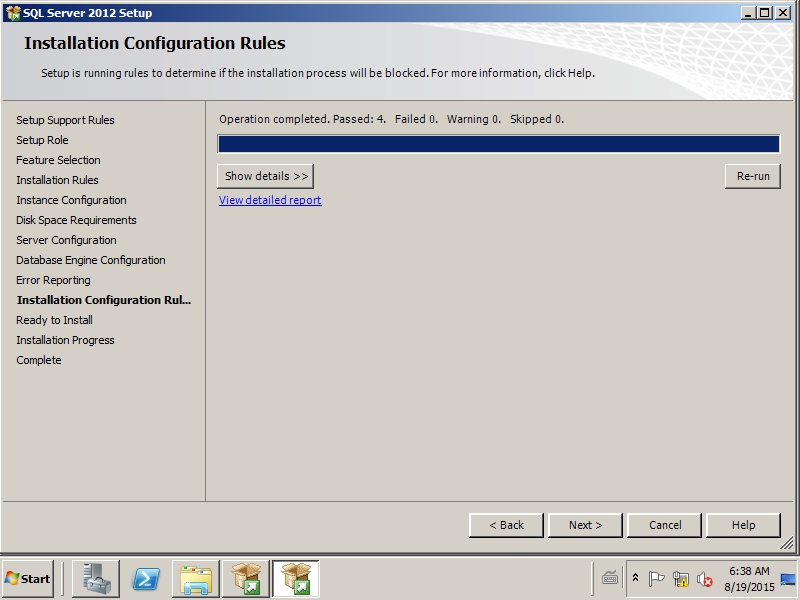
Nell’immagine successiva vedremo un riassunto di Che programmatore. Assicurati che tutto sia come ne hai bisogno. Se tutto è OK, fai clic sul pulsante “Installa”. 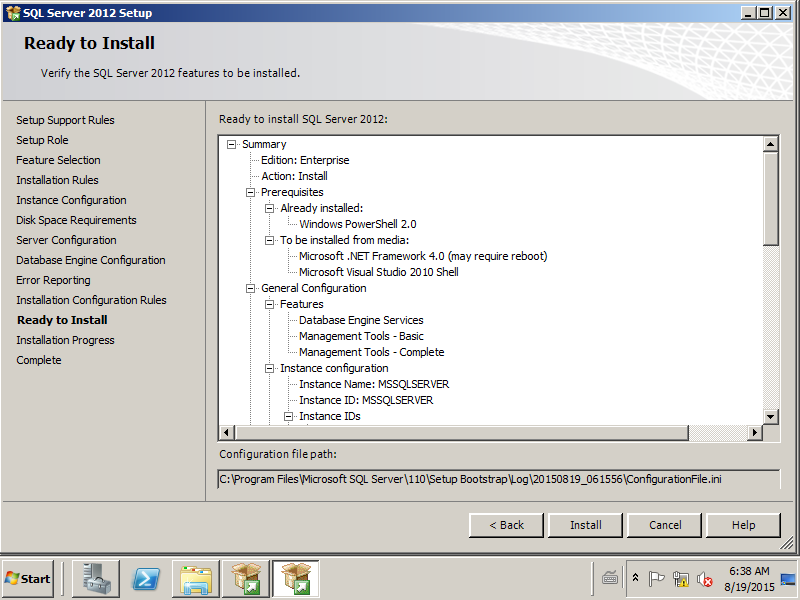
L’installazione è lenta e anche ad un certo punto ti darà la sensazione che l’installazione fosse riattaccata. Non preoccuparti: può richiedere circa 15 e 45 minuti circa.