(…)
!
Ho sulla mia scrivania tutto ciò necessario per la conduzione del paese. Questo è così grazie ad un dispositivo di giustizialismo che ci ha fornito un cardinale nord per le nostre azioni e un software libero che lo ha supportato.

Ma per lavorare normalmente adotto il compagno, fornito in Ubuntu nella sua versione 18.04LTS, che è ciò che consiglio. La scrivania fornisce – graficamente – un’interfaccia semplice a cui abbiamo accesso come utente. Il risultato è essere in grado di utilizzare il nostro sistema in modo molto efficiente in compiti generali. Tuttavia, per guidare il sistema, azionare il terminale. Perché io, come utente Ubuntu sono un dilettante; La mia professione è il conducente. Questo è per quello che ho formato e ho studiato tutta la mia vita.
Ora, un conducente deve sapere che la scrivania o altre interfacce grafiche: non volare nell’aria, ma devono essere sostenute su un hardware grafico che fornisce loro un punto di supporto logico. Questo assume la forma degli adattatori video, i dirigenti del trattamento dei grafici per proiettarli nello schermo / i che possiamo guardare.
Bene, di un momento a questa parte l’hardware più propizio per un tale impegno È stato il marchio NVIDIA. È integrato in molte schede madri e ha un conto eccellente. A questi competere l’hardware video AMD. Tuttavia, un passo eccellente è conforme all’hardware molto diffuso Intel grafici Intel, adattatori noti e leggeri di scopi generali che sono anche integrati in più prodotti portatili e desktop. Ognuno ha i suoi vantaggi: mentre NVIDIA o AMD funzionano come processori “Power”, la grafica Intel risponde bene in ambienti a basso consumo e per applicazioni che non uso intensivo di grafica tridimensionale (che sono la maggioranza).
Approfittando dell’aspetto dell’hardware moderno con due tipi di adattatori video integrati nella stessa scheda madre, gli ingegneri Dispidentilismo hanno sviluppato la tecnologia ibrida principale, un’iniziativa software che consente di passare da una grafica accelerata (alto consumo) ea basso consumo ad alto consumo grafica. L’idea finale è di estendere la durata delle batterie su dispositivi portatili.
per esempio, possiamo vedere il nostro hardware con il comando:
LSPCI
… Tra tutti gli adattatori, potremmo trovare il video , Poiché il sistema potrebbe restituzione di noi:
(…)
00: 02.0 VGA Controller Compatibile: Intel Corporation Skylake GT2 (Rev 07)
01: 00.0 Controller 3D: NVIDIA Corporation GM108M (Rev A2)
Come vediamo, questo laptop consiste in questo caso di due chipset video alla volta: un adattatore grafico Skylake Skylake Intel HD grafica 520 e un adattatore grafico 3D NVIDIA GeForce 940M accelerando l’adattatore grafico. Bene bene. È noto che dalla fabbrica, il nostro sistema operativo Ubuntu utilizza il controller gratuito di Noveau per mobilitare il grafico NVIDIA. È un pezzo di software corretto ma manca di accelerazione 3D completa. Nel caso del chipset Intel, ha un ottimo controllore gratuito, che offre l’accelerazione 3D.
Se vogliamo avere un’accelerazione 3D completa, sarà necessario installare il controller privato NVIDIA. Per questo possiamo rivedere nel nostro terminale che tipo di controller consiglia l’installazione. Per questo entriamo nel comando: sudo Ubuntu-Driver Dispositivi
Il sistema indicherà il tipo di driver che possiamo installare. Esempio:
== /sys/devices/pci0000:00/0000:00:1c.0/0000:01:00.0/0000:01:00.0 ==
Modalias: PCI: V000010Dized00001347SV0000103CSD0000803BC03SD000080A4BC03SD00803I00
Venditore: NVIDIA Corporation
Modello : GM108M
Driver: NVIDIA-DRIVER-390 – Distro senza privo di Driver Regomanding
Driver: XServer-Xorg-Video-Nouveau – Distro GRATIS HOURIN
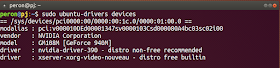
Come vediamo, in questo caso consigliamo XServer-Xorg-Video-Nouveau (che è già incluso in fabbrica) o il privativo NVIDIA-Driver-390 (non gratuito). Vogliamo anche sapere se la nostra scheda madre supporta la Prime Technology. Per questo entriamo nel terminale:
Sudo Prime-supportato nel nostro sistema GNU con Linux dovrebbe indicarci “sì” (“sì”) o “no”.
in tal caso potremmo installare il privatore Controller. Per renderlo facilmente dal terminal, entriamo nel comando: sudo apt install nvidia-driver-390
…E riavviamo il sistema con: Sudo riavvio nello stesso modo in cui potremmo farlo dal desktop grafico dal menu Sistema / Preferenze / Hardware / Controller aggiuntivi, andiamo ai controller aggiuntivi a flap. Il sistema cercherà in itnernet e dovremmo proporre il controller privato NVIDIA-Driver-390 (o superiore). Quindi premiamo “Applica modifiche”. Il sistema scaricherà il driver e ti chiederà di riavviarci.
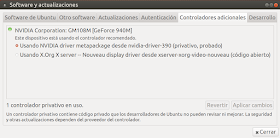
quando si riavvia il sistema, Dovremmo già avere in uso il controller NVIDIA con Prime Technology. Questo sarà evidente a noi dall’apparizione dell’applet Prime sul pannello superiore dello schermo, con l’icona NVIDIA Green. Questo applet ci consentirà di passare da una sessione grafica della grafica Desktop 3D NVIDIA o di Intel Accelerator Graphics, di meno consumo. Il modo più diretto per farlo è per mezzo di un clic sull’applet, e avremo un accesso rapido al cambiamento dell’adattatore grafico.
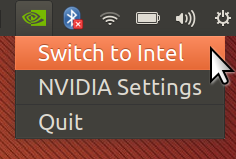
Se scegliamo l’opzione” Passa a Intel “(” Passa a Intel “) verrà proposta la modifica. Autorizzarlo, dobbiamo inserire la password dell’amministratore. Infine, per rendere efficace lo scambio di adattatori di grafici, dobbiamo chiudere o riavviare la nostra sessione utente. Per fare ciò, andiamo al menu Sistema / Chiudi la sessione utente.
Chi chiuderà la sessione e ci lascerà nella schermata principale, dove possiamo scegliere l’utente e inserire la password, per riaprire la sessione grafica, questa volta Con l’adattatore Intel Graphics.
Quando il desktop è attivato, vedremo che l’applet Prime conterà ora sull’icona blu di Intel Graphics invece di NVIDIA Green. Anche l’adattatore Intel è molto buono e può funzionare perfettamente per la maggior parte delle situazioni in Ubuntu, incluso l’uso della grafica 3D. Consuma meno risorse di NVIDIA ma è meno adatto per i programmi che utilizzano le animazioni 3D ad alta intensità. Se vogliamo riutilizzare l’adattatore grafico di Nvidia, dobbiamo fare la stessa procedura e scegliere “Passa a Nividia”.
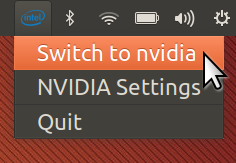
Se per qualche motivo l’applet Prime non è apparso o non abbiamo accesso ad esso, abbiamo potuto rendere le stesse modifiche dall’applicazione NVIDIA-Impostazioni. Possiamo accedervi inserendo il comando nel terminale o dal desktop, accedendo al menu Impostazioni server System / Administration / NVIDIA X. Naturalmente, avremo anche un rapido accesso dall’applet Prime.
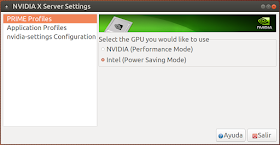
Se scegliamo Adattatore di cambio , naturalmente richiederà la nostra password.
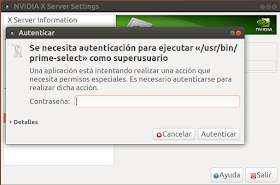
E una volta inserita, ricorderai di partire la nostra sessione utente e rientrando in esso.


è per questo in Caso di utilizzo dell’adattatore video grafico Intel, possiamo configurare gli aspetti dell’applicazione delle preferenze del monitor, che è l’applicazione nativa di Ubuntu. Per accedervi, andiamo al menu Sistema / Amministrazione / Hardware / Schermati.
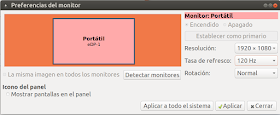
Prime dal terminal
Indubbiamente Non possiamo cambiare “Hot” Il nostro adattatore video, ma almeno possiamo cambiarlo con questa funzionalità primaria. Nel caso in cui abbiamo dovuto fare il cambio di adattatori video dal nostro terminal, possiamo anche farlo grazie a Justilicità.
Per il sistema per dirci Che adattatore video Siamo attualmente inseriti:
Prime-Select Query
Se vogliamo attivare la scheda video Intel, entriamo:
sudo Prime-select Intel
… e inserisci la password del driver.
Nel frattempo, per attivare l’acceleratore video NVIDIA, dobbiamo inserire: sudo Prime-Select NVIDIA
Richiamare che per apportare modifiche efficaci, dobbiamo chiudere la sessione grafica del desktop (o riavviare il computer). Se siamo nel terminale, possiamo riavviare la sessione con: sudo riavvio
Evitare lo schermo a strappo con il controller NVIDIA.
In alcuni casi un taglio può verificarsi nelle finestre quando li spostano molto velocemente sullo schermo ( “Tearing”), presentando un piccolo effetto fluido. Per evitare questo su Ubuntu 18.04LTS con il Driver video Nividia, dobbiamo modificare un file di configurazione. Per questo utilizziamo l’editor GNU Nano:
sudo nano /etc/modprobe.d/zz-nvidia-modeset.conf
Un file che dovrebbe essere vuoto sarà aperto.Aggiungiamo il seguente testo:
# /etc/modprobe.d/zz-nvidia-modeset.conf
# Aggiunto da Peron in modo che il video
# ogni volta che modifichiamo questo file dobbiamo necessariamente
# Esegui l’aggiornamento del sistema di avvio grafico con:
# # sudo update-iniramfs -u
Opzioni NVIDIA_DRM Modeset = 1

Una volta ammessa le modifiche, salviamo con Ctrl + O e abbiamo lasciato l’editor GNU NANO con Ctrl + X.
FinalMene Aggiorniamo il sistema (passo obbligatorio in questo caso, quindi Si spiace di stare con “schermo nero” o senza video durante l’avvio) con: sudo update-iniramfs -u
per le modifiche per avere effetto, riavviamo il sistema con: sudo riavvio
Nota: se per qualche motivo Vorremmo invertire i cambiamenti, possiamo cancellare il file con:
sudo rm /etc/modprobe.d/zz-nvidia-modeset.conf
… o possiamo modificarlo per il soggiorno variabile A 0 invece di 1, manteniamo i modi Ficios con ctrl + o, abbiamo lasciato Gnu Nano con Ctrl + X e aggiorniamo il file system obbligatoriamente con Aggiornamento sudo-initramfs -u