Se il tuo Windows 10 si riavvia solo e senza preavviso, in questo passo dopo passo vedremo quali possono essere le possibili cause e soluzioni per questo errore di sistema, o forse la tua attrezzatura.
Dopo una quantità importante di aggiornamenti sul percorso di Windows 10, il sistema ha abbastanza stabilità. Vediamo solo gli schermi BLU, per non parlare del riavvio di sorpresa, poiché la società è stata commissionata di coprire tutti questi piccoli o grandi errori per vincere in stabilità.
Indice del contenuto

Tuttavia, ci possono ancora essere diverse cause da Windows 10 è riavviato senza precedenti Avviso, e questo può essere dovuto a molte e varie cause, dagli aggiornamenti che non avevamo nemmeno capito che sono stati installati, persino fallimenti fisici nei componenti del nostro team. Tutto ciò vedrà sotto.
Come visualizzare gli eventi di errore del sistema
Un modo per identificare qual è l’errore che si svolge sul nostro computer, è attraverso il visualizzatore di eventi del sistema . In questo modo possiamo sapere quali sono state le cause dell’errore prodotte prima dell’attrezzatura spenta o riavviata. Per accedere a questo mirino, faremo quanto segue:
- Apriremo il menu Start e scrivi “Viewer eventi” per aprire il risultato della ricerca con lo stesso nome
- si aprirà Uno strumento in cui dovremo piazzarci su “Record di Windows” e in questo, in “Sistema” o non sarebbe sbagliato guardare il resto dei registri.
Quando accediamo Vedremo l’elenco di tutti gli eventi che si sono verificati nel sistema. Distingueremo gli errori dal simbolo rosso con la “X”. È in questi in cui dovremo guardare ulteriori informazioni sull’errore.
Se facciamo doppio clic sull’errore, la finestra si aprirà per sapere più dettagli a riguardo. Internet sarà il nostro alleato per vedere cosa corrispondere questo errore prodotto.
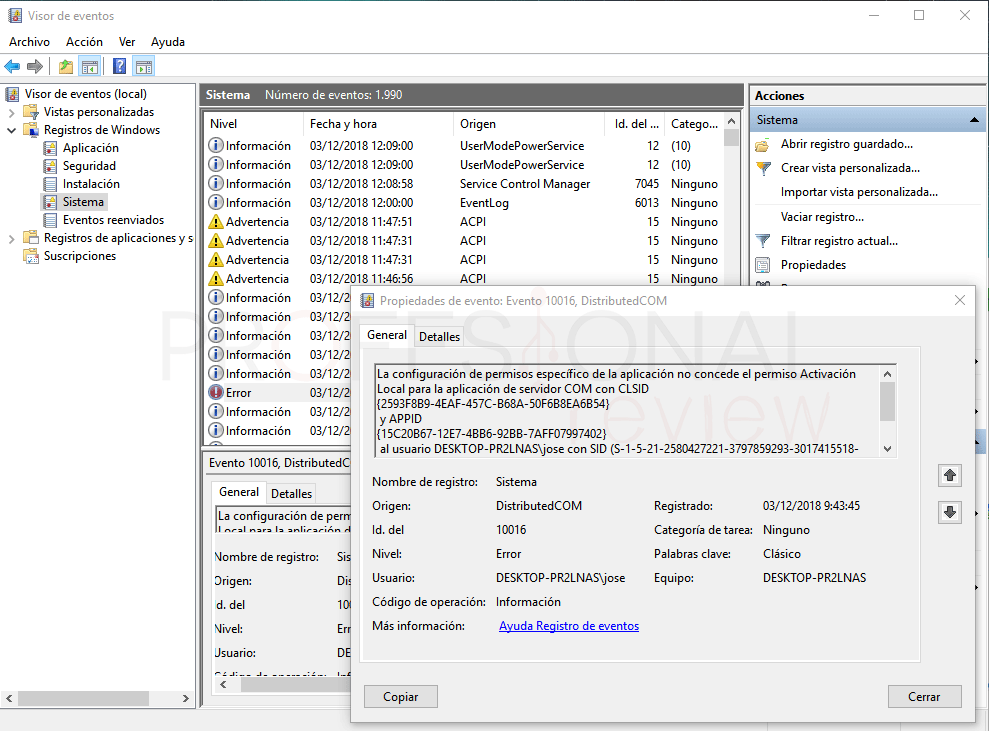
Sarebbe interessante che ci abbia scritto nei commenti che l’errore è stato prodotto per collegarli in questa guida per cercare insieme una soluzione.
Soluzione 1: disattivare l’avvio rapido
Una delle possibili cause di riavvio continuo potrebbe essere dovuta con precisione sull’opzione di avvio rapido di Windows 10. Avvio rapido ci consentirà di accelerare considerevolmente il processo di avvio del nostro Sistema, anche se a volte fornisce problemi durante il caricamento dei programmi e delle configurazioni.
Ecco perché la prima cosa che dovremmo fare per avviare errori esclusivi, è quello di disattivare questa opzione nel nostro sistema.
- Abbiamo aperto il menu Start e scrivi “Opzioni di energia” per quindi fare clic sul risultato della ricerca “Impostazioni energetiche e sospendere ION “
- Una volta all’interno della finestra di configurazione, fare clic su” Impostazione energetica aggiuntiva “

- Ora stiamo per “scegliere il comportamento dei pulsanti di avvio e off”
- nella nuova finestra apparirà un’opzione nella parte superiore “cambiando il momento attualmente disponibile Configurazione “
- Fare ciò attiverà le opzioni che sono appena sotto. Dobbiamo scaricare l’opzione “Attiva Avvio rapido”

Ora Prova a vedere se il PC non si riavvia più solo.
Soluzione 2: il PC viene riavviato e non si spegne quando il pulsante di spegnimento impulsi
Questo è un altro dei problemi più comuni che si verificano Il nostro team. Sembra sciocco, ma a volte questa configurazione viene modificata e quando premiamo sul pulsante di spegnimento ciò che il computer viene riavviato o sospenso.
precisamente sullo schermo della sezione di impostazione della potenza precedente del sistema , le due opzioni appariranno per i pulsanti dell’apparecchiatura:
- premendo il pulsante Start / Off: dobbiamo scegliere l’opzione “Shut Down”
- quando si preme il pulsante di sospensione : Dobbiamo scegliere l’opzione “Sospendi”
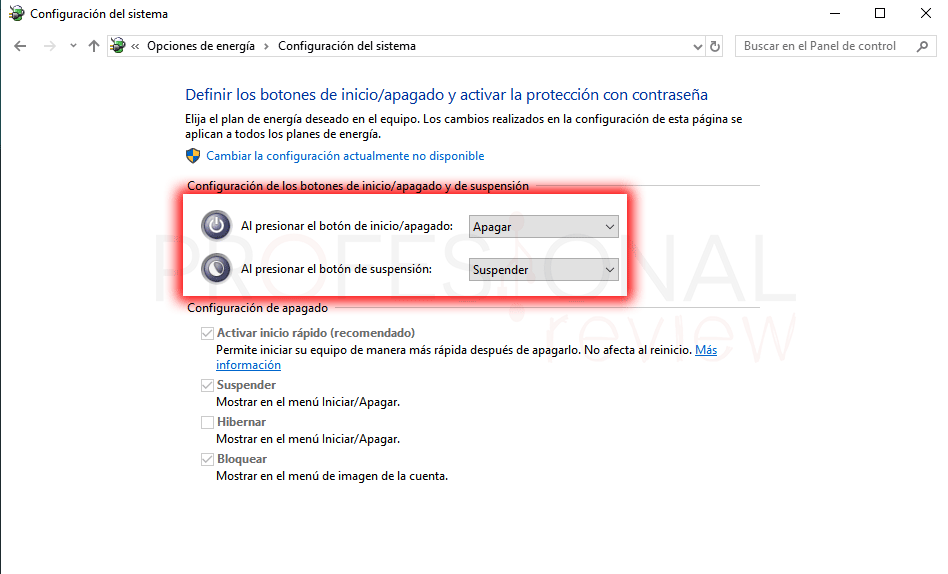
Soluzione 3: Windows 10 Riavvia dopo poche ore (1)
Questo guasto può verificarsi con errori di sistema critici e che viene disattivato automaticamente dopo un blocco prolungato o questi tipi di errori. Potrebbe anche essere dovuto a fallimenti nei nostri componenti fisici. Ora affronteremo il primo aspetto.
Windows 10 ByFeach si riavvierà automaticamente quando si verifica un errore serio.Quello che possiamo fare è disattivare questa opzione e vedere come risponde il nostro team. Per fare ciò, seguiremo la seguente procedura:
- Apriremo il browser dei file e fai clic con il pulsante destro su “Questo computer” per scegliere l’opzione “Proprietà”
- Nelle informazioni del sistema finestra dobbiamo fare clic sull’opzione “Configurazione avanzata del sistema”
- Ora nella finestra Proprietà del sistema, fare clic sul pulsante “Impostazioni” nella sezione “Start and recovery”
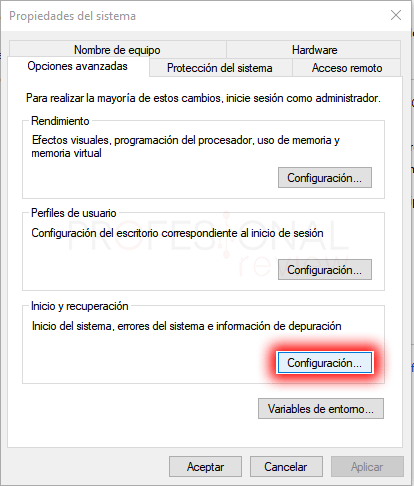
- All’interno di questa finestra, premere sopra l’opzione “riavvia automaticamente”
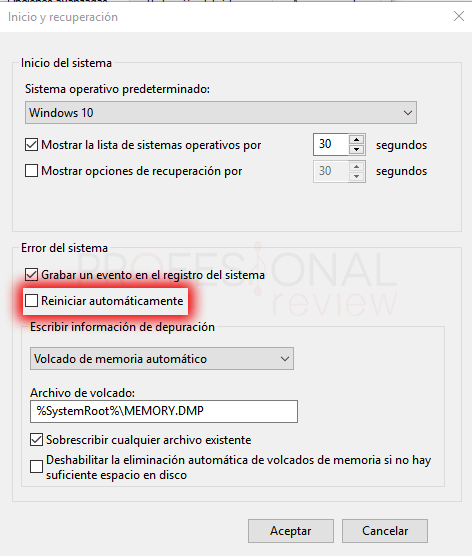
Ora continueremo a utilizzare la nostra attrezzatura in modo normale, per vedere se continuano il Riavvia
Soluzione 4: Windows 10 Riavvia dopo poche ore (2)
Un’altra causa che il nostro team si riavvia dopo poche ore, può essere dovuto a una qualsiasi dei nostri componenti fisici e Sté che funziona in modo anomalo. È possibile che gli elementi di dissipazione siano malfunzionanti, specialmente se non abbiamo mai aperto il nostro telaio è possibile che la quantità di polvere sia un problema.
In questo caso ciò che dovremmo fare è misurare la temperatura dei nostri componenti Per vedere se qualcuno di loro supera 70 o 80 gradi. Sarà precisamente per questo motivo per cui la squadra viene riavviata per cercare di abbassare le temperature.
Dopo aver effettuato i controlli pertinenti e vedere temperature anomali sul computer, dovremmo pulire bene i componenti e controllare se tutti i problemi Di loro hanno risolto.
Soluzione 5: Aggiornamenti problematici
Come in tanti altri tutorial di risoluzione dei problemi, anche qui è applicabile. Gli aggiornamenti di Windows non sono solo rinnovati il nostro sistema, ma possono anche rovinarlo. Un po ‘tempo fa, un aggiornamento è uscito che ha causato precisamente il costante riavvio della squadra. E recentemente l’aggiornamento ottimo aggiornamento Windows 2018 ottobre ha eliminato direttamente i nostri file.
Ecco perché abbiamo recentemente ricevuto aggiornamento e abbiamo notato questo cambiamento nel nostro team, ciò che dobbiamo fare è disinstallarli. Per fare ciò, visitare il nostro tutorial:
Soluzione 6: Avvia in modalità provvisoria e ripristino con DISM e SFC
Se le cause precedenti non sono applicabili per il tuo problema, cosa si potrebbe fare È avviare il computer in modalità provvisoria e applicare una serie di comandi.
Non è comunque necessario avviare in modalità provvisoria, anche se raccomandato. In questo modo avremmo iniziato Windows sono driver di terze parti. Inoltre, grazie a questo riavvio in modalità provvisoria, possiamo rilevare meglio la causa dell’errore.
Per essere in grado di riavviare in modalità a prova di errore, seguire questo tutorial:
Come inizio Windows 10 in modalità A prova di errore
In ogni caso, dovremo iniziare bene powershell o simbolo di sistema. Per fare ciò, apriremo il menu Start e scrivere “cmd” o “PowerShell”
Immettere ora i seguenti comandi. Ogni volta che ci presentiamo, premere ENTER.
DISM/Online /cleanup-image /CheckHealth
DISM/online /cleanup-image /scanHealth
DISM/online /cleanup-image /RestoreHealth
sfc /scannow
Dopo aver fatto tutto questo, il sistema si ripristinerà praticamente quasi completamente, quindi dovrebbe essere ripristinato il corretto funzionamento di esso.
Soluzione 7: Pulire l’inizio Windows 10
Un’altra soluzione è identificare uno da un servizio e avviare programmi che potrebbero dare problemi nel nostro sistema. È un lavoro noioso, ma sicuramente identificheremo correttamente ciò che è quello che sta dando problemi.
Se questo errore ha iniziato a verificarsi dopo aver installato un programma, ciò che dovremo fare è disabilitare prima di nessuno, questo, e quindi riavviare
- Per fare ciò, dobbiamo aprire lo strumento Esegui utilizzando la combinazione di tasti “Windows + R” e scrivere all’interno “MSCONFIG”
- Una volta aperta la finestra di configurazione del sistema, andremo alla scheda “Servizi”
- Qui cliczeremo su “Nascondi tutti i servizi Microsoft” per creare la prima schermata
- Avanti, Fare clic su “Disabilita tutto”, per disabilitare i servizi rimanenti
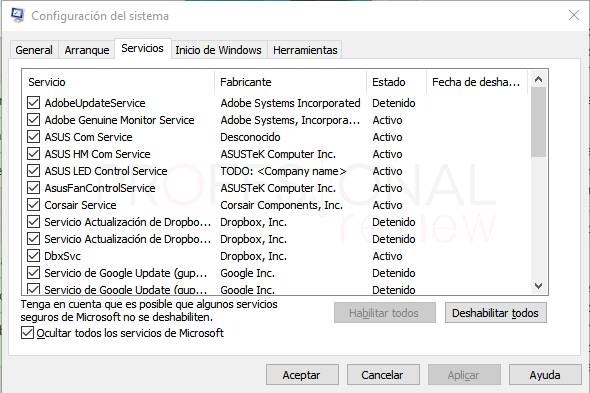
- Quanto segue sarà alla scheda “Start Windows” in cui faremo clic sul collegamento nella finestra per accedere al Task Manager
- dedicheremo ogni programma che ha già fatto clic su R sul pulsante Disabilita

Ora ciò che dovremo fare è Riavvia il sistema. Se l’errore non riappare è che uno di questi programmi e servizi è quello che è errore. Ciò che dovremo fare è attivare ciascuno di questi programmi con il suo corrispondente servizio e il riavvio fino a quando non troviamo ciò che sta dando problemi.
è un lavoro noioso, ma sicuramente troveremo l’errore in ritardo o presto.
Soluzione 8: ripristinare o riavviare Windows 10
Ogni tutorial di errore deve terminare con la soluzione a stella. Se nulla ha funzionato, come di solito è normale, ciò che dovremo fare è scegliere di ripristinare Windows 10 o nel caso reinstallato.