Lo sfarfallio a vite in Windows 10 è un fenomeno più comune di quanto non sia. Ti insegniamo le nostre soluzioni più efficaci.
Da Microsoft non ci aiutano molto, tirando le palle all’esterno quando si tratta di puntare colpevole. La verità è che Windows 10 può essere completamente arrabbiata a volte, e un esempio chiaro è questo sfarfallio di avvitamento. Abbiamo compilato tutte le informazioni possibili con l’obiettivo di offrire diverse soluzioni per risolvere questo problema o il fallimento del sistema. Più soluzioni, meglio sono, poiché di solito non serve lo stesso per tutti.
Indice del contenuto
Aggiorna o Disinstallare il controller grafico
Questo problema è risolto scartando il possibile colpevole, quindi inizieremo a aggiornare i driver della scheda grafica o disinstallandoli. In quest’ultimo caso, li abbiamo disinstallati per reinstallareli da zero.
Prima di iniziare le mani, avvertirti che hai portatili con schede grafiche dedicate. In questo caso, dovrai aggiornare / disinstallare il controller IGPU (grafica integrata) e la GPU dedicata che hai.
AGGIORNAMENTO
Per aggiornare il driver grafico, possiamo farlo nei seguenti modi:
- Apertura del gestore dei dispositivi e aggiornando direttamente il controller.

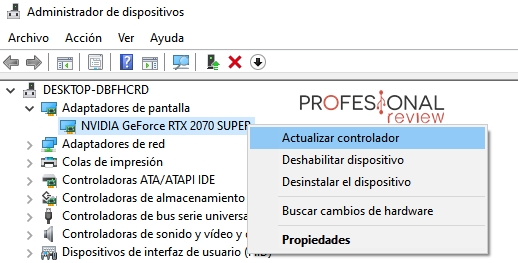
2. Aggiornamento dei driver dal software della nostra scheda grafica. Nel mio caso, la mia GPU è NVIDIA, quindi lo farò da NVIDIA GeForce Experience. Può essere aperto dall’icona sulla destra della barra delle applicazioni. Passiamo alla scheda Controller e scarichiamo l’ultima versione.
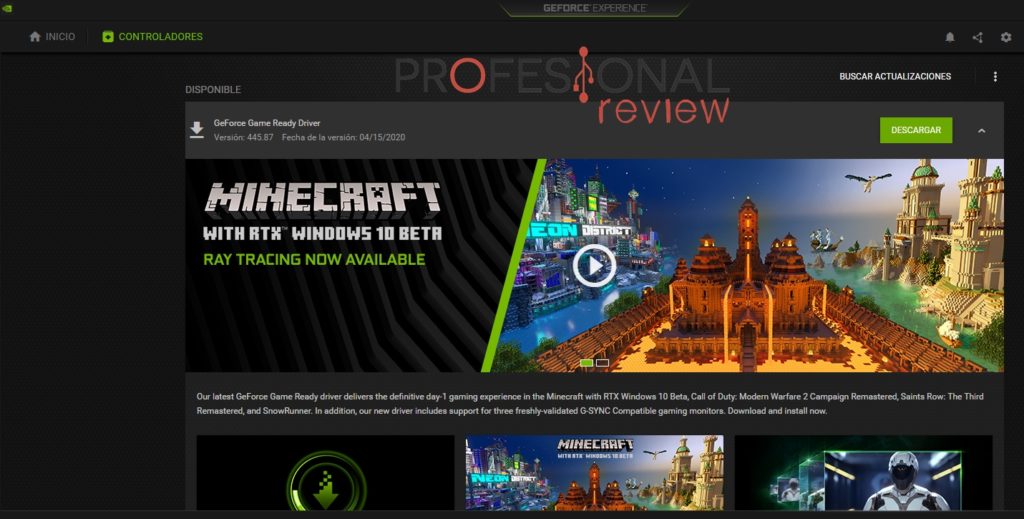
Disinstalla
Per disinstallare i driver grafici che abbiamo installato, possiamo anche farlo dal Gestione periferiche. Tuttavia, cercheremo di eliminare questo sfarfallio degli schermi su Windows 10 dal pannello di controllo.
- Per aprirlo, è possibile farlo cercando nel menu Start.

- Con la vista dell’icona, andiamo a “programmi e funzioni”. Andiamo al controller grafico che abbiamo installato per disinstallarlo. Nel caso di cui si è portatili, cerca anche Intel o AMD integrati.
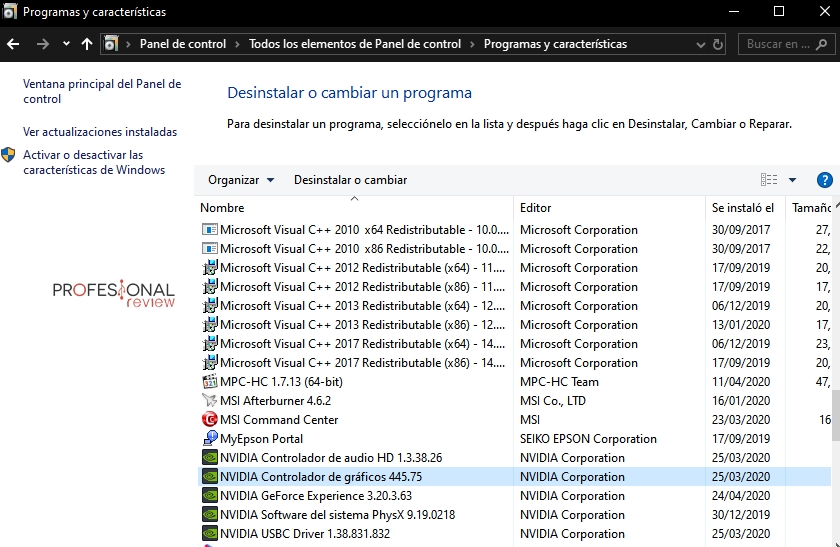
- una volta disinstallato, riavviare per restituire di nuovo i driver.
Modificare Hercios (Hz)
un’altra delle soluzioni indicate per eliminare lo sfarfalling dello schermo è cambiare le erie. Per fare questo, lo faremo come segue:
- Fare clic con il tasto destro del mouse sul desktop e seleziona “Impostazioni schermo”. Apriremo la seguente finestra di configurazione.
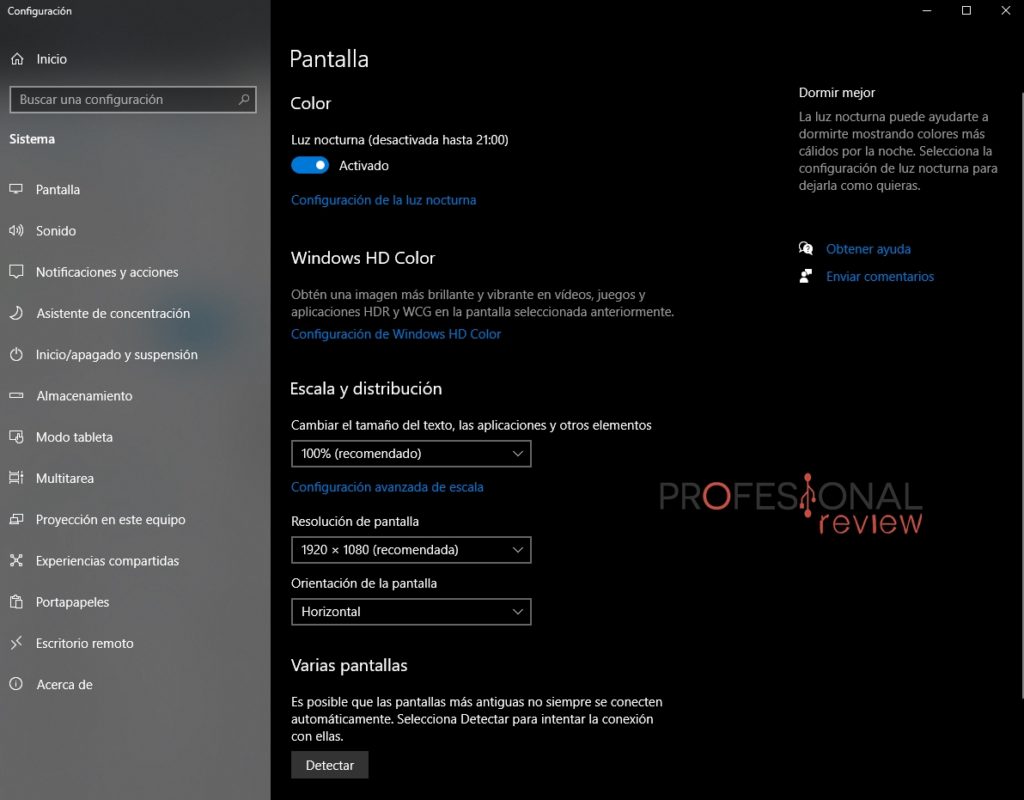
- sotto e scegli l’opzione “Impostazioni avanzate dello schermo”.

- Ora, noi darti mostrare le proprietà dell’adattatore dello schermo.
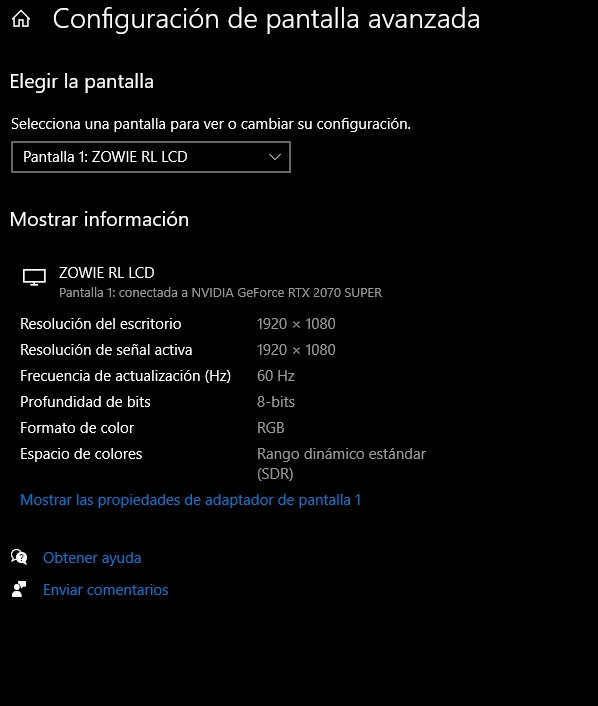
- una nuova finestra sarà aperto, dove andremo alla scheda “Monitor” per cambiare le erCie. Prova diversi alti per vedere cosa è la risposta. f
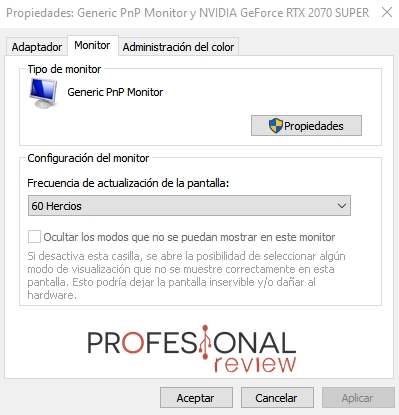
Disattiva Servizi
In questo caso, ci spostiamo di tutto ciò che ha a che fare con le opzioni grafiche o dello schermo. Distributeremo due servizi Windows per verificare che gli esplosioni lampeggianti non vengano trovati sullo schermo in Windows 10. Effettuare le seguenti operazioni:
- Apriamo il menu Start e scrivi “msconfig”. Aprire la “configurazione del sistema”.

- Stiamo andando alla scheda “Servizi” E stiamo andando a disattivare i servizi “Service di report di errore di Windows” e “Guida dal pannello di controllo del report e soluzioni”. Solo deselezionando la casella di ciascuno.
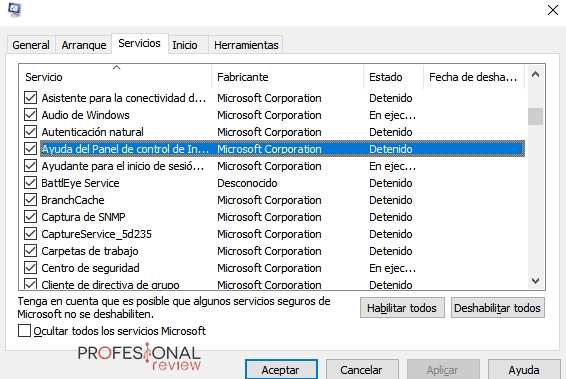
- Riavviare il PC e verificare che la schermata non lampeggia più.
Problema originato dall’applicazione
Qui si ha un’altra soluzione possibile allo schermo il problema lampeggiante in Windows 10. Microsoft garantisce che ci siano alcune applicazioni che potrebbero causare questo fenomeno, come Norton, ICloud o IDT Audio.
Vendiamo vantaggio per dirti che si esegue un “flashback” o un po ‘di memoria da ricordare quando è iniziato questo lampeggiante. Potresti aver installato un’applicazione che causa il conflitto.
Voia per disinstallarli dal pannello di controllo o premendo Windows + I e accedere alle applicazioni. Quindi, riavviare e verificare che il problema sia stato risolto.
Se con tutte queste soluzioni non hai funzionato, magari Hai un problema nella scheda grafica o sullo stesso monitor. Prova a cambiare il monitor e, se ne segue, fallo con la GPU.