Quando dobbiamo usare il comando ping, di solito è quello di ispezionare le prestazioni o la stabilità della nostra rete, o potrebbe anche essere perché vogliamo vedere La latenza tra le nostre attrezzature e un server remoto o un computer. Ma qualunque sia il caso, se lo usiamo in Windows con qualsiasi versione, questo comando dalla console, esempio: ping google.com, effettuerai solo 4 richieste al dominio o all’indirizzo IP, anche con PowerShell.
Eseguire il comando Ping continuamente
Se parliamo di Linux quando eseguiamo il comando ping, questo non si ferma fino a noi Forzarlo finché non lo costringiamo con Ctrl + C. Ma quando è necessario che ciò accada in Windows per una scansione continua, la soluzione è utilizzare il comando come segue con l’attributo -t:
ping -t google.comIn questo modo le richieste non si fermino, è stato raggiunto un ping continuo fino a quando non costringiamo a fermarti con una combinazione della tastiera. Anche se è qualcosa di molto semplice a volte lo dimentichiamo, ma con un uso costante saremo un usanza e non avremo problemi con cui il comando viene fermato brevemente.
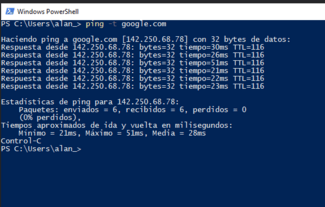
Se invece di essere costantemente facendo ping, vogliamo solo fare un certo numero di volte che utilizziamo il parametro -n , Questo limita il numero di pacchetti inviati. Nell’esempio seguente è limitato a 100 pacchetti.
ping -n 100 google.comIn questo caso, saranno inviate solo 100 richieste a Google Domain. In ogni caso possiamo utilizzare sia il classico terminale di Windows o il terminale PowerShell più moderno dal momento che il comando è lo stesso.

Arresto prestazioni del comando
Per interrompere il ping Utilizzare la combinazione di tasti:
ctrl + c

Se non interromperemo il comando con la combinazione precedente, le statistiche non verranno visualizzate, quindi semplicemente chiudere la finestra non è l’idea migliore se ne abbiamo bisogno.
In che altro modo potremmo usare questo parametro?
- In caso di monitoraggio, se eseguiamo il comando tutto il giorno, alla fine possiamo fermarlo e verificare se c’è qualche problema di rete .
- In altri casi possiamo usarlo per vedere a che ora o in che giorno c’è più congestione della nostra connessione Internet o qualsiasi rete.
- è il modo più semplice per sapere se un server è disponibile all’interno della nostra rete locale o su Internet.
- possiamo Diagnosticare DNS indirettamente, poiché se il comando ping verso un dominio non risolve un indirizzo IP, potrebbe indicare i problemi DNS.
possiamo diagnosticare la nostra rete locale e rilevare se il problema è nella nostra rete Locale o se è colpa del nostro provider in caso di guasti a Internet.
Che cosa si riferiscono le statistiche quando si fermano l’esecuzione?
In primo luogo, ci mostra l’indirizzo IP, seguito dal numero di pacchetti UDP e quelli sono stati ricevuti. Nel caso uno non è stato ricevuto, è chiamato un pacchetto perduto. Nel caso di una buona connessione sempre o del 99% del tempo deve essere zero.
i tempi sono in millisecondi (0.001 secondi = 1 millisecondo):
- minimo: Si riferisce a quale è stato il tempo di risposta più breve di un pacchetto inviato durante tutta l’esecuzione del comando.
- massimo: è il tempo massimo che alcuni pacchetti non contavano i pacchetti persi.
- Media: è la media di tutti i tempi fino alla fine dell’esecuzione.
Per quanto riguarda le informazioni dei pacchetti, se vengono inviati 5 pacchetti, idealmente è quello di ricevere 5 pacchetti, da quale conteggio contrario Come pacchetti persi e quest’ultimo significa che inviamo un segnale, ma non riceviamo una risposta dal server. Se la percentuale dei pacchetti persi è superiore allo 0%, potrebbe indicare i problemi di connessione dalla nostra parte o parte del server. In alcuni casi che non riceveremo una risposta non significa che non disponiamo di connessione al server, questo potrebbe essere dovuto al fatto che molti server o indirizzi IP hanno il protocollo ICMP bloccato. Ciò che dobbiamo fare per verificare è semplicemente tentare con un altro server o inviare il ping da un altro computer in rete diversa.