
Condividi
Ti portiamo una compilation di 31 trucchi in modo da prendere la corrispondenza massima del browser Microsoft Edge, nella tua versione in base al cromo che è stato rilasciato in questo 2020. Edge è già secondo nell’elenco di browser più usati, quindi se vuoi provarlo, con il consiglio e le funzioni che ti mostreremo, sarai in grado di spremere con il massimo.
Vari trucchi e i suggerimenti li condividono con Chrome, poiché entrambi i browser iniziano dalla stessa base. Tuttavia, ti insegneremo anche a utilizzare le funzioni ESCLUSIVE EDGE. Cercheremo di portare tutto, entrambe alcune funzioni di base e trucchi un po ‘più avanzati e persino funzioni sperimentali che dovrai attivare. L’idea è che se è la prima volta che usi il browser, hai tutti gli strumenti per ottenere il massimo.

Abbiamo cercato di avere una lista più ampia possibile, ma c’è sempre una possibilità che abbiamo lasciato qualche trucco. Pertanto, come facciamo sempre nelle nozioni di base Xataka in queste liste, ti invitiamo a sapere se conosci qualche altro trucco o funzione nascosta che non abbiamo menzionato, condividerli con gli altri utenti nella sezione Commenti.
Utilizzare le estensioni cromate
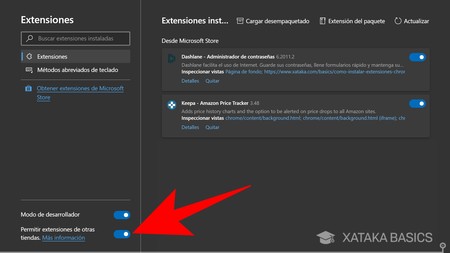
Una delle principali modifiche in Microsoft Edge dopo essere basata su Chromium, ora è compatibile con le estensioni cromate . In questo modo, ora sarà più facile prendere il salto dal browser di Google se lo volessi. Tutto quello che devi fare è attivare una cosa nel browser e andare dopo il negozio di applicazioni Chrome.
- Premere il pulsante a tre punti fino a destra e immettere le estensioni.
- All’interno delle estensioni, nella colonna a sinistra sotto tutti e attiva l’opzione per consentire le estensioni di altri negozi.
- Dopo aver attivato questa opzione, è possibile accedere al web store Chrome e estensione che desideri. Quando fai clic su Aggiungi a Chrome, verrà aggiunto al bordo del bordo.
Modifica il motore di ricerca
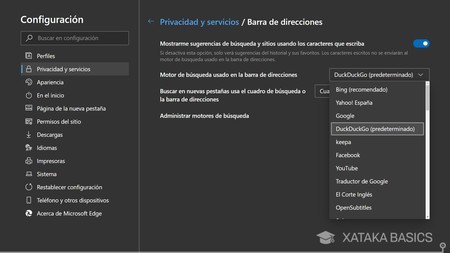
5e7a737e8b “>
Sebbene Microsoft continua a provare Con Bing, una delle prime cose che la maggior parte degli utenti esegue quando è installato un nuovo browser è quello di modificare il motore di ricerca che utilizza, in modo che dalle ricerche che puoi avere il risultato desiderato. La funzione è un po ‘nascosta, ma puoi farlo perfettamente.
- Prima vai almeno una volta sul motore di ricerca in modo che il motore di ricerca appare nell’elenco.
- Ora, premere il pulsante a tre punti fino a destra e inserire la configurazione.
- Immettere la sezione Privacy and Services.
- ora vede i servizi di sezione e fare clic sull’opzione della barra degli indirizzi .
- sullo schermo in cui si va, ora fai clic sulla scheda del motore di ricerca espandibile utilizzata nella barra degli indirizzi e scegli quello desiderato.
Apre le ricerche su A Nuova scheda
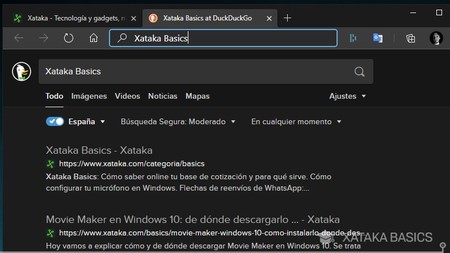
Quando si desidera eseguire una ricerca in Microsoft Edge, devi solo scrivere ciò che desideri nella barra delle ricerche e pronto. Ma questo rende la scheda che stai utilizzando la modifica della pagina per andare al motore di ricerca che hai configurato. Fortunatamente c’è un modo per aprire la ricerca che stai facendo in una nuova scheda, ed è praticamente altrettanto semplice.
- Fare clic sulla barra di ricerca e scrivi ciò che si desidera cercare.
- Ora, fai clic allo stesso tempo Alt + Enter invece di solo INTRO. In MacOS è il comando + Invio.
- Una nuova scheda si aprirà con la ricerca che hai effettuato.
Utilizzare la modalità sviluppatore per script
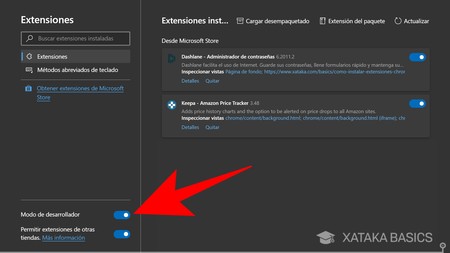
Ma tutte le estensioni hanno i loro limiti, e a volte è possibile trovare accessori su Internet per il browser che devono essere caricati da uno script. Sono estensioni che di solito fanno cambiamenti piuttosto più profondi nel browser, quindi per utilizzarli è necessario andare alla sezione Estensioni e attivare l’opzione Modalità sviluppatore.Il bordo ti ricorderà ogni volta che inizi a avere questa modalità aperta, invitandoti a disattivarlo.
Microsoft ti dà punti per l’utilizzo del bordo o Bing
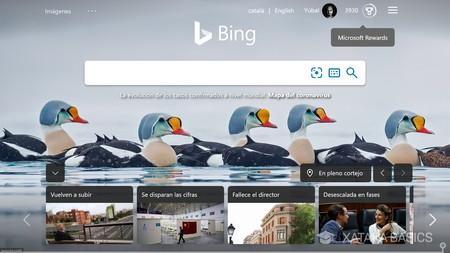
5e7a737e8b “>
E nel caso in cui vuoi dare una possibilità di bing, sai che Microsoft ti ricompenserà per questo. La società ha un sistema di punti chiamato Microsoft Rewards, che ti ricominica così tanto per l’utilizzo di prodotti Microsoft e per eseguire alcuni sondaggi o test del test sul tuo sito web principale.
La cattiva notizia è che il numero di punti Ricevi per ogni ricerca in Bing o dal fatto che il bordo di ricerca è piuttosto basso, anche se in favore hai quello di tanto in tanto, troverai sfide quotidiane e promozioni speciali sul tuo sito web per guadagnare grandi quantità di punti di un rotolo. Questi punti possono essere sottomessi da premi come carte regalo o partecipazione alla lotteria per vincere dispositivi come un computer di superficie o una console Xbox One.
Sincronizza i dati con l’account Microsoft
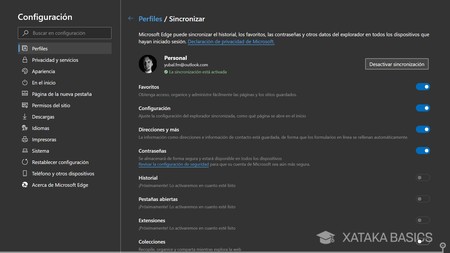
E poiché stiamo parlando dell’account Microsoft, devi sapere che puoi anche gestire quali dati sono sincronizzati tra i tuoi diversi browser di bordo quando In tutto si utilizza lo stesso account Microsoft. Questo è qualcosa che quasi tutti i browser hanno, e che nel bordo è ancora in essere implementato.
- Premere il pulsante a tre punti fino a destra ed entra nella configurazione.
- Invio La sezione Profili.
- Ora, fai clic sull’opzione Sincronizza.
- Arriverete al menu hai attivato tutte le cose che sono sincronizzate nel tuo account e puoi disattivare o Riattivare quelli che vuoi.
- Come vedi, ci saranno cose che non possono essere attivate, poiché sono preparate per le versioni future.
Utilizzare la modalità scuro o modificare il
d504fdad9b “> Modalità scuro
Come potrebbe essere altrimenti nei tempi di esecuzione, Microsoft Edge include una modalità scura che puoi Forza o sincronizza con la modalità oscura del sistema operativo. È inoltre possibile modificare i pulsanti sulla barra superiore del browser, e il carattere o il carattere che usi, nonché la dimensione di queste lettere per leggere l’interfaccia più chiara.
- Premere il tasto tre punti fino a destra ed entra nella configurazione.
- Immettere la sezione Aspetto.
- si accede alla finestra per personalizzare il browser, dove la prima opzione è oggetto e te permette di inserire il tema oscuro o quello che utilizza il sistema.
- Sotto, è anche possibile configurare i pulsanti che vuoi visualizzare nella barra superiore.
- giù ha un’altra sezione chiamata Fuentes, dove Puoi scegliere tra vari tipi di lettere e le loro dimensioni.
Personalizza la nuova scheda Tab
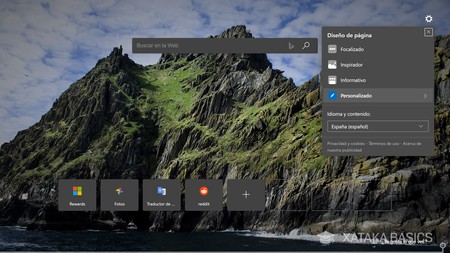
Quando apri una nuova scheda a bordo, vai in una pagina molto specifica in cui puoi vedere di Ferenze contenute. Puoi vedere la barra di ricerca, un’immagine di sfondo che cambia ogni giorno, scorciatoie per le pagine più visitate e una lista di notizie in primo piano. Tutto questo contenuto può essere configurato per lasciare lo schermo a tuo piacimento.
Se si preme sul pulsante della rotella in alto a destra, è possibile scegliere tra tre tipi di anteprima e la lingua del contenuto. Se si seleziona Custom è possibile attivare o disattivare il contenuto e il feed di notizie, l’immagine di sfondo giornaliera o i collegamenti veloci. Questi collegamenti hanno quando passano il mouse un pulsante a tre punti che ti consente di eliminarli, e a destra c’è un simbolo di somma per mettere i tuoi collegamenti.
Utilizzare il bloccante tracker
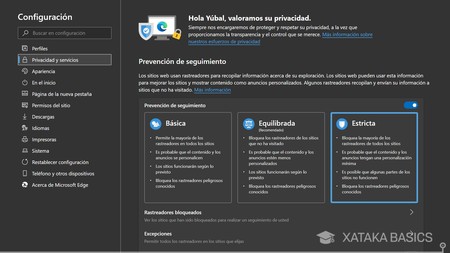
Se sei preoccupato della tua privacy, Edge vuole darti opzioni per te per sentirti un po ‘più sicuro. Ha tre impostazioni sulla privacy, e nel severo bloccherà i crawlers di terze parti che seguono i tuoi passaggi quando visiti un sito web. Se si attiva questa modalità, potresti non funzionare bene e non avrai annunci pubblicitari personalizzati, ma avrai una privacy più.
- Premere il pulsante a tre punti fino a destra ed entra nella configurazione .
- entra nella sezione Privacy and Services.
- La prima opzione sarà la prevenzione del follow-up, e se si sepigre i tracker verranno bloccati.
- Sotto, è possibile inserire un elenco con tutti i tracker bloccati e il numero di volte in cui sono stati bloccati. Sicuramente sei sorpreso.
- Per dargli un altro vantaggio, nelle opzioni di privacy qui sotto attiva le richieste di invio “non tracciare” opzione.
gestisce le autorizzazioni che danno Alle nastri
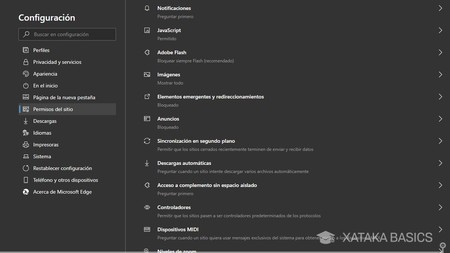
E poiché stiamo parlando della privacy, devi sapere che come altri browser di bordo includono anche le opzioni per gestire le autorizzazioni che Hai dato ai siti Web. Ad esempio, è possibile visualizzare gli elenchi con i siti Web che hanno accesso alla posizione del computer o sulla webcam, nonché i driver o le notifiche. È inoltre possibile gestire i download automatici che possono avviare alcuni siti Web o utilizzare il complemento di Adobe Flash.
Tutto quello che devi fare è fare clic sul pulsante a tre punti su a destra e inserire la configurazione, dove lo farai Devo inserire la sezione Autorizzazioni del sito. Lì avrai la lista con tutte le autorizzazioni e quando fai clic su ognuno in cui vedrai le opzioni per configurarlo o elenchi con le pagine che hanno accesso. In questi elenchi è possibile bloccare Web o bloccare le autorizzazioni predefinite aggiungendo eccezioni.
Elimina duplicati Preferiti
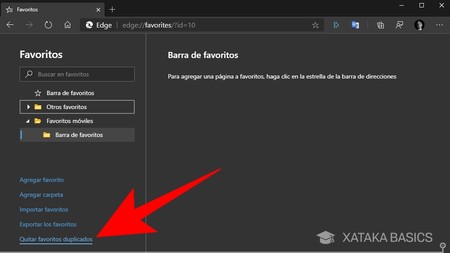
Microsoft Edge It Ha tutte le funzionalità di gestione delle pagine preferite che puoi trovare praticamente in qualsiasi browser. Puoi importarli da altri browser, aggiungerli e decidere cosa vedere e non vedere nell’interfaccia principale. Ma se di solito lavori con molti preferiti e li importa, c’è una piccola opzione quasi nascosta per eliminare i duplicati che ti salverà molto tempo.
- Premere il pulsante a tre punti fino a destra e clicca sui preferiti.
- Nel menu Preferiti, fare clic su Gestisci i preferiti.
- All’interno della finestra di gestione dei preferiti, guarda sotto tutto nella colonna a sinistra.
- Fare clic sull’opzione per rimuovere i preferiti duplicati.
- Nella finestra che ti sembra che si desidera fare se si desidera farlo, fare clic su Rimuovi.
Organizza il tuo Lavorare con le collezioni
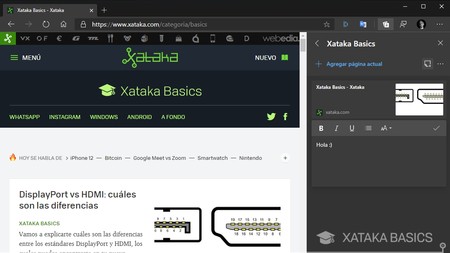
Microsoft Edge ha una funzione esclusiva chiamata Collezioni, che ti consente di creare una sorta di collezione di collegamento e note a cui tu può accedere in qualsiasi momento. In questo modo, se stai facendo una specie di ricerca o devi prendere appunti e collegamenti su un argomento specifico, puoi farlo facilmente. Devi solo premere sul pulsante Collections nella barra superiore e crearne uno nuovo con il nome desiderato.
Tutti i contenuti possono essere facilmente modificabili all’interno della colonna trascinandolo per spostarlo dal posto o semplicemente Eliminalo se non ne hai più bisogno. Hai anche pulsanti per aggiungere la pagina che stai visitando o crea una nuova nota, nonché un menu superiore per inviare il contenuto a Word o Excel, aprire tutto o copiare tutto.
Ask Bordo da leggere You Web
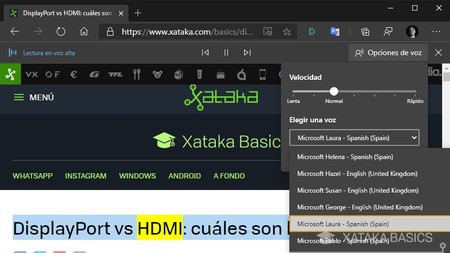
Una funzione facile da usare è quella di chiedere il bordo di leggere ad alta voce qualsiasi web. È un’opzione che hai sempre accessibile, e questo ti farà leggere il contenuto di un Web con una voce che puoi modificare. Naturalmente, dipende da come il contenuto è organizzato su ogni pagina, la lettura sarà più o meno efficace.
- Inserisci l’articolo che si desidera leggere.
- Premere il pulsante tre punta a destra e clicca sui preferiti.
- Scegli l’opzione da leggere ad alta voce.
- In alto, avrai una barra con opzioni per
Leggi di più comodamente con il lettore di busta
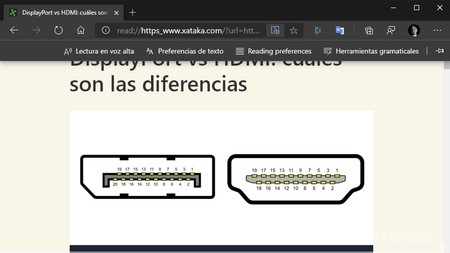
Quando si immette in un elemento online o in qualche pagina specifica, in La parte giusta della barra degli indirizzi apparirà accanto all’icona Aggiungi ai preferiti con la forma di un libro. È l’icona per attivare il lettore avvolgente, una funzione che elimina tutti gli elementi del Web per lasciare solo il testo in modo da poterlo leggere senza distrazioni.
Quando si attiva questa modalità, verranno visualizzate diverse opzioni in cima. Varie opzioni appariranno per approfittarne.Ad esempio, è possibile effettuare il bordo leggi il contenuto del contenuto del nastro ad alta voce, come nel punto precedente ma con meno distrazioni ** è possibile modificare il colore della pagina ** e molte altre preferenze per concentrarsi su determinate linee di testo o Evidenziare parole o verbi.
Risparmia tempo con la copia intelligente
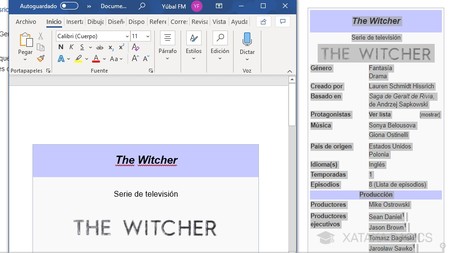
Un’altra delle funzioni delle caratteristiche del bordo è l’intelligente copia. Conosci quei momenti in cui copia il contenuto da un web in un documento e tutto si conclude sporco e disordinato? Poiché quando si copia il contenuto, Microsoft Edge richiama il suo contesto e, se si trova in una scatola o un grafico, allora lo ha anche nel documento in cui vuoi metterlo.
E il meglio di tutti È che questa è una caratteristica che è già preattivata per impostazione predefinita, non devi fare altro che ricorda che è lì. Quindi, selezionare il contenuto di una casella o un Web in cui è stato fornito un formato e quando è possibile passare alla parola o ad un altro documento, tale formato verrà ricordato.
Invia pagine dal tuo cellulare o Tablet
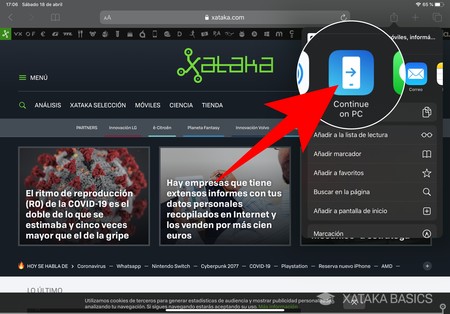
Microsoft Edge consente di integrare il tuo dispositivo Android o il tuo iPhone o iPad con il PC grazie a una funzione con cui puoi Invia direttamente reti da telefoni cellulari. Con questo, quando stai visitando un sito web sul tuo cellulare o sul tuo tablet, avrai la possibilità di inviare un sito Web al PC e che si apre immediatamente nel browser senza intermediari.
Il primo metodo da fare Questo è anche sul bordo mobile installato e usalo. Ma in iOS puoi anche inviare siti Web da Safari installando l’applicazione Continua sull’applicazione PC e su Android puoi anche ricorrere al Microsoft Launcher Launcher.
Invia pagine da PC al tuo Android
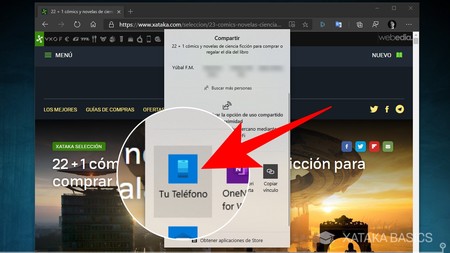
Puoi anche fare la strada inversa, anche se in questo caso Solo puoi ad Android. Questa è una funzione per cui è necessario avere EDGE e avere sul tuo computer Windows e Android ha configurato l’applicazione il tuo telefono. Una volta installata tutto, premere il pulsante a tre punti verso destra e nel menu a discesa da condividere. Andrai in un menu, in cui è necessario scegliere l’opzione il telefono per passare a inviare il Web al dispositivo Android collegato.
Invia il contenuto del browser a Chromecast
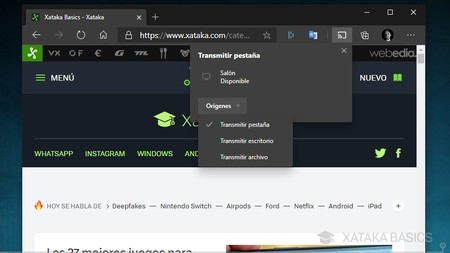
Microsoft Edge sta già sperimentando le funzioni di invio di contenuti, infatti, se nel menu Strumenti del pulsante a tre punti fino al tasto destro del mouse su di più Strumenti, vedrai che c’è un’opzione chiamata contenuto di trasmissione a un dispositivo. Sfortunatamente, questa opzione spesso non funziona correttamente per impostazione predefinita e non funziona per nulla.
Ma nei flag del bordo hai un modo per attivare il contenuto invio a Google Cast. Vi lasciamo i passaggi con le opzioni che devi attivare.
- Prima visitare
edge://flags/#load-media-router-component-extensione metterlo come abilitato. - Quindi, vai a
edge://flags/#global-media-controls-for-caste mettilo come abilitato. - Finalmente inserisci
edge://flags/#mirroring-servicee mettilo come abilitato. - Dopo il riavvio, quando si va all’opzione di trasmettere il contenuto su un dispositivo, tutto dovrebbe funzionare correttamente e dovresti essere già in grado di inviare il contenuto di una scheda o trasmettere il desktop o il file.
Chiudi tutte le schede a destra
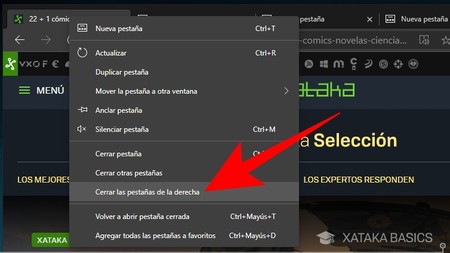
Se lavori con molte schede aperte nel browser, tu Mi piacerebbe sapere che c’è un modo per chiudere una grande quantità di loro in modo controllato. Si tratta della possibilità di chiudere tutte le schede che hai a destra, che come dice il tuo nome chiuderà tutti coloro che seguono la scheda su cui hai fatto clic, senza includerlo.
- Destra l’ultima scheda che si desidera lasciare aperta.
- Nel menu a comparsa, fare clic sulla chiusura delle linguette a destra.
- chiuderà tutto ciò che si inizia da questo in Che hai clic con il tasto destro, ma non incluso.
Puoi anche chiudere tutti tranne un
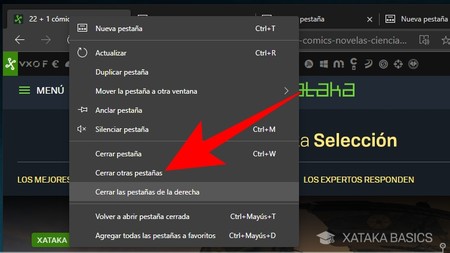
div i” 5e7a737e8b “>
sotto solo la possibilità di chiudere Le schede che hai a destra, hai un’altra opzione chiamata Chiudi Chiudi altre schede. Con questa opzione, chiudi tutte le schede aperte nel browser, ad eccezione del fatto che hai fatto clic a destra per visualizzare il menu Opzioni.
Apri l’ultima scheda che ha chiuso
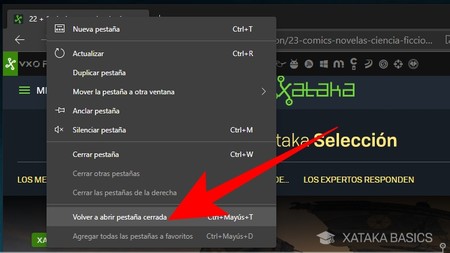
Abbiamo tutti avuto quella sensazione di sempre. Iniziamo le linguette di chiusura dicendo che lo faremo finché non lo facciamo fino a un certo, e nell’inerzia per andare cliccando facendo clic su Central per chiuderli, abbiamo finito per passarci. La sensazione di vedere scomparendo quella ultima scheda che volevi preservare. Fortunatamente, c’è un modo per recuperare l’ultima scheda chiusa.
- Fare clic con il tasto destro su qualsiasi scheda che hai già aperto.
- Nel menu a comparsa, fare clic su sull’opzione TAB DI RITORNO CHIUSO.
- È inoltre possibile farlo premendo i tasti di controllo + maiuscolo + T contemporaneamente se si utilizza Windows e Comando + Maiusc + T nel caso di MacOS.
Ancora le schede importanti all’inizio
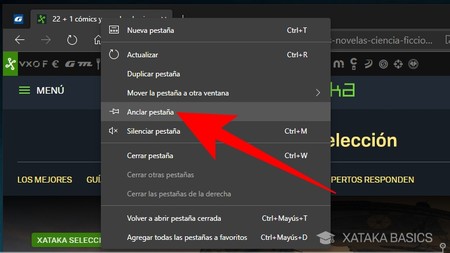
Microsoft Edge consente inoltre di ancorare una scheda a l’inizio della barra superiore. Ciò significa che sembrerà sempre a sinistra, anche se sarà una dimensione più piccola per non disturbarti. Questo è abbastanza utile quando ci sono pagine che vuoi avere sempre aperto e accessibile senza prendere troppo spazio nella barra della barra.
- Fare clic con il tasto destro del mouse sulla scheda che si desidera risolvere per farla aprire in primo piano.
- Nel menu a comparsa, fare clic sulla scheda Ancora.
- Per smettere di fissare la scheda Fare clic con il tasto destro del mouse su cui è stato impostato e scegli la scheda Unpks.
- È possibile ancora ancora tutte le schede che si desidera.
Ancoraggio Una scheda per la barra delle applicazioni di Windows
E se non hai abbastanza, puoi anche ancora una scheda concreta nella barra delle attività di Windows delle attività di Windows . Quando lo fai, l’accesso diretto alla pagina che stai visitando rimarrà nella parte inferiore di Windows come se fosse un’applicazione separata.
- Metti la scheda Attitate che si desidera ancora nella barra delle applicazioni .
- Ora, premere il pulsante a tre punti fino a destra e immettere più strumenti.
- verrà aperto più opzioni e devi fare clic sull’ancora una barra delle applicazioni.
- Nel browser ora verrà visualizzata un’ultima finestra in cui è possibile inserire il nome desiderato per collegamento.
- Quando finisci di scrivere il nome e gli impulsi in funzione, creerà l’accesso diretto in La barra delle applicazioni.
Sposta diverse schede in un’ora
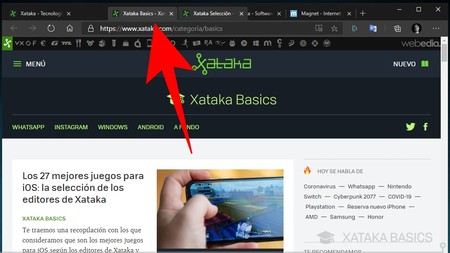
C’è anche un piccolo trucco per Sposta diverse schede alla volta. Fare questo, sarai in grado di riposizionare diversi contemporaneamente insieme in qualsiasi altra posizione del browser. Puoi anche prenderli tutti e aprirli in una nuova scheda Microsoft Edge.
Per selezionare più schede, premere e tenere premuto il tasto di controllo mentre si fa clic su quello che si desidera scegliere, il tasto Comando se si utilizza Mac. Una volta selezionato, puoi trascinarli alla volta per fare cosa VUOTE. / P>
Crea diversi gruppi di schede
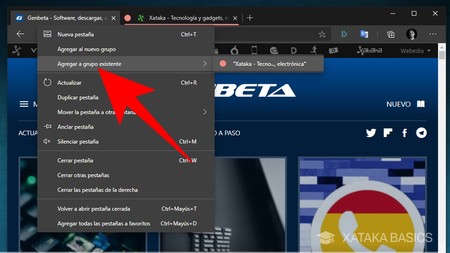
Come in Chrome, Microsoft Edge ha anche un’opzione per creare gruppi di ciglia per le ciglia organizzate meglio e creare gruppi tematici. Ogni gruppo di ciglia sarai in grado di darti un nome e un colore, e puoi persino fissare i gruppi di schede, dove possono anche essere differenziati.
- Prima scrittura nella barra di ricerca
edge://flags/#tab-groups - Quando arrivi al flag Gruppi tab, mettilo come abilitato e riavviare il browser.
- Ora, clicca su Una scheda e selezionare l’opzione per aggiungere al nuovo gruppo.
- Un gruppo verrà creato con un punto di colore a sinistra.
- Se si preme sul punto, puoi nominare il punto il gruppo e dargli un colore.
- Ora è possibile continuare a creare più gruppi o aggiungere schede a quelle create.
Guarda quali pagine consumano più risorse
Se si preme mai maiuscole e scappare quando si è su qualsiasi sito web, una piccola finestra si aprirà su cui è possibile vedere quali processi sono consumare più risorse informatiche. Puoi conoscere la memoria, la CPU e la rete che consuma ogni processo o scheda, ordinarli tutti e terminano la scheda o il processo che ritieni di consumare troppo.
Se hai molte schede aperte, È facile da sposare diventa l’applicazione che consuma il tuo sistema operativo. Questo trucco ti servirà a prendere uno sguardo più approfondito e vedere cosa consuma la maggior parte del browser stesso.
Attivare un Web in un’applicazione Web

Edge consente di convertire un sito Web in un sito Web progressivo PWA separato. In questo modo, se stai giocando un gioco in base al web o vuoi diventare una pagina, puoi anche ricorrere a questo. Il Web si aprirà in una singola finestra senza interfaccia del browser, anche se continuerai ad avere le opzioni da chiudere, minimizzare e massimizzare la finestra. Inoltre, Edge aggiunge anche l’opzione di rinculo del browser, ma nient’altro.
- Innanzitutto, immettere il Web che si desidera convertire in applicazione.
- Ora, premere il pulsante tre Punti fino a destra e inserisci le applicazioni.
- Fare clic sull’opzione Installa questo sito come applicazione.
- E questo è questo, il Web si aprirà come sito Web.
- Ogni volta che si accede alla sezione dell’applicazione, vedrai tutto ciò che hai creato nel caso in cui non siano gli ancoraggi ovunque.
sottolinea, fare annotazioni e modifica il PDF
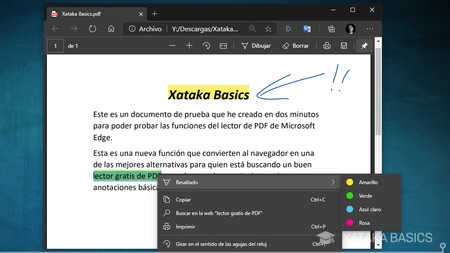
Esistono diversi lettori PDF gratuiti disponibili per il computer, ma Microsoft Edge è una delle migliori opzioni per sottolineare e fare annotazioni in esse. Quando si dispone di un PDF aperto, Edge ti mostrerà automaticamente una barra con la possibilità di effettuare annotazioni a boli e un altro pulsante per eliminarli.
Inoltre, se si seleziona un testo all’interno del PDF e fai clic Successo è possibile visualizzare un menu di scelta rapida con altre opzioni, ad esempio evidenziare il testo con un colore, cercando ciò che hai sottolineato nel motore di ricerca che hai configurato per impostazione predefinita, copiare il testo o lo stampa.
Sfoglia le schede con scorciatoie da tastiera
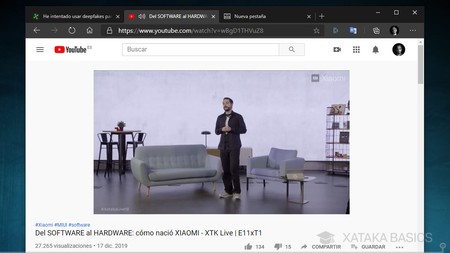
Microsoft Edge, proprio come Chrome ha anche un piccolo sistema di scorciatoie rapide che consente per navigare con le ciglia senza usare il mouse. Tutto quello che devi fare è andare cliccando facendo clic su una combinazione di pulsanti per navigare tra le prime nove schede che hai aperto.
- premere il controllo + un numero da 1 a 9 per navigare tra le prime nove schede Hai aperto.
- Ogni numero è associato a una scheda. Se premi il controllo + 1 andrai al primo, se si preme il controllo + 2 al secondo, e così via il nono.
- in MacOS viene eseguito premendo comando + un numero da 1 a 9 .
- Ogni volta che si preme Control + Tabulator si passa alla scheda successiva. In questo modo puoi navigare attraverso il quale vuoi indipendentemente da quanti ne hai aperto.
Crea scorciatoie da tastiera per le tue estensioni
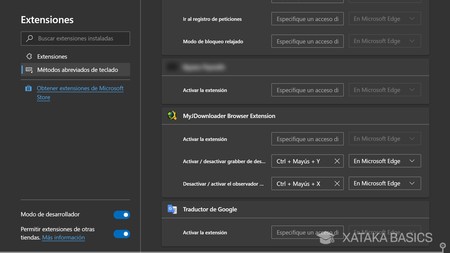
figcaption =” 5e7a737e8b “>
Quando si installa un’estensione, è possibile avere diverse funzionalità che è possibile utilizzare in modi diversi. Di solito, per attivarli, dovrai fare clic sull’estensione e cercare l’opzione, ma Edge ti offre la possibilità di creare le tue scorciatoie da tastiera per ogni funzione delle estensioni, sia i nativas de Edge che quelli che hai installato e Originariamente per Chrome.
- Premere il pulsante a tre punti fino a destra e immettere le estensioni.
- Una volta all’interno della schermata di estensione, nella colonna a sinistra La sezione delle scorciatoie da tastiera.
- Qui puoi vedere tutte le tue estensioni e le diverse funzioni offerte da ciascuno.
- In ogni funzione di ciascuna estensione, è possibile configurare una scorciatoia da tastiera
tutte le scorciatoie da tastiera
e dal momento che parliamo della tastiera delle scorciatoie, noi finirà con l’elenco delle scorciatoie che hai a disposizione per Microsoft Edge. Con loro, puoi salvarti alcuni clic sulle azioni che di solito si memorizzano le scorciatoie, quindi è sufficiente creare una combinazione di tasti per andare da loro.
|
funzione di scelta rapida |
scorciatoia su Windows |
scorciatoia su macos |
|---|---|---|
|
Salva un Web in Preferiti |
ctrl + d |
comando + d |
|
Avvia digitare nella barra di ricerca |
ctrl + e |
|
|
Cerca qualcosa sulla pagina in cui sei |
controllo + f o f3 |
comando + F |
|
Vai alla corrispondenza successiva nella ricerca del Web |
controllo + G |
Comando + G |
|
Vai alla corrispondenza precedente nella ricerca del Web |
ctrl + ma Yus + g |
comando + shift + g |
|
Apre la cronologia in una nuova scheda |
ctrl + h |
comando + e o comando + shift + h |
|
Apre l’elenco dei file scaricati |
ctrl + j |
comando + comando + Shift + J o comando + opzione + l |
|
Vai all’URL della barra degli indirizzi per cambiarlo |
Ctrl + L o ALT + D o F4 |
Comando + l |
|
Silenzio il |
||
|
Apre un Nuova finestra |
ctrl + n |
comando + n |
|
Apre una scheda in modalità inprivate |
ctrl + shift + n |
comando + shift + N |
|
Apre un file PC sul bordo |
ctrl + o |
Comando + o |
|
im Pagina Prime |
ctrl + p |
comando + p |
|
Stampa con la finestra di dialogo del sistema |
ctrl + shift + p |
|
|
restituisce la pagina |
ctrl + r o f5 |
comando + r |
|
Ricarica la pagina senza il contenuto della cache |
ctrl + shift + r o shift + F5 |
comando + shift + r |
|
Salva la pagina |
ctrl + s |
Salva la pagina corrente |
|
ESEMPIO U nasconde la barra dei preferiti |
ctrl + shift + b |
comando + shift + b |
|
Salva tutte le schede come preferiti in una cartella |
ctrl + shift + d |
Comando + SHIFT + D |
|
Apre gli strumenti dello sviluppatore |
Ctrl + Shift + I |
c OMANDO + SHIFT + C |
|
Pasta e ricerca, o incollare e andare se è un Web |
ctrl + shift + l |
|
|
Apre il menu per modificare l’account utente |
Ctrl + MAIUSC + M |
Comando + SHIFT + M |
|
Apre l’amministratore dei preferiti |
ctrl + shift + o |
|
|
Apre l’ultima scheda chiusa e vai ad esso |
ctrl + shift + t |
comando + shift + t |
|
pasta senza formato |
ctrl + shift + v |
Comando + Shift + V |
|
Chiudi la scheda corrente |
Ctrl + W o Ctrl + F4 |
comando + w |
|
Chiudi la finestra corrente |
alt + f4 o ctrl + shift + w |
comando + shift + w |
|
Apre la nuova scheda |
ctrl + t |
Comando + T |
|
Guarda il codice o la fonte del Web |
Ctrl + u |
|
|
ripristini zoom |
ctrl + 0 |
comando + 0 |
|
Vai a una scheda specifica |
Ctrl + 1, 2, … 8 |
Comando + 1,2, … 8 |
|
Vai all’ultima scheda |
ctrl + 9 |
comando + 9 |
|
pon www. All’inizio e.com alla fine del testo scritto nella barra degli indirizzi |
ctrl + enter |
|
|
Apre le opzioni per cancellare i dati di scansione |
ctrl + shift + cancella |
comando + Shift + Elimina |
|
passa alla scheda precedente |
ctrl + shift + tab |
ctrl + shift + tab o ctrl + fn + freccia su |
|
passa alla scheda successiva |
ctrl + tabulator |
ctrl + tab o ctrl + fn + freccia giù |
|
Informazioni sullo zoom |
ctrl + plus segno (+) |
comando + segno più (+) |
|
aplex zoom |
ctrl + minus segno (-) |
comando + segno meno (-) |
|
Selezionare il pulsante Configurazione e altro “… “ |
alt |
|
|
Seleziona il primo elemento del bar Preferiti |
ALT + SHIFT + B |
|
|
Apre il Menu di configurazione e altro “…” |
alt + e o alt + f o f10 |
|
|
Apre il menu di dialogo Invia commenti |
alt + shift + i |
|
|
indietro |
alt + freccia sinistra |
comando + |
|
Apre la nuova pagina Tab |
alt + start |
|
|
Apri l’aiuto |
f1 |
|
|
Selezionare il seguente pannello |
f6 |
|
|
Selezionare il pannello precedente |
shift + f6 |
|
|
Apre il menu cotextuale |
shift + f10 |
|
|
Immettere o salto a schermo intero |
f11 |
comando + ctrl + f o Comando + Mayú. S + f |
|
Arresta il carico di un Web o chiudi una finestra di dialogo |
esc |
esc |
|
Scorri verso il basso sul Web |
Space Bar o AVPAG |
Space Bar |
|
Scorri verso l’alto dal Web |
shift + barra spaziatrice o repat |
shift + spaziatore |
|
Vai alla parte superiore di un Web |
Start |
|
|
Vai alla parte finale di un Web |
fine |
|
|
Vai alla scheda successiva |
scheda |
scheda |