Windows 10 e Ubuntu 18 è una combinazione eccellente per sfruttare il sistema operativo di riferimento in Microsoft e GNU Distribuzione / GNU Linux mercato più popolare proposto da Canonical.
La recente versione di Ubuntu 18.04 LTS (versione importante del suo supporto a lungo termine) e l’imminente versione della nuova versione più alta di Windows 10, nota come aggiornamento dei creatori di primavera E questo può arrivare come aggiornamento di Windows 10 aprile 2018, ci consente di aggiornare una guida all’installazione che stavamo con le versioni precedenti di Windows e Ubuntu.
Windows 10 e Ubuntu 18 è una combinazione ideale, ma non L’unico, e la guida serve fondamentalmente di installare due o più sistemi operativi, sia che si tratti di altre finestre, Linux o anche macos sotto Hacknthesh. In tutti i casi e oltre le discussioni inconsistantiche su ciò che è “il miglior sistema operativo” del mercato, l’obiettivo è sfruttare ciascuno (che li ha) e in questo caso particolare, che un tipico utente di Windows può installare e provare Linux . Qualcosa che non è mai stato così semplice come vedrai.
Windows 10 e Ubuntu 18: approccio iniziale
ubuntu 18.04 lts (nome chiave Bionic Beaver Name) può essere installato come qualsiasi sistema operativo in un’apparecchiatura compatibile, in modi diversi. Può funzionare come “Live CD” o “Live USB” in esecuzione da questi stessi dispositivi esterni e senza dover giocare sistemi installati come Windows. È l’opzione preferita iniziare nel mondo di Linux e per il test. Un altro modo senza dover modificare i sistemi installati utilizza le macchine virtuali su computer Windows, Computer OS X o Linux.
può anche essere installato su un computer che ha già altri sistemi operativi. È l’opzione ideale per prestazioni e utilità anche se richiede già una serie di cambiamenti nell’apparecchiatura. È l’opzione che vedremo in questo pratico, installando Ubuntu 18 su un laptop Windows 10 aggiornato alla versione più recente. Il risultato sarà due sistemi operativi sulla stessa squadra (insieme ma non criptati) a cui possiamo accedere in secondi grazie al boot manager che offre Ubuntu.
Attrezzatura hardware
About La carta, qualsiasi apparecchiatura di Windows 10 installata o in cui installiamo una nuova copia del sistema Microsoft, viene addestrata per eseguire Ubuntu 18 perché i tuoi requisiti minimi hardware sono molto simili. Naturalmente, non possiamo dimenticare che Windows ha un supporto hardware molto più completo di Linux e i grandi produttori di solito non supportano di solito Ubuntu ufficialmente e generalmente a meno che apparecchiature specifiche.
Per questo, può accadere di qualche componente secondario Non funzionare correttamente. Fortunatamente, l’hardware primario (targa, processore e grafica) lavorerà sulla stragrande maggioranza delle attrezzature perché Ubuntu ha un ottimo supporto per le principali architetture e controller, sia che siano driver gratuiti o privati.
per te a Avere un riferimento, l’apparecchiatura in cui facciamo il test è un laptop Leopard MSI con processore Core I7-7700HQ, 16 GB di RAM, un grafico integrato Intel 630, una GeForce GTX 1050 dedicata e un SSD sostituito nel tuo giorno a disco rigido installato originariamente. L’apparecchiatura si sovrappone ai requisiti hardware di entrambi i sistemi ed è aggiornato all’aggiornamento dei creatori di caduta.
Preparazione delle partizioni
Come succederà nella maggior parte dei team di Windows, il nostro laptop è occupato Capacità totale del SSD di 256 Gbyte con una partizione, ma ha spazio libero in esso per installare Ubuntu 18.04 mentre vedremo. Se il tuo computer ha una partizione aggiuntiva (come abbiamo consigliato in altre guide) che è possibile svuotare o avere un secondo SSD (o hard disk) è possibile utilizzarlo. Lo stesso se si eseguirà l’installazione su un computer desktop. Se si dispone di diversi SSD o dischi rigidi installati è possibile dedicare uno di loro per Linux.
Non è obbligatorio farlo e per questo caso pratico non è possibile, quindi abbiamo bisogno di liberare spazio per Ubuntu Divisori del seguente modo:
- Accessiamo il gestore di Disc Windows 10 dal pannello di controllo Strumenti di amministrazione o utilizzando il comando “Compmgmt.msc” dalla finestra Eseging.

- Come si vede, abbiamo una partizione riservata per il Sistema e il resto in una partizione primaria “C” occupata con l’installazione di Windows 10 che è ciò che dovremo ridurre per raggiungere lo spazio. Per questo premiamo con il pulsante giusto su di esso e contrassegniamo a “ridurre il volume”.

- lo strumento controllerà lo spazio libero disponibile nella partizione “C” e mostra il massimo in cui possiamo ridurre la partizione (nel nostro caso 88730 MB. Abbiamo impostato a 60000 MB lo spazio da ridurre e che sarà la dimensione della partizione per Ubuntu. La dimensione è indicativa. Un utente che lavora quotidiano con Ubuntu avrà bisogno di più capacità ma nel nostro caso, per i test, abbiamo un sacco e non possiamo davvero liberare più spazio. Come abbiamo detto, in un team di produzione avrai bisogno di più spazio.

- Vedremo la velocità di creazione rapidamente uno spazio su disco aggiuntivo. Non toccare nient’altro o creare nuove partizioni. L’Ubuntu L’installatore sarà responsabile della creazione di partizioni necessarie nello spazio libero che abbiamo creato.
Il disk manager di Windows 10 è sufficiente per la gestione di base dei particolato Quelli, ma se hai bisogno di qualcosa di più avanzato puoi andare al software specializzato. Tra i più ci piace il massimo che evidenziamo il Master di partizione Faseus che ha una versione gratuita. La tua gestione non è facile e devi sapere cosa è fatto, ma funziona automaticamente e con esso otterremo il controllo totale delle partizioni.
Scarica Ubuntu
Accessiamo il web Ufficiale di pagina che ha preparato canonico e scarica la versione che ci interessa. Nel nostro caso abbiamo optato per l’immagine .iso di Ubuntu per Desktop (“Ubuntu-18.04-desktop-amd64.iso”). Vi informiamo già che Canonical ha eliminato l’edizione a 32 bit, quindi l’edizione a 64 bit è il riferimento del lancio Lubuntu 18.04 LTS o Ubuntu Budgie 18.04 LTS. In ogni caso, il processo di installazione è lo stesso con una qualsiasi delle varianti per ciò che ci interessa in questo articolo.
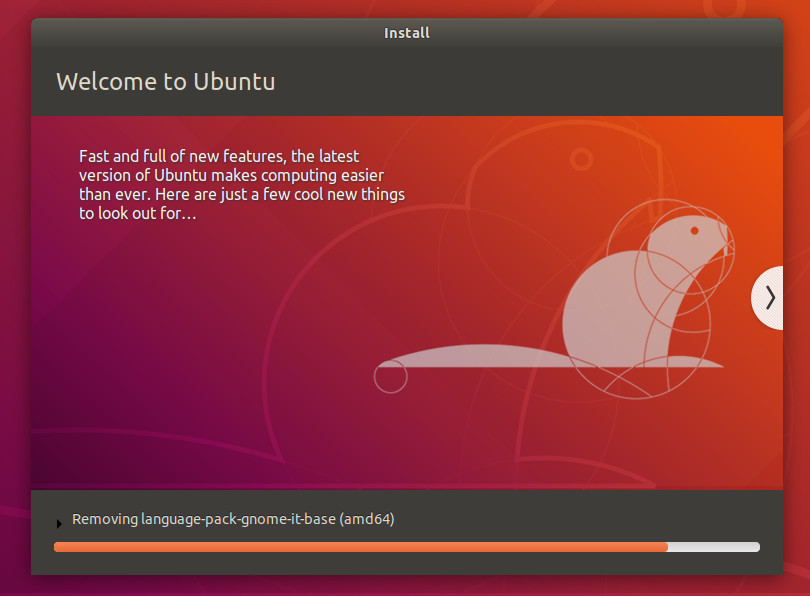
Preparazione del terreno di installazione
Una volta che Ubuntu è stato scaricato 18.04 LTS Possiamo utilizzare un supporto ottico (DVD) o un’unità USB (pendrive o esterna disco). Utilizzeremo questo ultimo, molto più veloce (USB 3.0) e versatile, oltre a MSI in cui installeremo che manca mancanza di opt ICA.
Per questo utilizziamo uno strumento che non manca mai nella nostra collezione, Rufus, anche se è possibile utilizzare la tua applicazione preferita. Download e eseguiamo Rufus. Ha un’opzione portatile che non ha bisogno di installazione e funziona perfettamente.
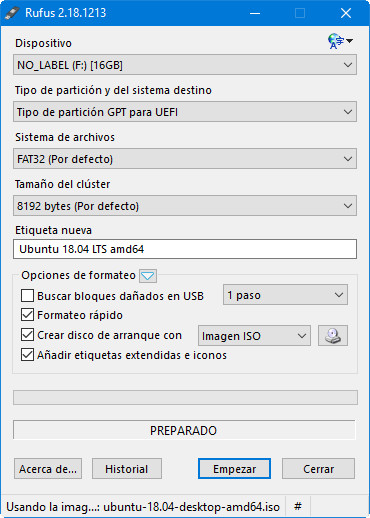
Inserire il supporto USB che utilizzeremo nella registrazione e selezionare l’immagine ISO scaricata di recente da Ubuntu. Come tipo di partizione utilizzeremo “GPT per UEFI” che è quello che stiamo usando sul laptop.
Gestione del BIOS / UEFI e ordine di avvio
Abbiamo già parlato del UEFI problematico (sostituzione del BIOS) durante l’installazione di altri sistemi operativi oltre Windows 10/8 preinstallati. Da Windows 8, i produttori hanno implementato il firmware noto come UEFI, un’estensione del progetto Intel EFI (utilizzato anche nei computer Mac) scritti nel linguaggio C . Una sostituzione (molto necessaria) di un BIOS di 25 anni che fornisce una maggiore flessibilità, potenza e facilità d’uso attraverso un’interfaccia utente grafica, ma che complica l’installazione di altri sistemi.
sfruttamento di Le possibilità di UEFI, Microsoft attivato (da Windows 8) A “Sistema di avvio sicuro” chiamato Sicuro Boot che richiede la firma del firmware e del software proteggendo il processo di avvio del sistema. Diverse distribuzioni GNU / Linux hanno aggiunto il supporto da installare. Infatti, Ubuntu supporta la UEFI fa alcune versioni attraverso il sistema di avvio sicuro ufficiale di Microsoft per Linux, pubblicato dalla Fondazione Linux.
Anche così, in questa squadra, abbiamo avuto alcune complicazioni per regolare la configurazione del boot sicuro e UEFI. Se si hanno problemi a gestire questo tipo di installazioni miscelando Windows con Linux o utilizzando multi-windows, ad esempio un’installazione Dual Windows 7 e Windows 10, dovrai utilizzare MBR, dispensare con UEFI e segreto dello stivale sicuro.
Installazione di Ubuntu 18.04 LTS
Installazione di un Linux Poiché l’ultima versione di Ubuntu è avanzata in modo straordinario, in un processo – completamente automatizzato e rapidamente. Prima di installare è necessario assicurarsi che l’unità da dove intendiamo installare il sistema sia in vista di quello che contiene il disco rigido o l’avvio SSD. Entriamo nel BIOS / UEFI e selezioniamo l’unità USB come primo dispositivo di avvio.
In questo computer con SSD e da un USB 3.0, l’installazione è completata in soli 5 minuti. Lo vediamo in dettaglio:
- Posizioniamo la pendrive che abbiamo preparato e riavviato la squadra. Il menu di avvio di Ubuntu ci consente di testare il sistema in modalità “Live CD” per il test o l’installazione sul disco. Abbiamo scelto la seconda opzione e continueremo:
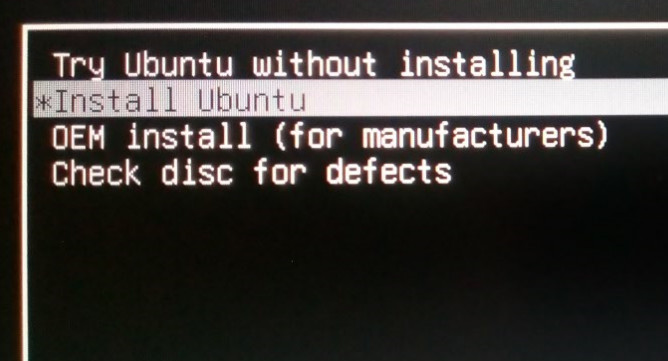
- Selezioniamo lo spagnolo come lingua di installazione.
- Non attivare il download di aggiornamenti o l’installazione del software di terze parti. Noi lo farà più tardi dallo stesso sistema.
- La schermata successiva è importante e si riferisce al tipo di installazione. Se si controlla le partizioni in Linux puoi crearli a tuo piacimento Utilizzando la scheda “Altre opzioni”, impostare le dimensioni, il punto di montaggio o l’installazione del caricabatterie di avvio. Se non sei un esperto, non complicare la tua vita perché non è obbligatorio fare nulla di tutto ciò.
- Come vedrai, il programma di installazione riconosce un’installazione di Windows 10 e offre l’installazione di Ubuntu accanto . Questa è l’opzione che devi scegliere senza toccare le partizioni.
- in quello Configurazione, Ubuntu creerà le tue partizioni nello spazio SSD (60 GB) che se ricordi, lasciamo liberi e installiamo il sistema.
- Non fare nient’altro a meno che non indichino il nome utente e la password dell’amministratore dell’utente Cosa useremo? L’installazione, come abbiamo detto, è rapidamente in un SSD.
Windows 10 e Ubuntu 18
Una volta completata l’installazione di Ubuntu, avremo il caricatore di avvio disponibile , Ma è probabile che in questo tipo di configurazioni UEFI, selezionare l’installazione di Windows per impostazione predefinita. Non lo vogliamo, quindi dovremo tornare al BIOS e modificare l’ordine di avvio.
La configurazione dipenderà da ciascun computer e BIOS in particolare, ma l’obiettivo è lo stesso, selezionare l’installazione di Ubuntu come start-up per caricare Grub. Al portatile del test MSI è fatto da qui:
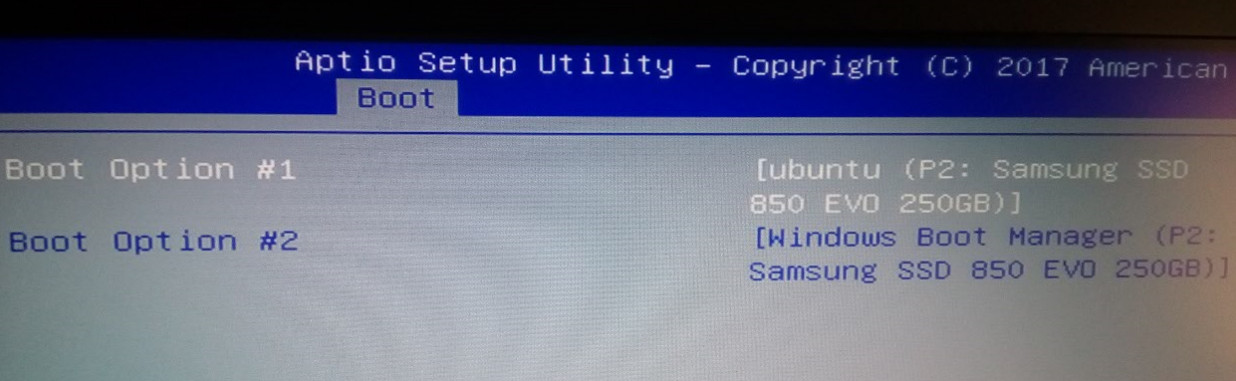
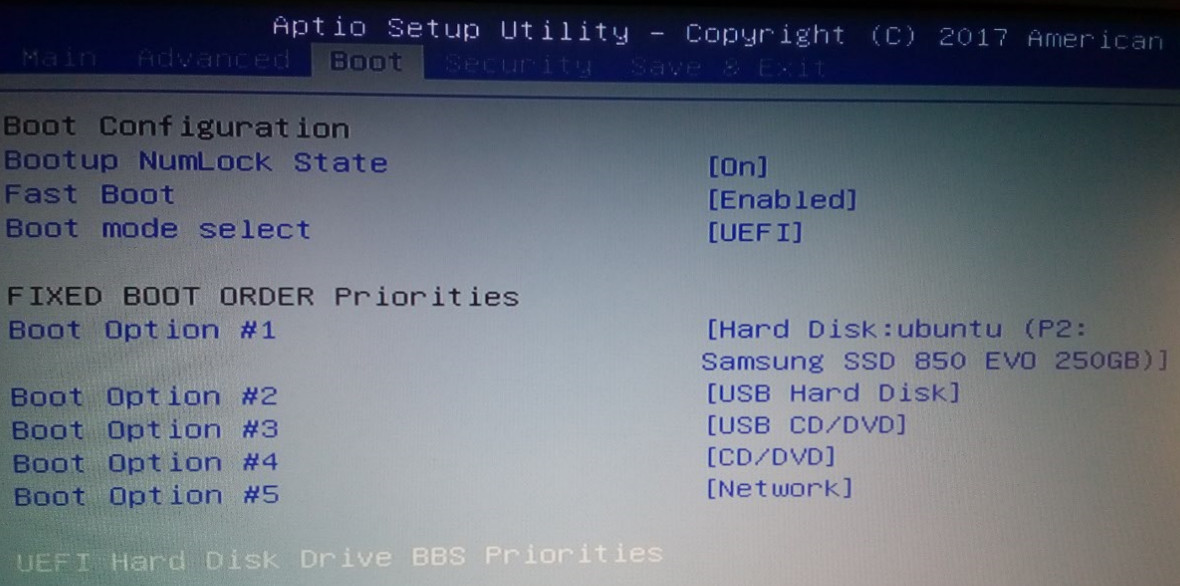
Una volta che il BIOS è già gestito e possiamo riavviare il computer e soddisfare Il Gestor Grub che ci consente che il doppio avvio che stiamo cercando, Ubuntu o la pre-copia di Windows 10 (da Windows Boot Manager).
Infine, qui abbiamo il nuovo Ubuntu 18.04, offerto come Software gratuito in licenza GPL. Una versione importante del supporto a lungo termine offre. Non ci estendermo nelle loro funzionalità perché non è l’obiettivo di questo articolo, ma se ne hai bisogno, puoi rivedere un primo sguardo con le novità che i nostri colleghi hanno pubblicato.

Per il resto, consiglia questo tipo di installazioni per utilizzare più sistemi sullo stesso computer. Le tue possibilità non finiscono con i sistemi utilizzati e puoi utilizzare altri Linux, sistemi come Windows 7 e persino un sistema operativo X sotto Hacknthesh. Devi solo avere uno spazio di archiviazione gratuito, prenditi cura dell’ordine di installazione, affrontare l’UEFI e il boot sicuro (o cancellarli) e avere tempo e desiderio per l’intero processo.
Concludiamo insisting che Windows 10 e Ubuntu 18 è una combinazione eccellente per godere della versione più avanzata del principale sistema operativo del desktop e dell’ultima versione della più popolare distribuzione GNU / Linux del mercato. Non avere paura. L’installazione è semplice e se non sei ancora sicuro, utilizza una macchina non produttiva per il test e godersi entrambi.