ripetutamente mi chiedevo se è possibile creare un collage usando LR; Rispondo sempre che se possibile, che nel modulo di stampa può fare … tuttavia, non avevo dedicato alcuni minuti per scrivere un articolo con i passaggi da seguire.

Questo modulo può essere utilizzato per creare un collage in modo da utilizzare il coperchio sulla nostra pagina Facebook o in un gruppo. .. Lo trovo interessante? Bene, continuano a leggere …
preparazione.
Come dovresti sapere a questo punto, se vogliamo lavorare con il modulo di stampa, dobbiamo iniziare creando una raccolta che Contiene le fotografie che useremo.
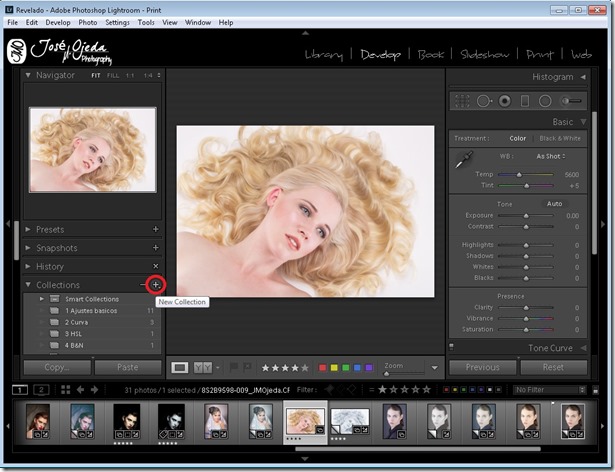
Poiché una volta cambiniamo in questo modulo, avremo accesso solo alla raccolta che abbiamo precedentemente selezionato; Quindi se non sai come leggi questo.
Configura la pagina.
Una volta cambiamo il modulo di stampa, la prima cosa che dobbiamo fare è configurare gli attributi della pagina. Il pulsante per accedere a questa configurazione è nella parte inferiore dei pannelli a sinistra.

Facendo clic sul pulsante, una finestra si aprirà dove è possibile selezionare la stampante, il formato della carta. L’origine, l’orientamento. eccetera. A questo punto dovremo creare un formato carta personalizzato.

Questa è una funzionalità che corrisponde al sistema di stampa; Ciò significa che creeremo questo tipo di carta nelle proprietà della stampante. Nel mio caso ho aggiunto un ragazzo per chiamare la timeline di Facebook, le cui misurazioni sono 8,51 pollici di larghezza x 3,15 pollici a lungo.

Nel mio caso la stampante mi impedisce di utilizzare il valore consigliato, ti parlerò più tardi. Una volta che lo abbiamo creato, dobbiamo assicurarci che sia selezionato, poiché LR presenterà un formato carta in base a queste misurazioni.
Crea il modello.
lr Ci offre la possibilità di creare il nostro modello, per farlo, dobbiamo selezionare il pacchetto personalizzato come stile modello.

Un pannello del pannello seguente troverà il pannello cellulare, è in questo pannello che selezioni le celle per essere in grado Per aggiungere le tue fotografie:
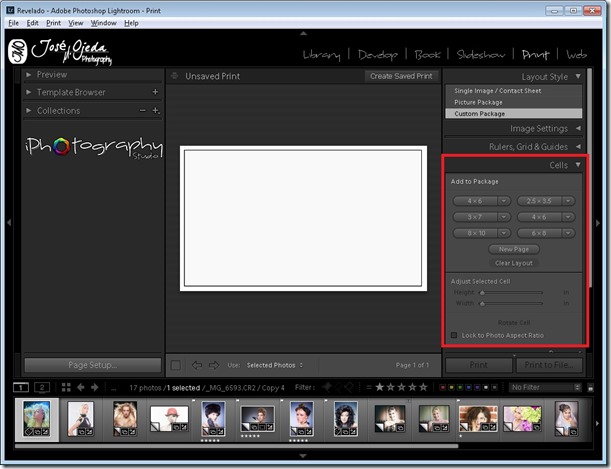
Oltre alle dimensioni che troviamo predefinite, è possibile creare le nostre cellule a Dimensione personalizzata:
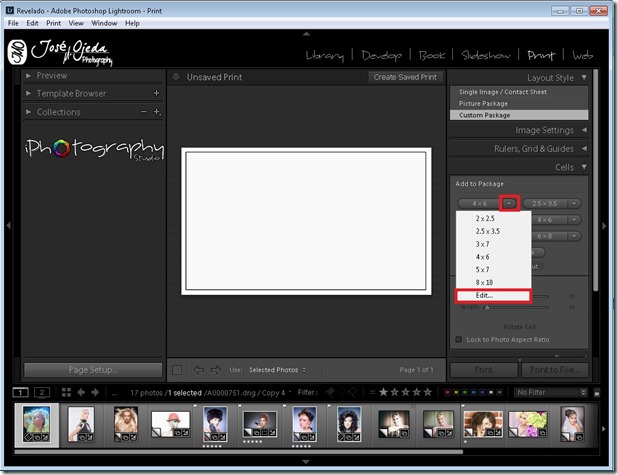
Per iniziare con un foglio bianco, fare clic sulla parte in cui dice il modello pulito.

Una volta che hai un foglio vuoto, iniziando ad aggiungere le tue celle; Se la cella è grande, possono cambiare le loro dimensioni; Se viene aggiunta una pagina, è possibile trascinare la cella nella prima pagina e chiudere la seconda pagina facendo clic sull’angolo in alto a sinistra della seconda pagina:

Se una cella era in prima linea e vuoi che tu possa tornare, devi solo fare clic con il pulsante destro e inviarlo allo sfondo.
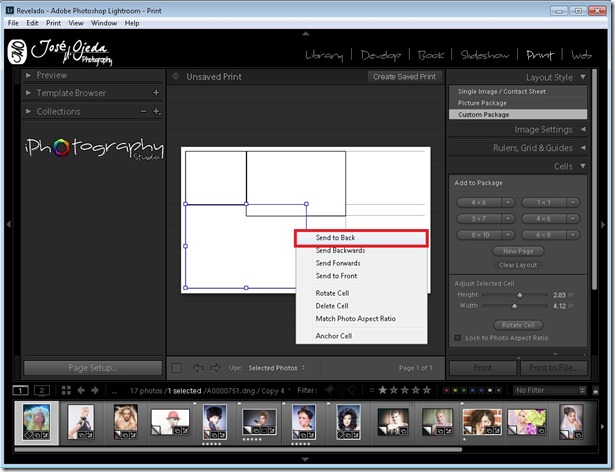
Ora dovrebbero trascinare solo le immagini della striscia di immagine nella parte inferiore della cella in cui vogliono localizzarlo ; Se una fotografia deve essere spostata all’interno della cella, in modo da poter vedere la parte di esso che desideriamo, dovresti solo tenere premuto il tasto Ctrl su Windows o CMD su Mac, mentre con il mouse lo sposta.
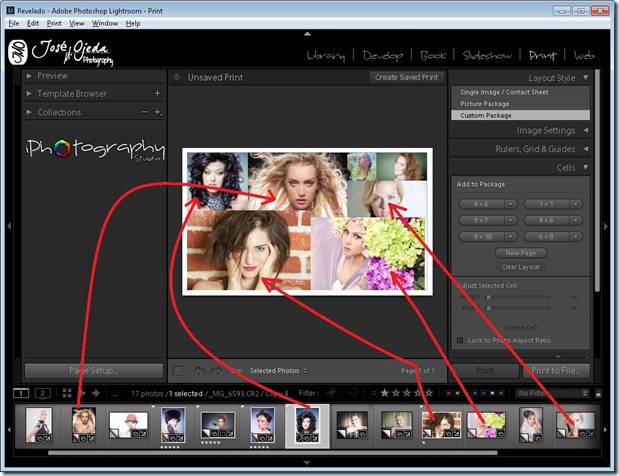
Se si desidera aggiungere il bordo alle foto, in modo che non possano essere molto vicini insieme, è possibile utilizzare il Pannello di configurazione L’immagine:

Se si desidera aggiungere il tuo logo o registrarsi una volta e che puoi decidere dove tu gattonare, puoi farlo nel riquadro della pagina, attivando l’opzione:

Potrebbe anche essere aggiunto a ciascuna foto, Per questo è necessario selezionare la casella indicata:

Siamo pronti per creare l’immagine.
Creare l’immagine.
Oltre ad essere in grado di inviare il nostro lavoro da stampare, il modulo di stampa ci consente di esportarlo creando un file JPG, è necessario selezionare solo il tipo di stampa e configurare alcuni valori:
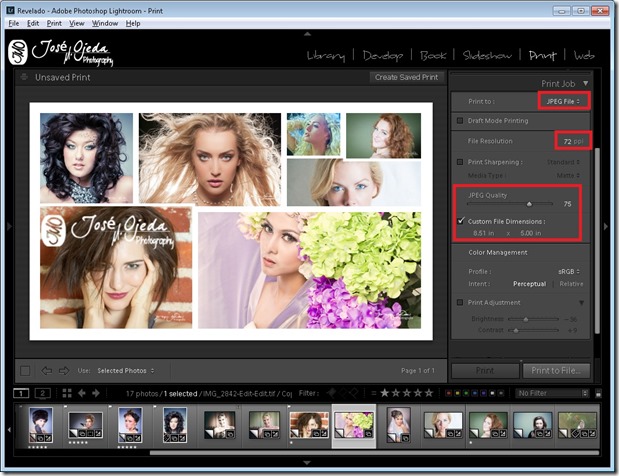
Osserva che nel mio caso la misura è 8,51 x 5 … perché il La stampante non ha permesso a me.
Quindi fare clic sul pulsante nella parte inferiore:

è molto importante che le misure sono catturati al momento della definizione del formato carta personalizzato corrispondere ai valori che li ho dati; Nel mio caso le proprietà della stampante non mi hanno permesso di impostare il valore 3.15, poiché la stampante non è in grado di funzionare con quel valore.
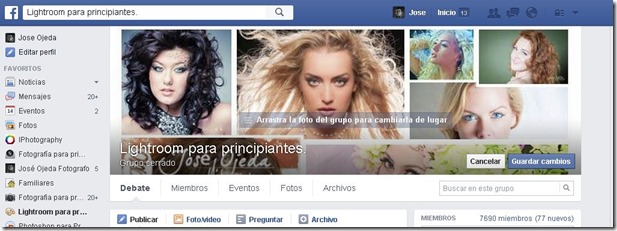
Se ciò accade, consiglio di attivare le regole e cercare di non superare quel limite, altrimenti l’immagine non coincide Al momento del caricamento su Facebook.


Questo spazio in Il bianco sarà in grado di tagliarlo con qualsiasi programma, anche la vernice di Windows, anche se non ha davvero influenzato perché su Facebook possiamo trascinare l’immagine per posizionarla correttamente.