- 10/09/2019
- Tempo di lettura: 6 minuti
-
-
 g
g -
 o
o
-
Cosa devi fare per eseguire un programma dipende dal punto di partenza, dal tipo di programma, dell’applicazione o del servizio e se si desidera eseguire il debugger o No. Cosa è necessario fare per eseguire un programma dipende da whatpe che stai iniziando, che tipo di programma, app o servizio è, e se vuoi eseguirlo sotto il debugger o meno. Nel caso più semplice, se si dispone di un progetto aperto in Visual Studio, è possibile compilare e eseguirlo premendo Ctrl + F5 (avvia senza eseguire il debug) o F5 (inizia con il debug) o premendo la freccia verde (pulsante Start) di La barra degli strumenti principale di Visual Studio.in il caso più semplice, quando si dispone di un progetto aperto in Visual Studio, Build e eseguelo premendo Ctrl + F5 (avvia senza debug) o F5 (inizia con il debug) o premere la freccia verde ( Pulsante Start) sulla barra degli strumenti di Visual Studio principale.

viene visualizzato da un progetto di progetto da un progetto
Se si dispone di un progetto C #, è possibile eseguirlo se è un programma eseguibile. Hai un progetto C # (file .csproj), quindi puoi eseguirlo, se è un programma eseguibile. Se un progetto contiene un file C # con un metodo IV ID = “0B4D7D03BD” ” e il suo risultato è un eseguibile (EXE), è più probabile che funzioni se viene compilato correttamente. FCT al progetto contiene # file con un Main Metodo “> , e il suo output è un eseguibile (exe), quindi più simile verrà eseguito se creerà succs silenzialmente.
Se hai già Il codice del programma in un progetto Visual Studio, apri il progetto. Se hai già il codice per il tuo programma in un progetto in Visual Studio, apri il progetto. Per aprire il progetto, fare doppio clic o fare clic sul file .csproj dal browser di file di Windows o, in Visual Studio, selezionare Apri un progetto, cerca il file del progetto (.csproj) e selezionalo. Per aprire il progetto, -Fai clic o toccare .csproj dal file di Windows Explorer o da Visual Studio, selezionare Apri un progetto, selezionare per trovare il file del progetto (.csproj) e scegliere il file di progetto.
A una volta I progetti sono caricati in Visual Studio, premere Ctrl + F5 o utilizzare il pulsante Start Green Color sulla barra degli strumenti Visual Studio per eseguire il programma. Dopo i progetti vengono caricati in Visual Studio, premere Ctrl + F5 (avvia senza debug) o utilizzare il verde Pulsante Start sulla barra degli strumenti Visual Studio per eseguire il programma. Se ci sono diversi progetti, quello che ha il dovrebbe essere impostato come progetto di avvio. Se ci sono più progetti, quello con deve essere impostato come progetto di avvio. Per impostare il progetto Start, fare clic con il tasto destro del mouse su un nodo di progetto e selezionare Imposta come progetto Start. Per impostare il progetto di avvio, fare clic con il tasto destro del mouse su un nodo di progetto e selezionare Imposta come progetto di avvio.

Visual Studio Prova a compilare ed eseguire il progetto. Visual Studio tenta di costruire ed eseguire il tuo progetto. Se ci sono errori di compilazione, verrà visualizzato il risultato della compilazione nella finestra di uscita e negli errori nella finestra Elenco errori. Se ci sono Errore di creazione, si vede l’uscita Build nella finestra di uscita e nell’errore
Se la compilazione viene eseguita correttamente, l’applicazione verrà eseguita nel modo appropriato per il tipo di progetto. Se la build ha successo, l’app funziona in modo appropriato per il tipo di progetto. Le applicazioni della console vengono eseguite in una finestra di terminale, Windows Desktop è avviata in una nuova finestra, le applicazioni Web Avviano sul browser (Hosted by IIS Express), ecc. Le app di IIS Express) vengono eseguite nella finestra Terminale, le app desktop di Windows iniziano in una nuova finestra, Web Le app iniziano nel browser (ospitate da IIS Express) e acceso.
Avvia dal codice di codice dal codice
Se si avvia da un elenco di codice, un file di codice o un file di codice o un piccolo numero di file, assicurati innanzitutto che il codice che si desidera eseguire proviene da un’origine fidata ed è un programma eseguibile. Se stai iniziando da un elenco di codice, file di codice o un piccolo numero di file, assicurati innanzitutto Il codice che si desidera eseguire è da una fonte attendibile ed è un programma runnicabile.Se hai un metodo , è probabile che venga pensato come un programma eseguibile in cui è possibile utilizzare il modello di applicazione della console per creare un progetto per funzionarlo in Visual Studio . Se è necessario Main Metodo “> , è probabile che è probabile come un programma runnicabile che è possibile utilizzare il modello dell’app console per creare un progetto per lavorare con esso in Visual Studio.
Elenco dei codici per un singolo elenco di archiviazione per un singolo file
Avviare Visual Studio, aprire un progetto di console vuoto C #, selezionare tutto il codice nel file .cs già nel progetto e Elimina It.Start Visual Studio, apri un progetto vuoto C # console, seleziona tutto il codice nel file .cs che è già nel progetto, ed eliminalo. Quindi, incolla il contenuto del codice in file .then.then, incolla il contenuto del codice nel file .cs. Incollando il codice, sovrascrivi o elimina il codice prima.Quando incollare il codice, sovrascrivi o elimina il codice che è stato lì prima. Modificare il nome del file in modo che corrisponda al codice originale. URNAME il file in modo che corrisponda al codice originale.
Elenchi di codice per diversi elenchi di file Firescled per alcuni file
Avvia Visual Studio, Aperto A C # Project Console vuoto, selezionare tutto il codice nel file .cs già presente nel progetto e ha eliminato It.Stary Visual Studio, aprire un progetto vuoto C # console, selezionare tutto il codice nel file .cs in Progetto già e cancellalo. Quindi, attaccare il contenuto del primo file di codice in file .cs.then, incolla il contenuto del primo file di codice nel file .cs. Modificare il nome del file in modo che corrisponda al codice originale. URNAME Il file in modo che corrisponda al codice originale.
Per un secondo file, fare clic con il tasto destro del mouse sul nodo del progetto nell’esploratore della soluzione per aprire il menu di scelta rapida del progetto E Scegli Aggiungi > Elemento esistente (o utilizzare la combinazione di tastiera SHIFT + ALT + A) e selezionare i file di codice. Per il secondo file, fare clic con il tasto destro del mouse sul nodo del progetto in Explorer Solution Per aprire il menu di scelta rapida per il progetto e scegliere Aggiungi > Elemento esistente (o utilizzare la combinazione di tasti SHIFT + ALT + A) e selezionare i file di codice.
Vari file in disculto file su disco
-
Creare un progetto del tipo appropriato (utilizzare l’applicazione C # console se non si è sicuri). Creare un nuovo progetto del tipo appropriato (Utilizzare l’app C # console se non sei sicuro).
-
Fai clic con il tasto destro del mouse sul nodo del progetto e scegliere Aggiungi Aggiungi > Elemento esistente Per selezionare i file e importarli nel progetto. Dright-clic sul nodo del progetto, aggiungi > Esistono l’articolo per selezionare I file e importarli nel tuo progetto.
Avvia da un carpetastaring da una cartella
Quando si lavora con una cartella di molti file, controllare prima se C’è un progetto o una soluzione. Quando lavori con la cartella di molti file, per prima cosa vedi se c’è un progetto o una soluzione. Se il programma è stato creato con Visual Studio, è necessario cercare un file o un file di soluzione. Se il programma è stato creato con Visual Studio, è necessario trovare il file di progetto o un file di soluzione. Cerca i file con le estensioni .csproj o .sln, e nel browser di file di Windows Fare doppio clic su uno di loro per aprirli in Visual Studio.Look per i file con l’estensione .csproj o l’estensione .sln e nell’esplorazione del file di Windows, Fare doppio clic su uno di loro per aprirli in Visual Studio. Vedere Inizia da una soluzione o da una soluzione di avvio Visual Studio.see da una soluzione o un progetto di Visual Studio.
Se non si dispone di un file di progetto, ad esempio, se il codice è stato sviluppato in un altro ambiente, Aprire la cartella di alto livello con la cartella Apri Metodo in Visual Studio. Se non si dispone di un file di progetto, ad esempio se il codice è stato sviluppato in un altro ambiente di sviluppo, quindi aprire la cartella di livello superiore utilizzando il metodo di cartella Apri in Visual Studio. Vedere lo sviluppo del codice senza progetti o soluzioni. Viene sviluppato il codice senza progetti o soluzioni.
Inizia da un repository GitHub o Azure Devostarting da un repository di GitHub o Azure Devops
Se il codice Vuoi eseguire è su un repository di GitHub o Azure Devops, è possibile utilizzare Visual Studio per aprire il progetto direttamente dal repository. Se il codice che si desidera eseguire è in GitHub o in un repo DevOs Azure, è possibile utilizzare Visual Studio da aprire Il progetto direttamente dal repo. Vedere l’apertura di un progetto da un repository.see aperto al progetto da un repo.
Eseguire il programmarun Il programma
Per avviare il programma, premere la freccia verde (pulsante di avvio) della barra degli strumenti di Visual Studio, o premere F5 o Ctrl + F5 per eseguire il programma . Per avviare il programma, premere la freccia verde (pulsante di avvio) sulla barra degli strumenti Visual Studio principale o premere F5 o Ctrl + F5 per eseguire il programma. Quando viene utilizzato il pulsante Start, viene eseguito sul debugger. Quando si utilizza il pulsante Start, funziona sotto il debugger. Visual Studio cerca di compilare il codice del progetto ed eseguirlo.Visual Studio tenta di costruire il codice nel tuo progetto ed eseguirlo. Se l’operazione è eseguita correttamente, perfetta. Se riesce, fantastico! Altrimenti, continua a leggere per ottenere alcune idee su come ottenerlo correttamente compilare. Ma se no, continua a leggere per alcune idee su come ottenerlo per costruire con successo.
Problema Room H2>
È possibile che il codice abbia errori, ma se è corretto e dipende solo da altri pacchetti assemblati o nget, oppure è stato scritto per avere un’altra versione .net, potresti essere in grado di correggerlo facilmente. Il tuo codice potrebbe avere errori, Ma se il codice è corretto, ma si riproduce su altri gruppi o pacchetti NGet, o scritti per indirizzare una versione diversa di .NET, potresti essere in grado di risolverlo facilmente.
Aggiungi riferimentiAggiungi ai riferimenti
Per compilare correttamente, il codice deve essere corretto e avere i riferimenti appropriati configurati in librerie o altre dipendenze. Costruisce la speranza, il codice deve essere corretto e avere i referenze giuste impostate alle librerie o ad altri dipende ncies. È possibile esaminare le linee ondulate rosse e l’elenco degli errori per vedere se il programma ha un errore, anche prima di compilarlo e correndo. È possibile guardare le linee rosse Squiggly e all’elenco degli errori per vedere se il programma ha qualche errore, Anche prima di compilare e correre. Se si vedono errori relativi a nomi irrisolti, è probabile che tu abbia un riferimento o un criterio utilizzando i due. Se stai vedendo errori relativi al nome irrisolto, probabilmente è necessario aggiungere riferimento o utilizzare la direttiva o entrambi. Se il codice si riferisce a assemblelli o pacchetti NGet, dovrai aggiungere tali riferimenti nel progetto. Se il codice fa riferimento a qualsiasi assemblea o pacchetti di nosugurazione, è necessario aggiungere tali riferimenti nel progetto.
Visual Studio Prova a aiutarti a identificare i riferimenti mancanti. Visual Studio cerca di aiutarti a identificare i riferimenti mancanti. Quando c’è un nome irrisolto, un’icona di lampadina appare all’editor. Quando il nome è irrisolto, all’icona della lampadina appare nell’editor. Se fai clic sulla lampadina, puoi vedere alcuni suggerimenti su come correggere il problema. Se fai clic sulla lampadina, puoi vedere alcuni suggerimenti su come risolvere il problema. Le correzioni possono essere le seguenti: le correzioni potrebbero essere a:
- Aggiungi una politica UsingDDD all’utilizzo della direttiva
- Aggiungi un riferimento a un assemblyadd in riferimento a un assembly o
- Installa un pacchetto Nugettall in pacchetto Nuget.
Utilizzo della direttiva non disponibile utilizzando la direttiva
Ad esempio, nella schermata successiva, è possibile scegliere di aggiungere using System; AT Avvio dal file di codice per risolvere il nome irrisolto Console: ad esempio, nella schermata seguente, è possibile scegliere di aggiungere using System; al Inizio del file di codice per risolvere il nome irrisolto Console:
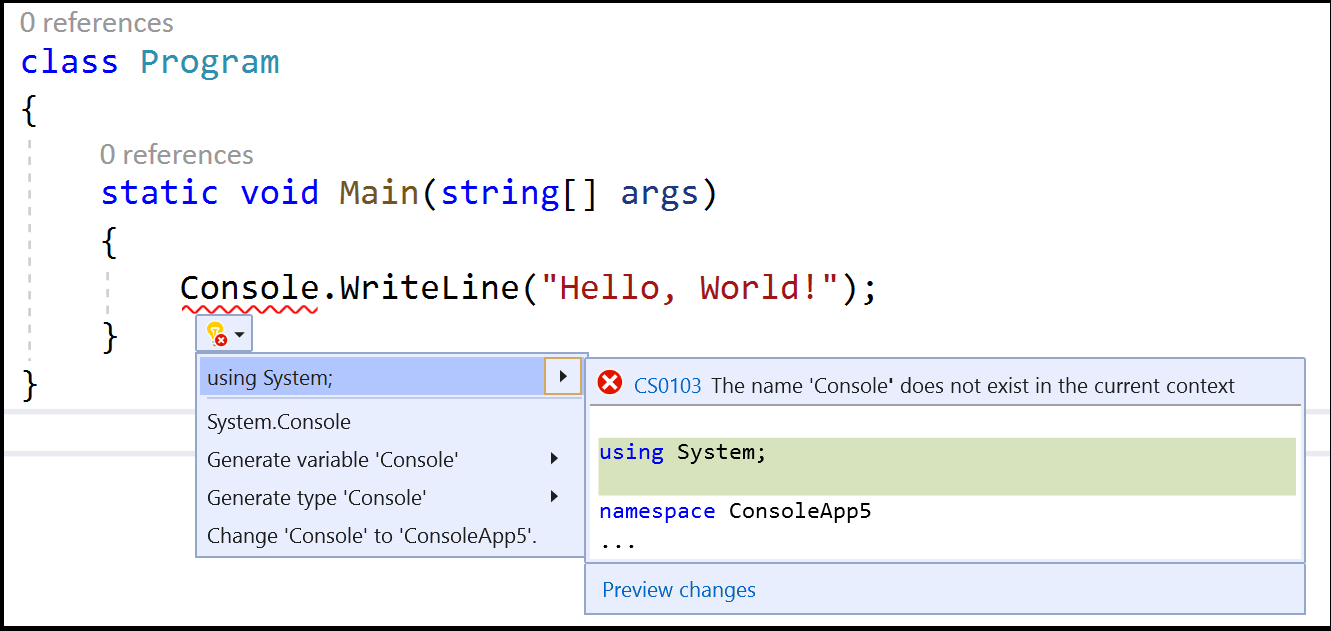
Assembly Riferimento che il riferimento del montaggio di Faltamissing
.NET Riferimenti può avere il formato di assemblaggio o i pacchetti nget..net I riferimenti possono essere sotto forma di assemblaggi o pacchetti di nosugurazione. Normalmente, se si trova un codice sorgente, l’editore o l’autore spiegherà gli assembly necessari e i pacchetti che dipendono dal codice. In tal senso, se si trova il codice sorgente, l’editore o l’autore spiegherà quali sono richieste Assemblet e cosa I pacchetti dipendono dal codice. Per aggiungere manualmente un riferimento a un progetto, fare clic con il pulsante destro del mouse sul nodo dei riferimenti nell’esploratore di soluzioni, scegliere Aggiungi riferimento e cercare il ritenzione necessario. Aggiungi un ritenzione a un progetto manuale, fare clic con il tasto destro del mouse sul nodo dei riferimenti nell’esploratore di riferimento , Scegliere Aggiungi consultazione e individuare il montaggio richiesto.
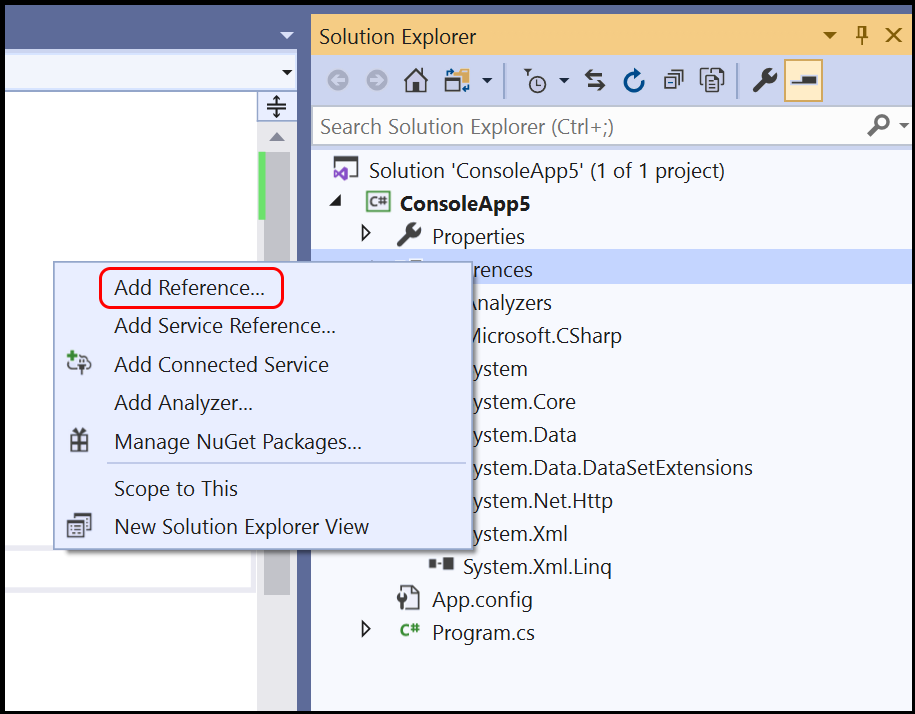
È possibile cercare assemblato e aggiungere riferimenti in seguito al Istruzioni per l’aggiunta o la cancellazione dei riferimenti con il gestore di riferimento.È possibile trovare assembly e aggiungere riferimenti seguendo le istruzioni in Aggiungi o rimuovere i riferimenti utilizzando il gestore di riferimento.
PACCHETTO NUGET NO AvailableMissing Nuget Package
Se Visual Studio rileva che un pacchetto è Manca la Nuget, viene visualizzata una lampadina e ti offre la possibilità di installarlo: se Visual Studio rileva per perdere il pacchetto Nuget, viene visualizzata una lampadina e ti offre la possibilità di installarlo:
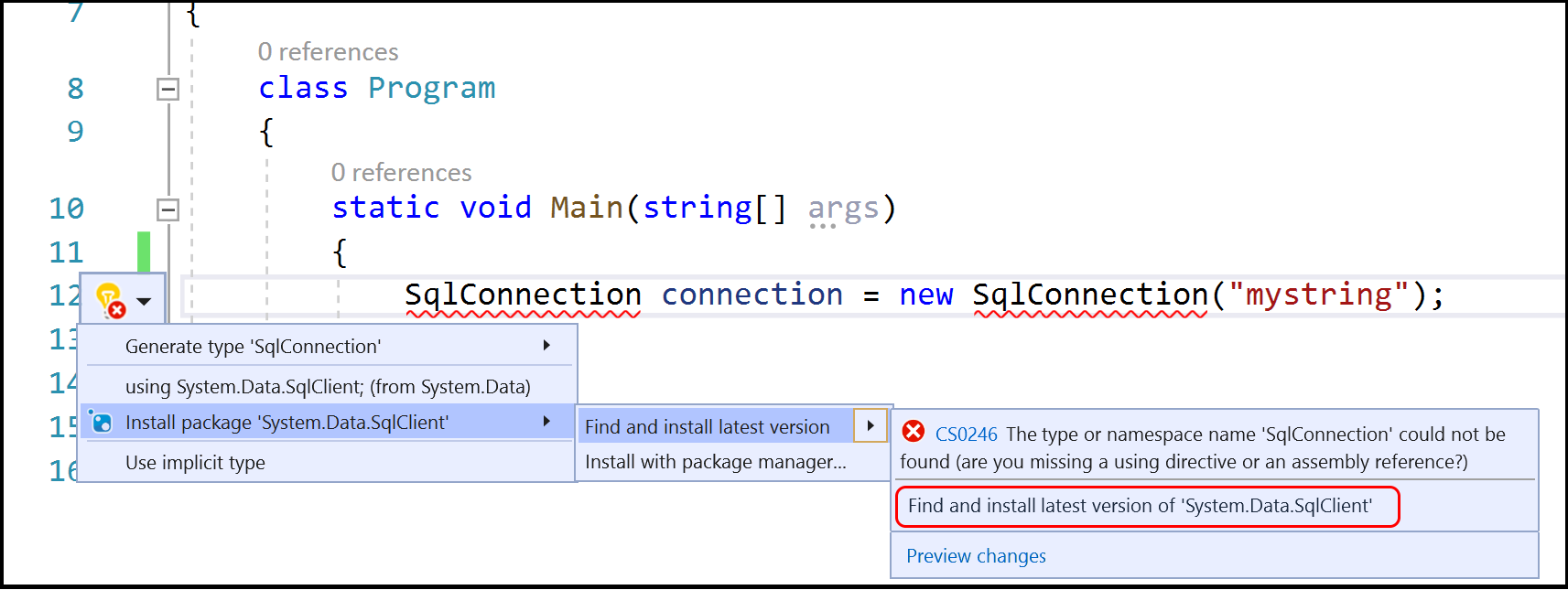
Se ciò non risolve il problema e Visual Studio non riesce a trovare il pacchetto, prova a cercarlo online. Se non risolve il problema E Visual Studio non può individuare il pacchetto, prova a cercarlo online. Vedere Installazione e utilizzo di un pacchetto Nuget in Visual Studio. Installare e utilizzare il pacchetto Nuget in Visual Studio.
utilizzando la versione corretta di .NetUsiuse La versione giusta di .Net
come il Diverse versioni di .NET Framework hanno un certo grado di compatibilità con le versioni precedenti, un framework di lavoro più recente potrebbe eseguire il codice scritto per un precedente fotogramma senza modifiche. Le diverse versioni di .NET Framework hanno un po ‘di gramo di compatibilità all’indietro, un quadro recente Potrebbe eseguire il codice scritto per un quadro precedente senza modifiche. Tuttavia, a volte è necessario avere come destinazione un quadro specifico. Ma a volte è necessario indirizzare a specifico quadro. Potrebbe essere necessario installare una versione specifica di .NET Framework o .NET Core, se non è ancora installato. Potrebbe essere necessario installare su specifica versione del core .NET Framework o .NET, se non è già installato. Vedere Visual Studio.see modificare la modifica di Visual Studio.
Per modificare la piattaforma di destinazione, vedere Cambio di frame di destinazione. Per cambiare il framework di destinazione, vedere Modificare il quadro di destinazione. Per ulteriori informazioni, consultare Risoluzione dei problemi di risoluzione dei problemi .NET Framework. Vedi Risoluzione dei problemi di risoluzione .NET Targeting Error.
Esplora l’ambiente di sviluppo Visual Studio; Per fare questo, leggere Vi diamo il benvenuto in Visual Studio IDE.Explore lo sviluppo di Visual Studio IDE.
Vedi anche anche
Creazione della prima applicazione di C # Crea il tuo primo c # App