 Se sei abbastanza possibile che tu sia abbastanza possibile Ho appena installato l’ultima versione di Ubuntu, come no, il 14.04 che ha un tempo di supporto di 5 anni, congratulazioni! Probabilmente ti chiedi cosa fare ora, quali programmi installano, quale configurazione crea, ecc. Ci sono un certo numero di cose che consiglio di tenere conto, lo scriverò il più semplice possibile focalizzato su quasi tutti gli utenti del Rookie, o almeno che spero di ottenere, iniziare contemporaneamente:
Se sei abbastanza possibile che tu sia abbastanza possibile Ho appena installato l’ultima versione di Ubuntu, come no, il 14.04 che ha un tempo di supporto di 5 anni, congratulazioni! Probabilmente ti chiedi cosa fare ora, quali programmi installano, quale configurazione crea, ecc. Ci sono un certo numero di cose che consiglio di tenere conto, lo scriverò il più semplice possibile focalizzato su quasi tutti gli utenti del Rookie, o almeno che spero di ottenere, iniziare contemporaneamente:
Aggiorna repository
Questo deve sempre farlo, indipendentemente dalla distribuzione che stai utilizzando, o quanto è nuovo, devi assicurarti di avere il software più recente in cui sei probabilmente risolto i possibili problemi, così come quello apre il menu principale facendo clic sul logo Ubuntu situato verso sinistra e nella barra di ricerca “Terminale” apre quello che mette “terminale” e all’interno dei luoghi, uno dopo l’altro, questi comandi :
sudo apt-get update
sudo apt-get upgrade
(ti chiederà la tua password, se ti chiedi a te con un posto solo “s” e quindi inserisci) cercherò di non usare Molti comandi più di questi, o almeno non li rendono necessari, per utenti meno esperti e possibilmente appena incoraggiati a provare qualcosa Diverso e non so come gestire GNU / Linux.
Disattiva Amaction Ricerca online
Andiamo all’icona del cambio che si trova sul pannello , Cioè, “configurazione del sistema”, quindi fare clic sulla “Sicurezza e sulla privacy”, andiamo alla scheda “Ricerca” e disattiviamo i risultati online. Ricerca Amazon
che abbiamo appena finito? Proteggi un po ‘della nostra privacy ed evita un po’ di spam, succede che qualsiasi ricerca che facciamo nel menu di unità presenterà risultati Amazon, beneficeranno di benefici pubblicitari e cannonici da essere pagati da Amazon per includere Ubuntu. Ad ogni modo, se non ti interessa che tutto ciò che stai cercando ha Amazon o è utile avere risultati Amazon nelle ricerche, puoi attivarlo di nuovo quando vuoi.
installare driver / driver
Sto usando un computer che va bene con il driver gratuito fatto dalla comunità che è quello che installa per impostazione predefinita, quindi non è necessario installare i driver (se qualcosa va bene , non ciò che tocca hehe), ma, se al contrario vogliamo installare il driver ufficiale del produttore (in questo caso nvidia) sia perché non cammina il conducente libero o perché semplicemente vogliamo provare a vedere se andiamo Meglio perché facciamo quanto segue:
Continuiamo alla configurazione del sistema come nel passaggio precedente, ma ora andiamo all’icona che mette “Software e aggiornamenti” fino a La destra, facendo clic sull’ultima scheda che mette “driver aggiuntivi” che possiamo vedere che Ubuntu cercherà i driver disponibili Bles, consiglierei di installare “(Private, testato)”, quindi fare clic sul pulsante “Applica modifiche”
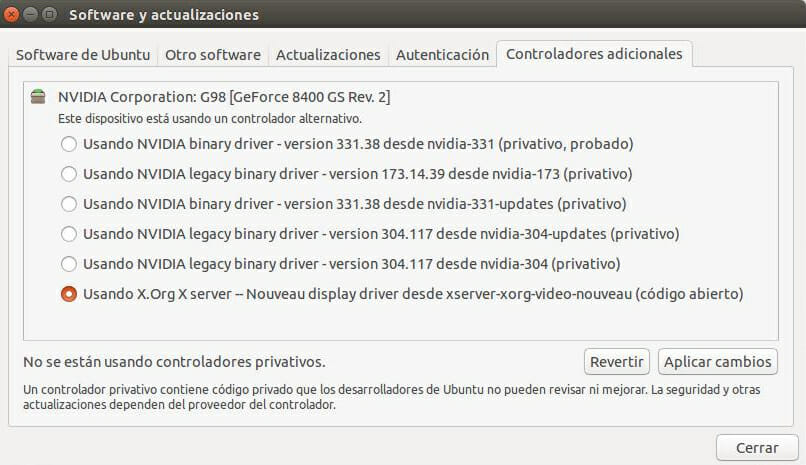
Lascio un video che lui Spiega molto meglio di me, è per Ubuntu 13.10, ma è perfettamente valido per 14.04: Guarda il video
Installare Synaptic
Come ho detto Proveremo se non si utilizza il terminale molto da ora in poi, quindi effettuare le seguenti operazioni: Aprire il centro software Ubuntu (fare clic sul pannello Unity, appare per impostazione predefinita) e una volta all’interno della ricerca “Synaptic”, fare clic su Installa ( Richiedi una password).
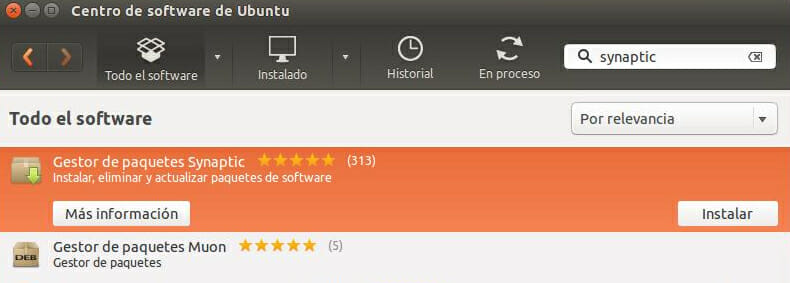 Una volta installato, aprire il sinaptico e chiudere il centro software, puoi usarlo in futuro, come no, ma Perché faremo questa voce con Synaptic, in questo modo, impara ad usare entrambi i programmi se sei nuovo a questo.
Una volta installato, aprire il sinaptico e chiudere il centro software, puoi usarlo in futuro, come no, ma Perché faremo questa voce con Synaptic, in questo modo, impara ad usare entrambi i programmi se sei nuovo a questo.
Apart, in terminale (completamente opzionalmente) installerai qualcosa del genere:
installazione codecs
poiché abbiamo installato Synaptic ma, se durante l’installazione non ha contrassegnato un certo Scatola Ora devi affrontare un altro problema ed è che determinati codec come l’MP3 non vengono installati, se si riproduce l’MP3, non eseguire questi passaggi ma leggilo per vedere come installare programmi usando Synaptic . Come potrebbe essere, se il problema è che non hai codec, non è necessario allarmare che è molto facile aggiungerli, in look synaptic per “Ubuntu-restricted-extras” nella barra e quindi installare Il pacchetto in questione controllando la casella e facendo clic su “Applica”.
Per controllare la casella, qualcosa del genere sarà visto:
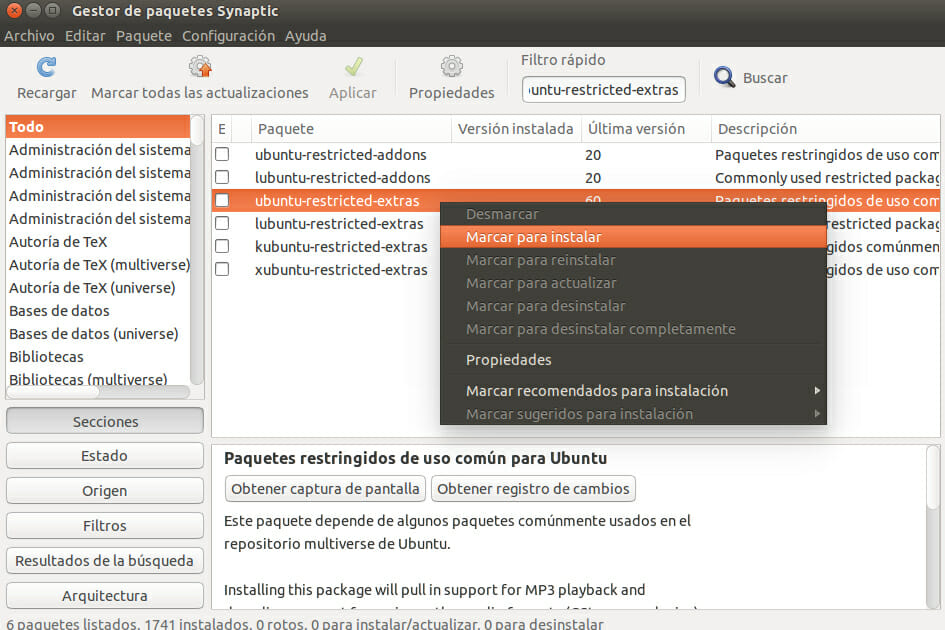
una volta Fai clic su “Applica”, chiede di confermare le attività da eseguire.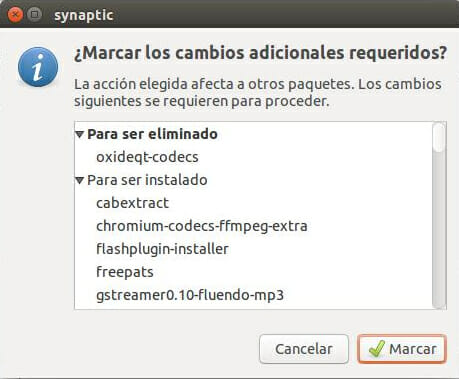
Quindi conferma, quindi sai quanto sarà per scaricare e quanto spazio occuperà sull’attrezzatura

Una volta terminato Dovresti avere i codec dritti, anche se sembra che chieda di confermare una licenza, accettare e prepararmi, non ho scattato e non l’ho portata a quell’Hehe. Conosci già le basi su come usare Synaptic, Complimenti 😀
, forse, opzionalmente puoi farlo nel terminal con questo comando:
sudo apt-get install ubuntu-restricted-extras
Modifica l’ambiente
Sicuramente ci sarà qualcosa che vuoi cambiare, anche io in realtà molte cose, ma non ci concentreremo per ora, prima installazione Con Synaptic o come come l’unità -Theak-tool
durante l’installazione, stiamo andando alla configurazione del sistema > Aspetto > Scheda: Comportamento
e attiva 2 quadrati che mettono: “Attivare aree di lavoro” e icona “Aggiungi Mostra Desktop”, lo Show Desk dovrebbe già sapere cosa lo fa, le aree di lavoro devono essere in grado di utilizzare 4 diverse aree di lavoro per organizzare meglio Le finestre, possono accedervi facendo clic sul pulsante e con la combinazione “Ctrl + Alt + Direction Frews”. Possiamo anche andare alla scheda “Aspetto” e cambiare la scheda Pant Lì e cambia la dimensione delle icone, sembrano mostruosamente grandi, quindi sono tornato più piccolo, ma tutti con i loro gusti.
Ora, se andiamo al menu principale e cerchiamo “unità” o “tweak”, con questo noi Vedrà che possiamo modificare l’aspetto del sistema a nostro piacimento, il comportamento delle finestre, le aree di lavoro, ecc. Lascio lì in modo che lo sanno, lo dettagli di dettaglio meglio in un altro input 😉
: può vedere su questo link un po ‘di più su questo strumento.
Installa altri programmi
Infine, lascio altre raccomandazioni dei programmi, alcune, alternative a quelle esistenti
- GIMP: Image Editor.
- Inkscape: Graphics Vettore dell’editor.
- VLC: lettore video.
- Pidgin: Messaggistica istantanea multi-protocollo.
- Chromium: Browser Web (da cui è basato Google Chrome).
- quspzilla: web browser m Ultimatform.
- smplayer: video lettore.
- minitube: browser e lettore video youtube.
- comix: lettore di fumetti.
- 7zip e P7zip-full: compressore e decompressore del file, molto potente.
- clementine: lettore musicale, abbastanza complesso.
- deadbeef: lettore audio, abbastanza semplice.